Megjegyzés: Szeretnénk, ha minél gyorsabban hozzáférhetne a saját nyelvén íródott súgótartalmakhoz. Ez az oldal gépi fordítással lett lefordítva, ezért nyelvtani hibákat és pontatlanságokat tartalmazhat. A célunk az, hogy ezek a tartalmak felhasználóink hasznára váljanak. Kérjük, hogy a lap alján írja meg, hogy hasznos volt-e az Ön számára az itt található információ. Az eredeti angol nyelvű cikket itt találja .
A felhasználók általában sok időt töltenek az Outlookban. Ezért érdemes úgy beállítani, hogy támogassa a munkastílusát. Ha például több helyet szeretne felszabadítani a levelezés és a naptárelemek megtekintéséhez, elrejthet néhány elemet. Mindegyik nézetben áthelyezheti, hozzáadhatja, eltávolíthatja vagy átméretezheti az oszlopokat, hogy a kívánt módon jelenjenek meg az információk.
Ez az ábra az Outlook ablakának fő elemeit jeleníti meg.
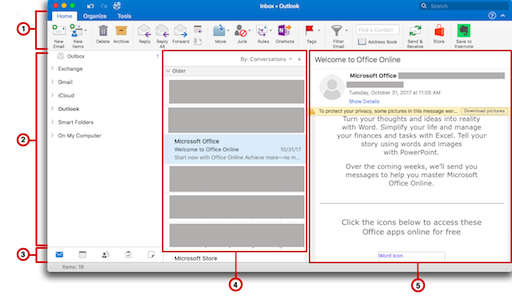





A Menüszalag testreszabása
A menüszalag kis méretűvé tétele vagy kibontása
Kis méretűvé teheti a menüszalagot, hogy csak a fülek jelenjenek meg rajta.
-
A menüszalag jobb oldalán kattintson a

Tipp: Az aktív fülre kattintva is kis méretűvé teheti a menüszalagot.
Az oldalsáv testreszabása
Az oldalsáv elrejtése
-
A Nézet menüben válassza az oldalsávon.
Az egyesített beérkező üzenetek kikapcsolása
Alapértelmezés szerint az Outlook mappalista az összes levelező- és Microsoft Exchange-fiókból származó hasonló mappákat (például a bejövő üzenetekét) egy helyre csoportosítja. Ez a szolgáltatás megkönnyítheti az üzenetek egyidejű olvasását anélkül, hogy váltania kellene a mappák között. Ezt a szolgáltatást igény szerint kikapcsolhatja, hogy az egyes fiókok és a mappáik külön szerepeljenek a mappalistában.
-
Az Outlook menüben kattintson a Beállításoklehetőséget.
-
A Személyes beállításaicsoportban jelölje be az Általános

-
A széljegyzettörölje a jelet az összes fiók mappa megjelenítése jelölőnégyzet jelölését.
Az elemlista testreszabása
Az Outlook fő ablakában megjelenő elemlista az üzeneteket, névjegyeket, feladatokat vagy feljegyzéseket sorolja fel. Alapértelmezés szerint az elemlista függőleges elrendezésben jelenik meg a navigációs és az olvasóablak között.
Megjegyzés: Az elemlista a Naptár nézetben nem érhető el.
Elemlista szövegméretének módosítása
-
Az Outlook menüben kattintson a Beállításoklehetőséget.
-
A Személyes beállításokcsoportban válassza a betűtípusok

-
A szöveg megjelenítési méretehúzza az Adatkijelölő a kívánt betűméretet.
Az elemlistában rendezési sorrendjének módosítása
-
A Rendezés lapon jelölje be a Rendezési szempont, és válasszon egy lehetőséget.
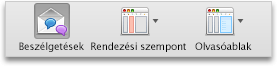
Oszlopok kiválasztása az elemlistához
Ha az olvasóablak el van rejtve vagy az elemlista alatt található, kiválaszthatja az elemlistában használni kívánt oszlopokat. Az elérhető oszlopok a listában lévő elemek típusától függően változnak.
-
A Rendezés lapon kattintson az Olvasóablak elemre, és győződjön meg arról, hogy a Lent vagy a Rejtett jelölőnégyzet be van jelölve.
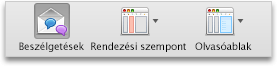
-
A Nézet menüben válassza az oszlopok, és válassza az oszlop nevét. Az aktuális nézetben oszlopok pipával azonosítja.
Tippek:
-
Az elemlistát úgy rendezheti az egyes oszlopok alapján, ha rákattint a kívánt oszlop fejlécére.
-
Az oszlopok átrendezéséhez kattintson egy oszlopfejlécre, majd húzza egy új helyre.
-
Oszlop átméretezéséhez tartsa a mutatót egy oszlopfejléc jobb széle fölött, amíg a mutató át nem változik, majd húzza el a szélt.
-
Az olvasóablak testreszabása
Az olvasóablakban, amelyet néha előnézeti ablaknak is hívnak, az tételek megnyitás nélkül is megjeleníthetők. Az olvasóablak megjelenését igény szerint módosíthatja.
Az olvasóablak áthelyezése vagy elrejtése
Az olvasóablak az Outlook ablakának jobb oldalán vagy az elemlista alatt kaphat helyet, de el is lehet rejteni.
-
A Rendezés lapon kattintson a Betekintő ablaktáblában, és válasszon egy lehetőséget.
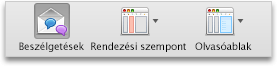
Megjegyzések:
-
Az olvasóablak méretének módosításához tartsa a mutatót az olvasóablak és az elemlista közötti szegélyen, majd húzza el a szegélyt.
-
Az olvasóablak a Naptár nézetben nem érhető el.
Az olvasóablakban megjelenített üzenetek szövegmérete is módosítható.
-
A képernyő alján az oldalsáv választotta, Posta.
-
Jelöljön ki egy üzenetet, és kattintson a Formátum menü gombra a Betűméret növelése vagy Betűméret csökkentése parancsára.










