A(z) Microsoft 365 webes verzió lehetővé teszi a OneDrive-on tárolt dokumentumok megtekintését és szerkesztését közvetlenül a webböngészőből. A(z) Microsoft 365 webes verzió a szerkesztés összes funkcióját biztosítja anélkül, hogy Office-programot kellene indítania. És bármilyen, az internethez csatlakoztatott eszközzel használhatja.
A kezdéshez lépjen a OneDrive.com webhelyre, jelentkezzen be, és kattintson a Feltöltés gombra. Jelölje ki azokat a dokumentumokat, amelyeket könnyen meg szeretne osztani, vagy bármelyik számítógépen el szeretne érni.
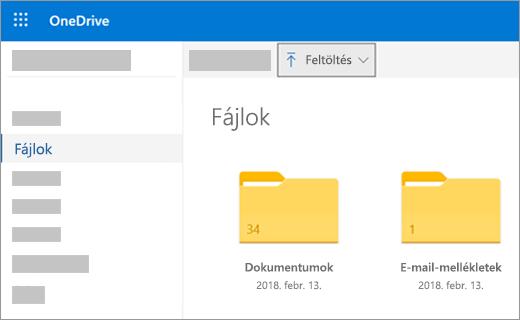
Ha látja a dokumentumot a OneDrive-on, kattintson rá. Ekkor a dokumentum megnyílik egy Microsoft 365 webes verzió-programban, például a Webes Word-ban. Megnyílik a dokumentum alapértelmezés szerint Szerkesztés módban, és a módosítások mentése automatikusan megtörténik. A dokumentum bezárásához és a fájllistához való visszatéréshez kattintson a lap tetején az egyik útkövetési hivatkozásra.
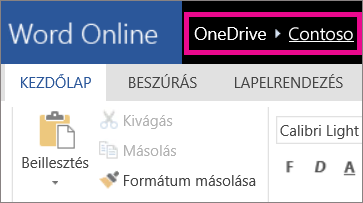
Közvetlenül a OneDrive-ban is hozhat létre dokumentumot az Új elemre kattintva, majd a létrehozandó dokumentum típusát és nevét megadva.
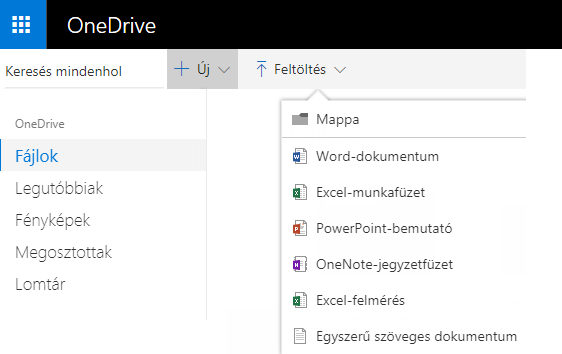
Tipp: A(z) OneDrive programba való bejelentkezéshez Microsoft-fiókra van szükség. Ha még nincs ilyenje, kattintson a Regisztráció most hivatkozásra a(z) OneDrive bejelentkezési oldalán, és töltse ki az űrlapot. A bejelentkezési adatok az űrlapon beállított e-mail-cím és jelszó lesznek.
Bővebb információ ebben a cikkben
Dokumentumok mentése a OneDrive-ra Office-programokból
Ha friss Office-verziója van, közvetlenül az Office-programokból mentheti dokumentumait a OneDrive-ra. Ezzel kiküszöbölhet egy lépést, nem kell előbb a számítógépre menteni, majd onnan feltölteni a fájlt.
Az Office 2013 és az Office 2016 alkalmazásaiban
Kattintson a Fájl > Mentés másként elemre, majd válassza a OneDrive lehetőséget, ha a dokumentumokat közvetlenül egy programból, például a Wordből, az Excelből vagy a PowerPointból szeretné menteni.
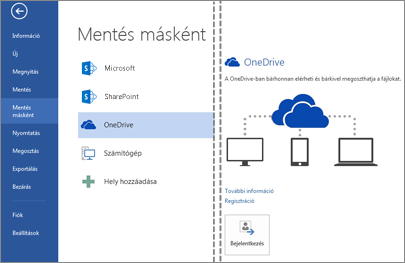
A lépések részletes leírását a Dokumentumok online mentése című témakörben találja.
Az Office 2010 alkalmazásaiban
A Wordben, az Excelben vagy a PowerPointban
-
Nyisson meg egy meglévő dokumentumot, vagy hozzon létre egy újat a Word, az Excel vagy a PowerPoint alkalmazásban.
-
Kattintson a Fájl, majd a Mentés és küldés fülre, és válassza a Mentés a webre parancsot.
Kattintson a Bejelentkezés parancsra. adja meg az e-mail címét és a jelszavát, majd kattintson az OK gombra. Ha használja a Hotmail, a Messenger vagy az Xbox Live szolgáltatást, akkor már rendelkezik Microsoft-fiókkal. Ha még nincs Microsoft-fiókja, a Feliratkozás hivatkozásra kattintva létrehozhat egy új fiókot.
Jelöljön ki egy mappát a OneDrive-on, majd kattintson a Mentés másként gombra. Írja be a fájl nevét, és kattintson a Mentés gombra. Ezzel menti a dokumentumot a OneDrive-on. Kattintson a Fájl menü Bezárás parancsára.
-
A böngészőben nyissa meg a OneDrive.com webhelyet.
-
Jelölje ki azt a mappát, amelybe a bemutatót mentette, és kattintson a fájl nevére. A dokumentum megnyílik a megfelelő Microsoft 365 webes verzió-alkalmazásban.
A OneNote-ban
-
Nyisson meg egy meglévő jegyzetfüzetet, vagy hozzon létre egy újat.
-
Kattintson a Fájl fülre, majd a Megosztás kategóriára.
-
Jelölje ki a menteni kívánt jegyzetfüzetet.
-
Válassza a Webes lehetőséget.
Megjegyzés: Ha a jegyzetfüzet nem OneNote 2010-es fájlformátumú, a OneNote a jegyzetfüzet frissítésére kéri. Kattintson a Frissítés gombra, majd a Jegyzetfüzet tulajdonságai párbeszédpanelen kattintson az Átalakítás 2010 formátumra gombra. Kattintson az OK gombra azon a párbeszédpanelen, amely arra figyelmeztet, hogy a OneNote korábbi verzióinak felhasználói nem tudják megosztani a jegyzetfüzetet. A OneNote korábbi verziójával rendelkező felhasználók a Webes OneNote használatával oszthatják meg a jegyzetfüzetet.
-
Kattintson a Bejelentkezés gombra, adja meg az e-mail címét és a jelszavát, majd kattintson az OK gombra.
-
Ha használja a Hotmail, a Messenger vagy az Xbox Live szolgáltatást, akkor már rendelkezik Microsoft-fiókkal. Ha még nincs Microsoft-fiókja, a Feliratkozás a Microsoft OneDrive szolgáltatásra hivatkozásra kattintva létrehozhat egy új fiókot.
-
Jelölje ki a megfelelő mappát a OneDrive-on, és kattintson a Jegyzetfüzet megosztása elemre.
-
A böngészőben nyissa meg a OneDrive.com webhelyet.
-
Jelölje ki azt a mappát, amelybe a jegyzetfüzetet mentette, és kattintson rá. Megnyílik a jegyzetfüzet a(z) Webes OneNote programban.
Új dokumentumok létrehozása a böngészőben
-
Keresse fel az Office.com webhelyet.
-
Az egyik programcsempére kattintva indítson egy Microsoft 365 webes verzió programot (például a(z) Webes Word programot).
-
Ha még nincs bejelentkezve, jelentkezzen be, vagy hozzon létre egy Microsoft-fiókot.
-
Válasszon egy sablont a kezdéshez, például az Új üres dokumentum sablont.
Munka Word-dokumentumokkal
A klub hírlevelének megtekintése a böngészőben
A szervezeti hírlevél terjesztéséhez csupán mentenie kell azt a OneDrive-on, és el kell küldenie a rá mutató hivatkozást.
-
Lépjen a OneDrive-on a dokumentum tárolási helyére a megfelelő hivatkozásra kattintva vagy a OneDrive.com webhelyen bejelentkezve.
-
Kattintson a dokumentumra.
A(z) Webes Word megnyitja a dokumentumot Olvasás nézetben. -
Meghívhat másokat a Megosztás gombra kattintva, illetve közzéteheti vagy elküldheti a dokumentum hivatkozását ismerőseinek.
Módosítás az utolsó percben
Ön a hírlevél szerkesztője. Elkészült a hírlevéllel, mentette a OneDrive-on, és készen áll a megosztására. Amikor még egy utolsó pillantást vet rá, észreveszi, hogy rosszul írta az egyik bizottsági tag nevét. A frissítést gyorsan és egyszerűen elvégezheti a böngészőben.
-
Kattintson a dokumentumra a megnyitásához. A(z) Webes Word automatikusan Szerkesztő nézetben nyílik meg.
-
Ha a böngészőben elvégezhetőnél több módosítást szeretne végrehajtani, kattintson a Megnyitás a Word programban gombra.
A Wordben mentve a rendszer a OneDrive-ra menti a dokumentumot.
Megjegyzés: A OneDrive-on tárolt dokumentumokat egyszerre többen is szerkeszthetik a Webes Word alkalmazásban. További információt a Dokumentumon közösen végzett munka a webes Word használatával című témakörben talál.
Nyomtatás a böngészőből
A böngészőből kinyomtatott dokumentum ugyanúgy néz ki, mintha a Word alkalmazásból nyomtatta volna ki.
Nyissa meg a dokumentumot a(z) Webes Word programban, kattintson a Fájl > Nyomtatás elemre, majd a Nyomtatás gombra. Ezzel létrejön egy nyomtatható PDF-fájl. Nyissa meg a fájlt az Ide kattintva megtekintheti a dokumentum PDF-változatát hivatkozásra kattintva, majd kövesse azokat a szokásos lépéseket, amelyeket a PDF-fájlok böngészőből való megnyitásakor és nyomtatásakor szokott elvégezni.
További információ
A(z) Webes Word használatáról további információt az Alapműveletek a webes Wordben című cikkben olvashat.
Munka Excel-munkafüzetekkel
Naprakész adatokon alapuló döntések
Ha Excel-munkafüzetekben gyűjti az adatokat, könnyebben összehasonlíthatja a tételeket, és tájékozott döntéseket tud hozni. Lefoglalhat például ingyenesen egy szabadtéri területet összejövetele számára, érdemes lehet azonban bérelni egy fedett helyszínt is arra az esetre, ha esne. Ha egy OneDrive-on elhelyezett Excel-munkafüzetben nyomon követi az adatait, bármikor megnyithatja a munkafüzetet a böngészőben, és a döntéshozatal érdekében különféle módokon szeletelheti az adatokat.
-
Lépjen a OneDrive-on a munkafüzet tárolási helyére a megfelelő hivatkozásra kattintva vagy a OneDrive.com webhelyen bejelentkezve.
-
Kattintson a munkafüzetre.
A(z) Webes Excel megnyitja a munkafüzetet. -
A menüszalag használatával megtekintheti az adatokat, és műveleteket végezhet velük. Rendezheti és szűrheti a sorokat és oszlopokat, kibonthatja a kimutatásokat, frissítheti az adatokat.
Számolótábla szerkesztése a böngészőben
Éppen most tudta meg, hogy a helyi mozi kibérelhető magánjellegű összejövetelekre. Szeretné felvenni ezt az információt a helyszínek listájára. A böngészőbeli szerkesztés során módosíthatja az adatokat, képleteket állíthat össze és szerkeszthet, valamint egyszerűbb formázási beállításokat adhat meg a számolótáblában.
-
Kattintson a munkafüzetre, hogy a(z) Webes Excel programban nyissa meg. A(z) Webes Excel Szerkesztő nézetben nyílik meg.
-
Frissítse az adatokat, vegyen fel képleteket, szúrjon be diagramokat, és végezzen formázásokat.
A(z) Webes Excel automatikusan menti a módosításokat. -
Ha a böngészőben elvégezhetőnél több módosítást szeretne végrehajtani, kattintson a Megnyitás az Excel programban gombra.
Az Excelben mentve a rendszer a OneDrive-ra menti a munkafüzetet.
Egyidejű közös munka a számolótáblákban
Nem Ön az egyetlen, aki helyszíneket keres az eseményekhez. Mi történik akkor, ha egy ismerőse ugyanakkor szeretne információt írni a számolótáblába, amikor Ön is a munkafüzeten dolgozik? Az Webes Excel alkalmazásban mostantól egyszerre többen is szerkeszthetik ugyanazt a munkafüzetet. Végezze el a kívánt módosításokat. Az Webes Excel jelzi, ha mások is dolgoznak a munkafüzeten.
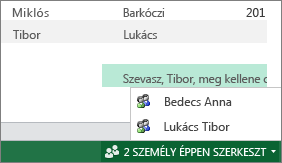
Nyomtatás a böngészőből
-
Ha egy cellatartományt szeretne kinyomtatni az egész munkalap helyett, jelölje ki a kívánt cellákat.
-
Kattintson a Fájl fülre, majd a Nyomtatás parancsra.
-
Ha az előugró ablakok le vannak tiltva, oldja fel a letiltásukat, legalábbis egyelőre. Ismételje meg az 1. és a 2. lépést.
A(z) Webes Excel megnyit egy nézetet, amely megfelel új böngészőlapon vagy ablakban végzett nyomtatáshoz. -
Ha kijelölt egy cellatartományt, de mégis inkább a teljes munkalapot szeretné kinyomtatni, jelölje be a Teljes lap választógombot.
-
Kattintson a Nyomtatás gombra.
További információ
A(z) Webes Excel használatáról további információt az Alapműveletek a webes Excelben című cikkben olvashat.
Munka PowerPoint-bemutatókkal
Diavetítés megtekintése vagy bemutatása böngésző használatával
Ön mutatja be a diavetítést az osztály számára, de elfelejtette magával vinni a laptopját. Valaki másét veszi kölcsön, de nincs telepítve a PowerPoint. Ez rendben van: jelentkezzen be a(z) OneDrive programba, nyissa meg a diavetítést a(z) Webes PowerPoint programban, és mutassa be a diavetítést.
-
Lépjen a OneDrive-on a bemutató tárolási helyére a megfelelő hivatkozásra kattintva vagy a OneDrive.com webhelyen bejelentkezve.
-
Kattintson a bemutatóra. A(z) Webes PowerPoint Szerkesztő nézetben nyitja meg a bemutatót.
-
A képernyő alján látható nyílgombokra kattintva végigléptetheti a diákat, vagy a Diavetítés indítása gombra kattintva teljes képernyős nézetben játszhatja le a diavetítést.
Diák gyors hozzáadása
Ha osztálytársai javaslatára bővíteni szeretné néhány diával a csoport által készített bemutatót, gyorsan megteheti ezt a böngészőből.
-
Nyissa meg a bemutatót a(z) Webes PowerPoint programban Olvasó nézetben, kattintson a Bemutató szerkesztése gombra, majd a Szerkesztés: a(z) Webes PowerPoint programban parancsra.
A(z) Webes PowerPoint Szerkesztő nézetre vált. -
Kattintson az Új dia gombra, és szükség szerint szerkessze a tartalmat.
A(z) Webes PowerPoint automatikusan menti a módosításokat. -
Ha a böngészőben elvégezhetőnél több módosítást szeretne végrehajtani, kattintson a Fájl fülre, majd a Megnyitás a PowerPoint programban gombra.
A PowerPointban mentve a rendszer a OneDrive-ra menti a bemutatót.
Nyomtatás a böngészőből
Tegyük fel, hogy emlékeztetőként ki szeretné nyomtatni a diákat, hogy megossza őket az osztállyal. Kattintson a Fájl, majd a Nyomtatás fülre, és kattintson a Nyomtatás gombra. Létrejön egy nyomtatható PDF-fájl. Az Ide kattintva megtekintheti a dokumentum PDF-változatát hivatkozásra kattintva nyissa meg a fájlt, majd kövesse azokat a szokásos lépéseket, amelyeket a PDF-fájlok böngészőből való megnyitásakor és nyomtatásakor szokott elvégezni.
További információ
A(z) Webes PowerPoint használatáról további információt az Alapműveletek a webes PowerPointban című cikkben olvashat.
Munka OneNote-jegyzetfüzetekkel
Jegyzetek közzététele ismerősök vagy családtagok számára
Csoportos tevékenység tervezésekor a Webes OneNote egy központi helyet biztosít csoportja számára, ahol jegyzeteket gyűjthet, ötleteket tehet közzé, illetve egy jobban strukturált dokumentumba, például ütemtervbe rendezheti a részeket, amelyeket Word-dokumentumként oszthat meg ismerőseivel.
-
Lépjen a OneDrive-on a jegyzetfüzet tárolási helyére a megfelelő hivatkozásra kattintva vagy a OneDrive.com webhelyen bejelentkezve.
-
Kattintson a jegyzetfüzetre.
A(z) Webes OneNote Szerkesztő nézetben nyitja meg a jegyzetfüzetet. -
Írja le jegyzeteit az aktuális lapra, kattintson egy másik lapra, ha ott szerkeszteni szeretne valamit, esetleg a navigációs ablakban vegyen fel új lapokat vagy szakaszokat a jegyzetfüzetbe.
A(z) Webes OneNote automatikusan menti a módosításokat. -
Ha a böngészőben elvégezhetőnél több módosítást szeretne végrehajtani, kattintson a Fájl fülre, majd a Megnyitás a OneNote programban elemre (ehhez Microsoft OneNote 2010 vagy újabb verzió szükséges).
A OneNote-ban mentve a rendszer a OneDrive-ra menti a jegyzetfüzetet.
Közös ötletgyűjtés
Az ötletek gyűjtése veszít lendületéből, ha egymást váltva várakozni kell arra, hogy valaki befejezze a jegyzetfüzet szerkesztését, mielőtt saját ötleteit hozzáadhatná. A Webes OneNote segítségével akkor is beírhatja saját jegyzeteit, ha mások éppen dolgoznak a jegyzetfüzeten, vagy ha egyszerre több személynél van megnyitva az asztali OneNote-ban.
Végezze el a kívánt módosításokat. A Webes OneNote alkalmazásban láthatja, hogy ki mit módosított, és ha valaki olyan módosítást végzett, amellyel Ön nem ért egyet, visszaállíthatja a lapokat egy korábbi verzióra.
-
Ha nyomon szeretné követni, hogy a tartalom mely részéhez ki járult hozzá, kattintson a Nézet lap Szerzők megjelenítése gombjára.
-
A lapok korábbi verzióinak megtekintéséhez kattintson a Lapverziók elemre a Nézet lapon, és kattintson a megtekinteni kívánt verzió időbélyegére.
További információ
A(z) Webes OneNote használatáról további információt az Alapműveletek a webes OneNote-ban című cikkben olvashat.
Hozzáférés mobileszközökről
Javasoljuk, hogy használja az új Microsoft 365 mobilalkalmazást. Ezeket az Apple App Store-ban vagy a Google Play áruházban is megtalálhatja.
További információ
A Word- és PowerPoint-fájlok Microsoft 365 webes verzió alkalmazásokban való mobiltelefonos megtekintéséről a Melyik böngészők működnek a webes Office-szal című témakörben tájékozódhat.










