Ha a csapata terjesztési listákat, fájlmegosztást és közös jegyzetelőt használ a tevékenységekhez, szeretni fogja Microsoft 365-csoportok a Outlook. Az Microsoft 365-csoportok hatékony produktivitásnövelő eszközök, melyek egyetlen együttműködési térben egyesítik az Outlookbeli beszélgetéseket és naptárat, a SharePointbeli fájlokat, a Plannerbeli feladatokat, illetve a OneNote-ban megosztott jegyzetfüzeteket.
Amikor követ egy csoportot, a rendszer az összes e-mailt és értekezletmeghívást közvetlenül a Beérkezett üzenetek mappába küldi. Ezek azonban a csoportmappában is találhatók. Ezért ne aggódjon amiatt, hogy véletlenül töröl valamit, vagy szabályt hoz létre, amely az e-maileket a Beérkezett üzenetek mappából egy privát mappába áthelyezi. Olvasás után törölje a mappát a Beérkezett üzenetek mappából, és tudható, hogy a kereshető csoportmappában még mindig található egy példány; valójában a csoport kezdtek létrehozása óta minden üzenetet a csoportmappában tárolnak. Még ha nem is volt tag az elején, a csatlakozás után láthatja a teljes előzményeket.
Tipp: Ha még nem kezdte meg a Microsoft 365-csoportok érdemes lehet először elolvasni az Első lépések a Microsoft 365 csoportokkal a Outlook.
Tippek, hogy a legtöbbet kihozva Microsoft 365-csoportok a Outlook
-
Használja a csoportokat terjesztési listaként: Az új e-mailek és értekezlet-összehívások a postaládájában is megjelennek, és a csoportnak küldött üzeneteket a csoport összes tagja megkapja, éppen úgy, mint a terjesztési listák esetében. Az e- Outlook vagy Webes Outlook bármelyik verziója működni fog. Egyszerűen írja be a csoport e-mail-címét az üzenet Címzett mezőjébe, és már kommunikálhat is a csoporttagokkal.
Megjegyzés: Csoport létrehozásakor jelölje be Az összes csoportos beszélgetés küldése jelölőnégyzetet, hogy minden tag megkapja a csoport e-mailjeinek másolatát a postaládájába.
-
Jelölje meg a csoportokat kedvencként a gyors eléréshez: A Outlook a navigációs ablak alján megjelenik a saját csoportjai és/vagy tagjai. Kattintson a jobb gombbal egy csoportra, és válassza a Hozzáadás a kedvencekhez parancsot – így a csoport a navigációs ablaktábla tetején fog megjelenni, ahol könnyebben elérheti.
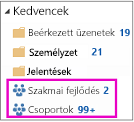
Ha hozzáad egy csoportot a kedvencekhez, elérheti a csoport tartalmát akkor is, ha nem kapcsolódik az internethez.
-
Nem kell üzeneteket áthelyezni egy privát mappába Amikor követ egy csoportot, a rendszer az összes e-mailt és értekezletmeghívást közvetlenül a Beérkezett üzenetek mappába küldi. Ezek azonban a csoportmappában is találhatók. Ezért ne aggódjon amiatt, hogy véletlenül töröl valamit, vagy szabályt hoz létre, amely az e-maileket a Beérkezett üzenetek mappából egy privát mappába áthelyezi. Olvasás után törölje a mappát a Beérkezett üzenetek mappából, és tudható, hogy a kereshető csoportmappában még mindig található egy példány; valójában a csoport kezdtek létrehozása óta minden üzenetet a csoportmappában tárolnak. Így még ha nem is volt tag az elején, a csatlakozás után láthatja a teljes előzményeket.
Ha nem szeretné, hogy az e-mailek a postaládájába jöjjenek, egyszerűen hagyja abba a csoportból való csatlakozást (de maradjon a csoport tagja). Ezután a rendszer az e-maileket a csoportmappába továbbra is kézbesíti, a Beérkezett üzenetek mappába azonban nem.
-
Gyorsan ütemezhet csoportértekezleteket: Ha kijelöli a csoportok egyikét a navigációs ablaktáblában, a képernyő tetején megjelenik egy speciális menüszalag a csoport kezeléséhez. A naptárt megnyitva láthatja a csoport összes értekezletét az adott hónapban. A csoportnaptár megnyitásához:
-
Outlook, válassza a Kezdőlap >Naptár lehetőséget.

Ezután az új értekezletet a következő cikkben ismertetettek szerint ütemezheti: Értekezlet ütemezése egy csoportnaptárban.
-
A Webes Outlook használata esetén válassza a Naptár lehetőséget.

Ezután az új értekezletet a következő cikkben ismertetettek szerint ütemezheti: Értekezlet ütemezése egy csoportnaptárban.
-
-
Egyszerűen oszthat meg fájlokat a csoport minden tagja számára Könnyedén tölthet fel megosztott fájlokat, és a tárakban lévő fájlokat is csatolhatja az e-mail-üzeneteihez. Mivel a csoport összes tagja automatikusan rendelkezik a megfelelő engedélyekkel, nem kell manuálisan kezelnie a megosztott fájlok engedélyeit. A csoport fájltárát a következőképpen nyithatja meg a csoportmenüszalagról:
-
Outlook, válassza a Kezdőlap >fájlok lehetőséget. Lásd: Csoport fájljainak megosztása.
-
A Webes Outlook használata esetén válassza a Fájlok lehetőséget. Lásd: Csoport fájljainak megosztása.
-
-
Gyorsan elérheti a csapatjegyzetfüzetet: A jegyzetfüzetben rögzítheti a csapat megbeszéléseinek, terveinek és tevékenységeinek jegyzeteit. A csoport jegyzetfüzetét a következőképpen nyithatja meg a csoportmenüszalagról:
-
Outlook, válassza a Kezdőlap >jegyzetfüzet lehetőséget.
-
A Webes Outlook használata esetén válassza a Jegyzetfüzet lehetőséget.
-
-
Kereshet a tartalmakban: Szeretné megtalálni az adott témához tartozó összes értekezletet? Vagy az előző heti értekezlet jegyzeteire van szüksége? A csoportban lévő összes elem – beszélgetések, fájlok, naptár és jegyzetfüzet – kereshető, és az engedélyek automatikusan be vannak állítva úgy, hogy a csoport összes tagja megtalálhassa, amit keres.
-
Használja a kedvelést és a @megemlítést: Tetszik Önnek egy csapattag ötlete? Jelezze neki. Gyorsan és könnyen megteheti ezt (és búcsút inthet a régi „+1” hivatkozásnak). Szeretné felhívni mások figyelmét? Használjon @említést az e-mail-üzenetben, és az üzenetet kézbesíti a rendszer közvetlenül az adott személy postaládájába, hogy biztosan észrevegye.










