A megnyitott Document Format (ODF) formátumú fájlok alapértelmezett sablonként adhatók meg egy dokumentumtárban. Így, ha valaki új fájlt hoz létre a tárban, a fájlt a program ODF-fájlként nyitja meg, és menti. Az új fájl szerkesztéséhez a személyek használhatják az általuk kiválasztott programokat.
Más beállításokat is megadhat, vagy alapértelmezett tartalmakat adhat meg minden új fájlban, például egy marketingkampány-javaslat előnyben részesített vázlatát vagy egy oldalláb hivatalos nyilatkozatát.
Ha több sablont szeretne beállítani egy tárhoz, létre kell hoznia egy webhelytartalom-típust, és fel kell vennie azokat a tárba, és nem kell használnia a tár alapértelmezett sablonját.
Megjegyzés: A dokumentumtár sablonjának beállításához teljes hozzáférés engedéllyel kell rendelkeznie. A webhely-tartalomtípusok beállításához teljes hozzáférés engedéllyel kell rendelkeznie a webhelyen.
Kapcsolódó műveletek
A dokumentumtárban lévő sablonfájlok ismertetése
A dokumentumtárban tárolt sablonfájlok
Ha egy dokumentumhoz tartozik egy alapértelmezett sablonfájl, az a tár Forms mappájában tárolódik.
Nyissa meg a tárat a Fájlkezelőben, és tekintse meg a tár sablonfájlt tartalmazó Forms mappát. Győződjön meg arról, hogy a rejtett fájlokat jeleníti meg a Fájlkezelőben (a Fájlkezelőben kattintson a > rejtett elemekmegtekintése elemre.)
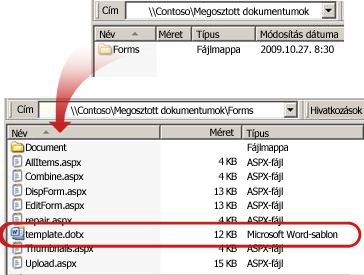
A dokumentumtár alapértelmezés szerint sablon. dotxnevű sablonfájlt tartalmaz, de szükség esetén ezt a fájlt módosíthatja. Ha egy másik sablont szeretne megadni, először létre kell hoznia egy olyan programban, amely kompatibilis a SharePointtal (például Word), majd egy tár Forms mappájába menti. Ezután adja meg az egyéni sablon címét a speciális tár beállításai között.
Tartalomtípusok használata Dokumentumtár-sablonok beállításához
Nem feltétlenül kell a tartalomtípusokat használni, ha csak az egyik tár egyéni sablonját szeretné használni. Ebben az esetben csak egy meglévő tár alapértelmezett sablonját módosítja. A webhely-tartalomtípusok használatát érdemes figyelembe vennie, ha azonban több tárban szeretné használni ugyanazt a sablont.
Ha már engedélyezve van a meglévő tartalomtípusok és a tartalomtípusokhoz megadott sablonok, testre kell szabnia a tár webhelytartalom-típusait. Ennek az az oka, hogy a tár a tartalomtípusok által meghatározott sablonokat használja, és nem az alapértelmezett sablonfájl.
Ha ugyanahhoz a tárhoz több sablont szeretne használni, akkor a tartalomtípusokat kell használnia. Új tárak esetén hozza létre a tárat (beállítások > az alkalmazás hozzáadása > dokumentumtárhoz), majd állítsa be a tár több egyéni sablonját.
Dokumentumtár létrehozása
Ha még nincs dokumentumtára, az alábbi utasításokat követve hozhat létre egyet.
-
Kattintson a beállítások gombra azon a webhelyen, ahol létre szeretné hozni a tárat, és kattintson a beállítások

-
Kattintson a dokumentumtár fülre , és írja be a tár nevét.
Megjegyzés: A tár neve kötelező, és megjelenik a tár lap tetején, a tár lap címének része lesz, és olyan navigációs elemekben jelenik meg, amelyek segítik a felhasználókat a tár megtalálásában és megnyitásában.
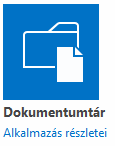
ODF-sablon létrehozása
Az ODF-fájlokkal kompatibilis bármely programból létrehozhat egy ODF-fájlt. Ha egy Microsoft Office-programból szeretne ODF-sablont létrehozni, hozzon létre vagy nyisson meg egy fájlt, és mentse a fájlt OpenDocument-fájltípusként. Ha például egy fájl meg van nyitva a Wordben, kattintson a fájl > Mentés máskéntparancsra, válassza ki azt a helyet, ahová menteni szeretné a fájlt , majd állítsa be a Mentés típusaOpenDocument-szövegként (*. odt).
Dokumentumtár alapértelmezett sablonjának módosítása
Az alapértelmezett sablon két módon módosítható:
-
Ha a dokumentumtárban van alapértelmezett sablonfájl a SharePointtal kompatibilis programhoz, akkor az alapértelmezett sablon szerkeszthető.
-
Más programok esetében nem szerkesztheti közvetlenül az alapértelmezett sablont, de az új sablonfájl a tár Forms mappájába másolható egyéni sablon megadására.
Az alapértelmezett sablonfájl szerkesztése
-
Abban a tárban, amelyen szerkeszteni szeretné az alapértelmezett sablont, kattintson a tár > tár beállításaiparancsra.
-
Az Általános beállítások csoportban kattintson a Speciális beállítások hivatkozásra.
-
A dokumentumsablon csoportban, a Sablon URL-címe mezőben kattintson a Sablon szerkesztéseelemre.
A sablon egy olyan alkalmazásban nyílik meg, amely kompatibilis a SharePointtal, és az aktuális sablon fájltípusához van társítva. A Word például akkor nyílik meg, ha az alapértelmezett sablon Word-sablon, vagy az Excel akkor nyílik meg, ha az alapértelmezett sablon Excel-munkalap.
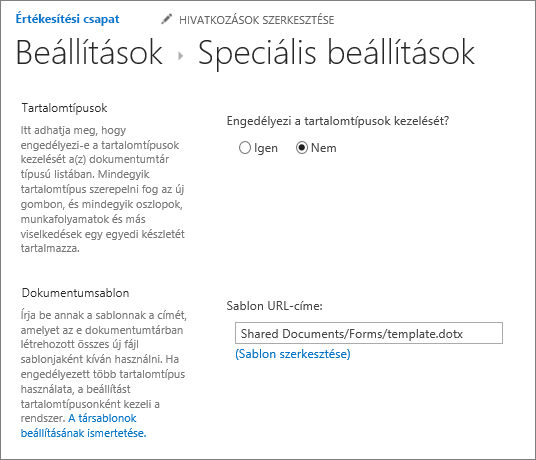
Megjegyzés: Ha webhelyeMicrosoft 365-előfizetés része, előfordulhat, hogy meg kell adnia a Microsoft 365 felhasználónevét és jelszavát.
-
Végezze el a kívánt módosításokat, majd mentse a sablont. Zárja be a programot, ha már nincs rá szüksége, vagy váltson a webhelyre.
-
A webhelyen a dokumentumtár speciális beállítások lapjának alján kattintson az OK gombra.
Egyéni sablonfájl megadása
-
Hozza létre és mentse az egyéni sablont egy olyan programban, amely kompatibilis a SharePointtal. Jegyezze fel a helyét, és váltson a SharePointra.
-
Nyissa meg azt a tárat, amelyhez egyéni sablont szeretne megadni.
-
Kattintson a tár > a Megnyitás Intézővelparancsra.
Fontos: Ha a fájlkezelő nem nyílik meg, vagy hibaüzenet jelenik meg, lehetséges, hogy a böngésző beállításai között kell felvennie a webhelyet megbízható webhelyként. További információért olvassa el a "Megnyitás Intézővel" parancs használatát, és a SharePointban a Microsoft 365-ban a beállításokkal kapcsolatos hibák elhárítása című témakört.
-
Nyisson meg egy másik fájlkezelőt, és keresse meg a létrehozott egyéni sablont.
-
Másolja vagy húzza az egyéni sablont az Intéző-ablakba, amely meg van nyitva a webhelyen, ahol meg szeretné adni az egyéni sablont.
-
Zárja be a fájlkezelőt, és térjen vissza a webhelyen a tárhoz.
-
Kattintson a tár >tár beállításaiparancsra.
-
Az Általános beállítások csoportban kattintson a Speciális beállítások hivatkozásra.
-
A dokumentumsablon csoportban írja be az egyéni sablon címét a Sablon URL-címe mezőbe. A hely a webhelyen lévő sablon webcíme, a webhely nevéhez viszonyítva. Ha a sablon neve például ODT_Document. odt, és felveszi azt a megosztott dokumentumok, dokumentumtárak Forms mappájába, a következőket kell beírnia:
Megosztott dokumentumok/Forms/ODT_Document. odt
Megjegyzés: Ha a dokumentumsablon mező beállításai nem érhetők el, előfordulhat, hogy a rendszergazda több tartalomtípust is beállíthat. Ha meg szeretné nézni, hogy több tartalomtípus engedélyezve van-e, győződjön meg arról, hogy az Igen beállítás van kijelölve a tartalomtípusok kezelésének engedélyezése csoportban. a tartalomtípusok szakaszban közvetlenül a dokumentumsablon szakasz fölött. Ha igen, akkor módosítania kell a tartalomtípus sablonját.
Több egyéni sablon beállítása a tárakhoz a webhely-tartalomtípusok használatával
A legtöbb tár több tartalomtípust is tartalmazhat. A tárak többféle tartalomtípusának definiálásával egyszerűen létrehozhatja azokat a tárakat, amelyek a különböző típusú dokumentumokat tárolják egyetlen helyen. Egy tár például a projekthez kapcsolódó dokumentumokat és grafikus elemeket is tartalmazhat. A tárban a grafikus fájlok láthatók a grafikus tartalomtípushoz rendelt adatoszlopokkal, a dokumentumok pedig a dokumentum tartalomtípusához rendelt oszlopokkal vannak felsorolva.
A webhely-tartalomtípusok megkönnyítik az egységességet a webhelyek között. A webhely tulajdonosaként beállíthatja a tartalomtípust a kívánt jellemzőkkel (például egy bizonyos sablon, bizonyos metaadatok stb.). Ezután a webhely tartalomtípusát társítja a tárhoz, így amikor egy felhasználó kiválaszt egy elemet az új dokumentum menüből, a megadott tartalomtípust használja.
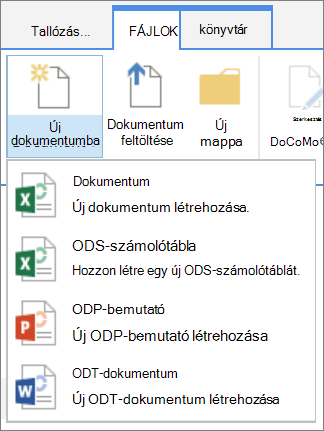
Ha gondoskodni szeretne arról, hogy az ODF-dokumentumok tartalma konzisztens legyen egy webhelyen és annak alwebhelyein, társítson egy. odt,. ODS vagy. ODP sablont egy webhely-tartalomtípushoz.
ODF webhelytartalom-típus létrehozása
Ismételje meg ezeket a lépéseket minden olyan webhelytartalom-típusnál, amelyet létre szeretne hozni.
Fontos: Ha webhely-tartalomtípusokat szeretne létrehozni egy webhelyhez, teljes hozzáféréssel kell rendelkeznie az adott webhelyhez. Ha a legfelső szintű webhelyhez szeretne webhelytartalom-típusokat létrehozni a webhelycsoportban, webhelycsoport-rendszergazdának kell lennie.
-
Lépjen arra a webhelyre, amelyhez webhelytartalom-típust szeretne létrehozni.
-
Kattintson a beállítások

-
A Webtervezői mintákcsoportban kattintson a Webhely tartalomtípusaihivatkozásra.
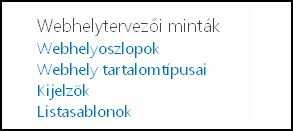
A Webhely tartalomtípusai gyűjtemény a meglévő webhelytartalom-típusokat jeleníti meg, kategóriákba csoportosítva. A tartalomtípusok nézetének szűréséhez használja a csoport megjelenítése listát.
-
Kattintson a Létrehozás gombra.
-
Az új webhely-tartalomtípus lapon adjon meg egy nevet (például ODT_Document), és írja be az új tartalomtípus leírását.
-
A szülő-tartalomtípus csoportban a szülő- tartalomtípus kiválasztása űrlaponválassza a dokumentum tartalomtípusailehetőséget, majd a szülő- tartalomtípuscsoportban válassza a dokumentumlehetőséget.
-
A csoport csoportban válassza a dokumentum tartalomtípusai lehetőséget a meglévő csoport listából.
-
Kattintson az OK gombra.
Megnyílik a webhely-tartalomtípus lap. Következő lépésként egy olyan ODF-dokumentumsablon társítását kell társítania , amely az imént létrehozott webhely-tartalomtípust adja meg.
ODF-dokumentumsablon társítása webhelytartalom-típushoz
Az ODF-tartalomtípus létrehozása után készen áll a webhely-tartalomtípussal létrehozott ODF-sablon társítására. Ha még nincs sablonja, olvassa el az ODF-sablon létrehozásacímű témakört.
-
A webhely-tartalomtípus lap Beállításokcsoportjában kattintson a Speciális beállításokgombra.
Ha már nem szerepel a webhely tartalomtípusa lapon, kattintson a beállítások > webhely beállításai > webhely-tartalomtípusok elemre.
-
Adja meg a sablon helyét:
-
Ha a sablon megtalálható a webhelyen, kattintson az adja meg egy meglévő dokumentumsablon URL-címét elemre, majd írja be a használni kívánt sablon URL-címét.
-
Ha a dokumentumsablon a helyi számítógépen van tárolva, kattintson az új dokumentumsablon feltöltéseelemre, majd a Tallózásgombra. A fájl kiválasztása párbeszédpanelen keresse meg a használni kívánt fájlt, jelölje ki, majd kattintson a Megnyitásgombra.
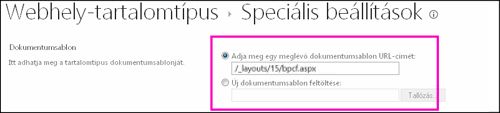
-
-
A típustól örökölt összes tartalomtípus frissítésecsoportban jelölje be az Igen választógombot, ha az ebből a tartalomtípusból örökölt összes tartalomtípust a dokumentumsablon használatával szeretné módosítani.
-
Kattintson az OK gombra.
Többféle tartalomtípus bekapcsolása tárban
Mielőtt különböző tartalomtípusokat szeretne hozzáadni a tárakhoz, be kell kapcsolnia a többféle tartalomtípus támogatását. Ezt egyszer kell elvégeznie minden olyan tárban, ahol tartalomtípusokat kíván használni.
Megjegyzés: A wiki-tárakban nem engedélyezhető több tartalomtípus.
-
Kattintson a tár > tár beállításaihivatkozásra abban a tárban, amelyen engedélyezni szeretné a több tartalomtípus használatát.
-
A beállítások lap általános beállításokcsoportjában kattintson a Speciális beállításokgombra.
-
A speciális beállítások lap tartalomtípusok csoportjában kattintson az Igen lehetőségre a tartalomtípusok kezelésének engedélyezésecsoportban.
A Sablon URL -címe a dokumentumsablon csoportban most szürkén jelenik meg, hogy a Webhely tartalomtípusai használatával váltson a tár alapértelmezett sablonjának használatával.
-
Módosítsa a többi kívánt beállítást, majd kattintson az OKgombra.
ODF-tartalomtípusok hozzáadása a tárakhoz
Az utolsó lépés az ODF-tartalomtípusok hozzáadása a tárhoz. Egyszerre több tartalomtípust is hozzáadhat a tárhoz.
-
Kattintson a tár > tár beállításairaabban a tárban, amelyhez hozzá szeretné adni a tartalomtípust.
-
A beállítások lap tartalomtípusokcsoportjában kattintson a Hozzáadás meglévő webhely-tartalomtípusokbólparancsra.
-
A tartalomtípusok kiválasztása csoportban válassza a Webhely tartalomtípusai listából a dokumentum tartalomtípusaielemet.
-
A rendelkezésre álló webhelytartalom-típusok listában jelölje ki a kívánt tartalomtípus nevét, majd a Hozzáadás gombra kattintva helyezze át a kijelölt tartalomtípust a listához hozzáadni kívánt tartalomtípusba.
-
Ha befejezte a felvenni kívánt tartalomtípusok kiválasztását, kattintson az OK gombra.
További információ a webhelytartalom-típusokról és-tárakról
Ha többet szeretne tudni a tartalomtípusokról és a tárak használatáról, olvassa el az alábbi hivatkozásokat:










