Létrehozott egy partnerekből és más adatokból álló listát, mellyel körlevelet szeretne készíteni a Wordben. Ha az adatforrása egy meglévő Excel-munkafüzet, akkor egyszerűen csak elő kell készítenie az adatokat a körlevélkészítéshez. De ha az adatai tabulátorral elválasztott (.txt) vagy vesszővel elválasztott (.csv) fájlban vannak tárolva, akkor importálnia kell az adatokat az Excelbe, és ezután tudja csak előkészíteni őket a körlevélkészítéshez.
1. lépés: Az adatforrás beállítása az Excelben
Ha Excel-számolótáblát használ a körlevélkészítés adatforrásaként Wordben, ugorja át ezt a lépést. Ha az adatforrása egy .txt vagy .csv fájl, használja az Excel Szövegbeolvasó varázslóját.
Ha sikeresen importálta a .txt vagy .csv fájlt, folytassa a 2. lépéssel.
-
Nyissa meg az Excel programot.
-
Válassza az Adatok > Szövegből/CSV-fájlból lehetőséget.
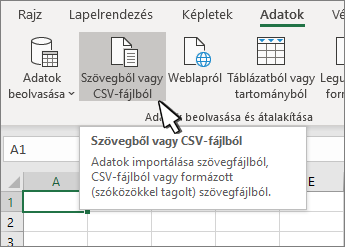
-
Jelölje ki a kívánt .txt vagy .csv fájlt, és válassza a Beolvasás lehetőséget.
-
Az előnézeti ablakban válassza az Adatok átalakítása lehetőséget.
-
Jelölje ki a formázni kívánt irányítószám-, postai azonosító- vagy egyéb oszlopot.
-
Lépjen az Átalakítás > Adattípus: elemre, és válassza a Szöveg lehetőséget.
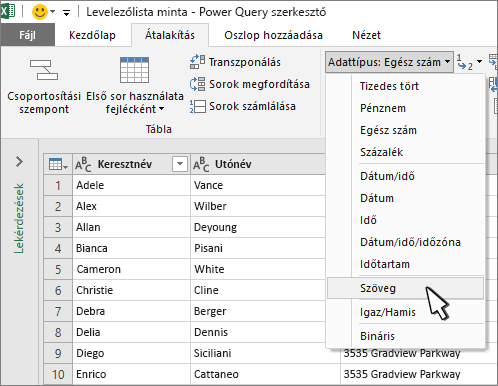
-
Válassza a Jelenlegi cseréje lehetőséget.
-
Szükség szerint ismételje meg az 5–7. lépést.
-
Válassza a Bezárás és betöltés menüpontot.
-
Nyissa meg a Fájl > Mentés másként parancsot, és mentse más néven.
-
Nyissa meg az Excel programot.
-
Excel 2016 Az Excelben lépjen az Adatok > Külső adatok átvétele > Szövegből elemre.
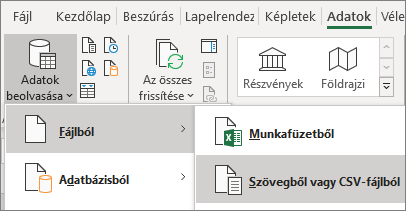
-
Jelölje ki a kívánt .txt vagy .csv fájlt, és válassza a Beolvasás lehetőséget.
-
A Szövegbeolvasó varázsló párbeszédpanel Az eredeti adat típusa panelén válassza a Tagolt lehetőséget.
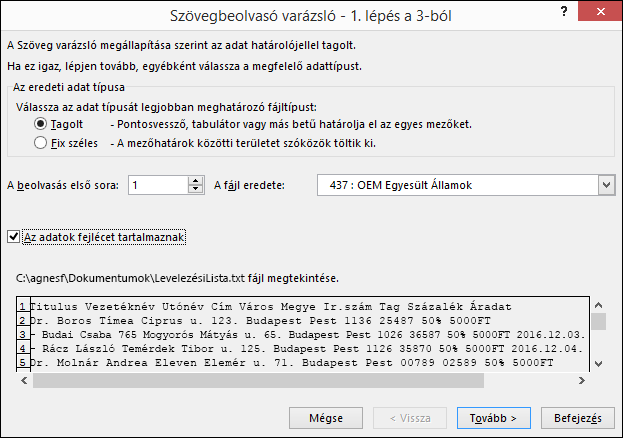
-
Jelölje be Az adatok fejlécet tartalmaznak lehetőséget az Előnézet panel felett, ha a fájl tartalmaz fejléceket. Ezután válassza a Tovább gombot.
-
A Határoló jelek panelen jelölje be az adatok által használt határoló jelnek megfelelő jelölőnégyzetet (például Tabulátor vagy Vessző), majd válassza a Tovább gombot.
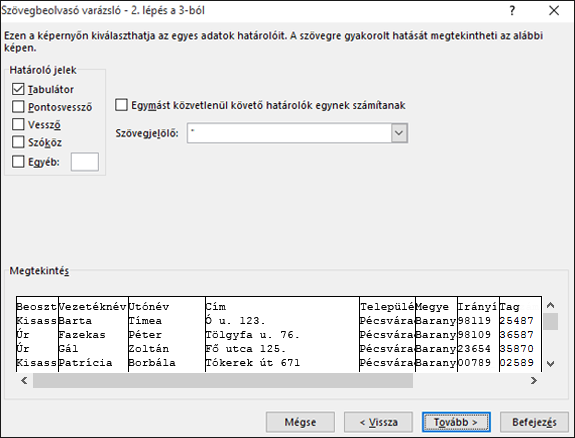
-
A Megtekintés panelen jelölje ki az irányítószámot vagy más postai azonosítót tartalmazó oszlopot, és Az oszlop adattípusa területen válassza a Szöveg beállítást.
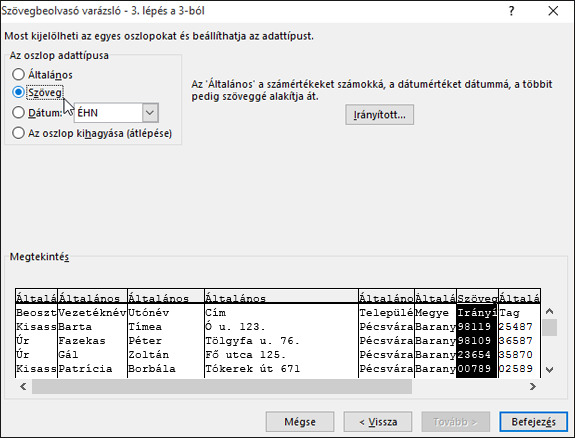
Megjegyzés: Az adattípus – Általános, Szöveg vagy Dátum – választásakor a típus neve mindig megjelenik a táblázat fejlécsorában.
-
Ha szükséges, ismételje meg a 7. lépést a többi oszlop adattípusának beállításához.
-
Kattintson a Befejezés gombra.
-
Az Adatok beolvasása párbeszédpanelen hagyja változatlanul az alapértelmezett Létező munkalapra beállítást és cellacímet, és válassza az OK gombot.
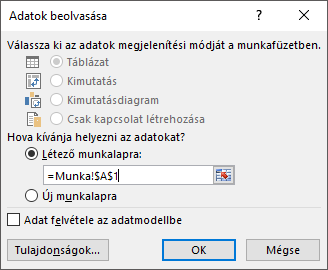
Figyelmeztetés: Az Adatok beolvasása párbeszédpanelen a jelenleg kijelölt cella címe jelenik meg cellacímként. Az adatokat a program az adott cellacímtől kezdődően importálja.
-
Mentse a számolótábláját új fájlként.
2. lépés: Az adatforrás előkészítése
Győződjön meg róla, hogy megfelelően vannak formázva a numerikus adatoszlopok a Wordbeli körlevélkészítéshez használni kívánt Excel-adatforrásban. Formázza az oszlopot például számként, ha egy adott kategóriának (például pénznemnek) szeretné azt megfeleltetni.
Ha a százalékos kategóriát választja, ne feledje, hogy a százalékos formázás megszorozza a cellaértéket 100-zal. Ha szeretné ezt elkerülni, formázza szövegként a százalékos értékeket tartalmazó oszlopokat.
Emellett az irányítószámokat vagy más postai azonosítókat is formázza szövegként, hogy biztosan megőrződjenek az adatok a körlevélkészítés során. Ha ez nem történik meg az importáláskor, formázhatja most. A kódokban lévő kezdő nullákat – például 00399 – a program ugyanis kihagyja a körlevélkészítés során, ha nem szövegként vannak formázva.
-
Jelölje ki az irányítószámokat vagy más postai azonosítókat tartalmazó oszlopot.
-
A Kezdőlap lap Szám csoportjában válassza ki a Számformátum legördülő listát, és válasszon egy lehetőséget a listából (például Szöveg).
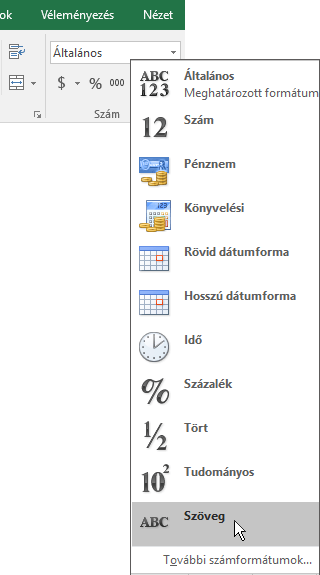
Gondoskodjon róla, hogy az adatmezők előtt vagy mögött ott legyen a megfelelő szimbólum. A pénznemértékek és a százalékos értékek például az alábbi módon néznek ki, ha kihagyja a szimbólumokat.
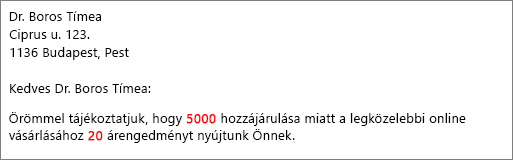
A szimbólumok szerepeltetése esetén a számok érthetőbbek lesznek.

A körlevél-dokumentumban a következőhöz hasonlóan tehet szimbólumokat az adatmezők elé vagy mögé:
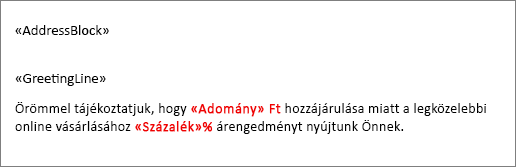
Lásd még
Az adatforrások létrehozásához és előkészítéséhez fontos lépés egy Word körlevélkészítési folyamat. Használhat meglévő Excel adatforrást, és létrehozhat egy új, tabulátorral tagolt (. txt) vagy vesszővel elválasztott értékeket tartalmazó (. csv) fájlt. Miután beállította és előkészítette az adatforrást, elvégezheti a körlevélkészítést a Dynamic Data Exchange (DDE) körlevélkészítés lépésenként varázsló használatával vagy egy kézi körlevélkészítési módszerrel.
Ha egy meglévő Excel adatforrást használ a körlevélhez, használhat partnerlistát vagy címjegyzéket .txt vagy .csv fájlban. A szöveg importálása varázsló végigvezeti azokon a lépéseken, amelyekkel a. txt vagy. csv fájlban lévő adatokat beolvashatja az Excelba.
-
Nyissa meg az Excel programot.
-
Az Adatok lapon válassza aSzövegből/CSV-ből elemet.
-
Jelölje ki a kívánt .txt vagy .csv fájlt, és válassza a Beolvasás lehetőséget.
-
A Szövegbeolvasó varázsló párbeszédpanel Az eredeti adat típusa panelén válassza a Tagolt lehetőséget.
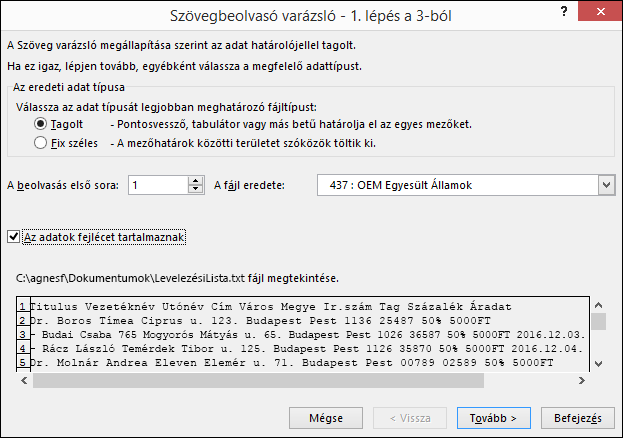
-
Jelölje be Az adatok fejlécet tartalmaznak jelölőnégyzetet az előnézeti panel felett, ha az importált fájl tartalmaz fejléceket. Ezután válassza a Tovább gombot.
-
A Határoló jelek panelen jelölje be az adatok által használt határoló jelnek megfelelő jelölőnégyzetet (például Tabulátor vagy Vessző), majd válassza a Tovább gombot.
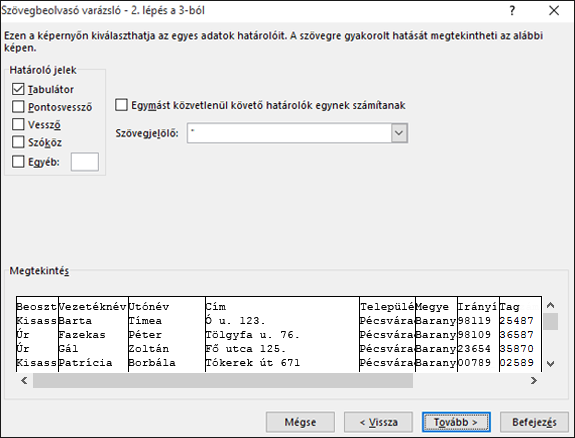
Tipp: A Megtekintés panelen láthatja, hogy az adatok miként fognak kinézni táblázatként.
-
A Megtekintés panelen jelölje ki az irányítószámot vagy más postai azonosítót tartalmazó oszlopot, és Az oszlop adattípusa területen válassza a Szöveg beállítást.
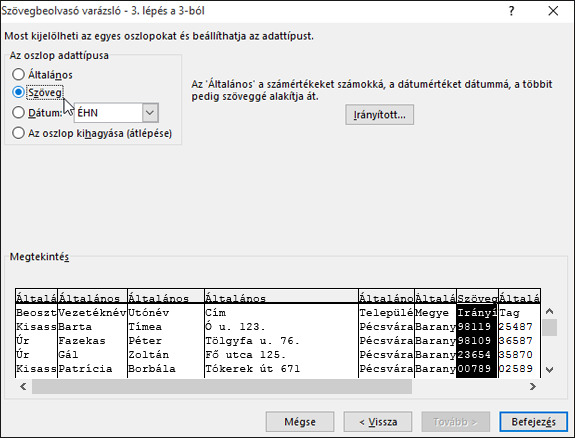
Megjegyzések:
-
Az elérhető formátumok a következők: Általános, Szöveg és Dátum. Ha egy adatformátumot alkalmaz egy oszlopra, a formátum neve minden esetben megjelenik az oszlop fejlécén.
-
A számszerű adatokat (például százalékot vagy devizát) tartalmazó oszlopokat csak a fájl importálása után lehet formázni. További információt az alábbi, „Számadatok formázása Excelban" című alszakaszban talál.
-
-
Ha szükséges, ismételje meg a 7. lépést a többi oszlop adattípusának beállításához.
-
Kattintson a Befejezés gombra.
-
Az Adatok beolvasása párbeszédpanelen hagyja változatlanul az alapértelmezett Létező munkalapra beállítást és cellacímet, és válassza az OK gombot.
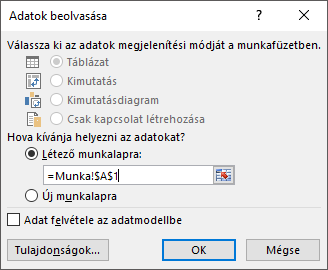
Figyelmeztetés: Az Adatok beolvasása párbeszédpanelen a jelenleg kijelölt cella címe jelenik meg cellacímként. Az adatokat a program az adott cellacímtől kezdődően importálja.
-
Amikor elkészült, mentse az adatforrást egy új fájl nevével.
Numerikus adatok formázása az Excel felületén
Az esetleges numerikus adatokat (például százalékokat vagy devizákat) formázhatja egy új vagy meglévőExcel adatforrásban, amelyet Word körlevélkészítéshez szeretne használni. Ha szeretné megőrizni a körlevél során a százalékként vagy devizaként formázott numerikus adatokat, kövesse a "2. lépés: A Dynamic Data Exchange (DDE) használata körlevélkészítéshez“ című szakaszban leírtakat.
Győződjön meg róla, hogy megfelelően vannak formázva a numerikus adatoszlopok a Wordbeli körlevélkészítéshez használni kívánt Excel-adatforrásban. Formázza az oszlopot például számként, ha egy adott kategóriának (például pénznemnek) szeretné azt megfeleltetni.
-
Nyissa meg az Excel adatforrást.
-
Válasszon ki egy formázni kívánt oszlopot.
-
A Kezdőlap lap Szám csoportjában nyissa le a Számformátum (Általános) legördülő listát, és válasszon egy lehetőséget a listából.
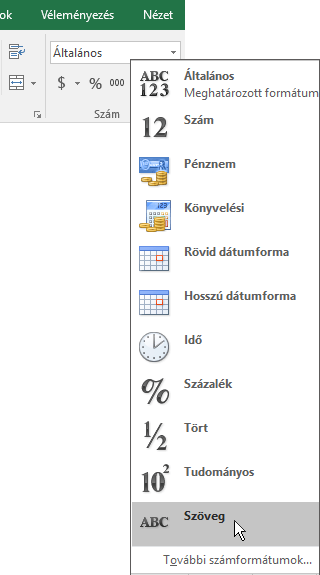
-
Szükség szerint ismételje meg a 2. és a 3. lépést.
-
Ha elkészült, válassza a Mentés lehetőséget.
Ha olyan Excel adatforrást használ, amely formázott számokat, például százalékértékeket és devizákat tartalmaz, akkor előfordulhat, hogy néhány numerikus adat nem őrzi meg a formázást a körlevélkészítés során. Megkapja a kívánt körlevelet, és megőrzi a numerikus adatok formátumát az Excelban a DDE használatával.
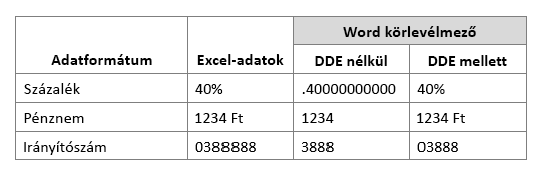
Megjegyzés: Ha úgy dönt, hogy nem használja a DDE-t, kövesse a Körlevél használata tömeges e-mail-küldés című útmutatót.
-
Nyissa meg a Word programot, majd válassza a Fájl > Beállítások > Speciális kategóriát.
-
Az Általános menüben jelölje ki a Fájlformátum-konvertálás jóváhagyása megnyitáskor jelölőnégyzetet.
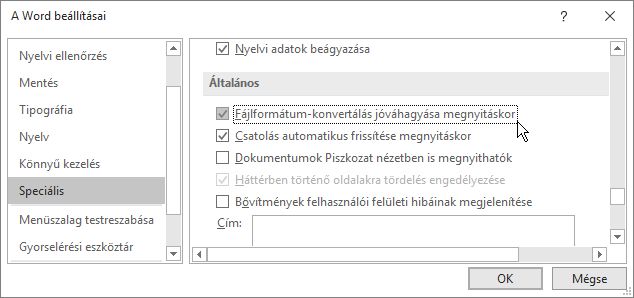
-
Kattintson az OK gombra.
-
A Word Levelezés lapján kattintson a Körlevélkészítés indítása elemre, majd válassza a Körlevél lépésről lépésre varázsló lehetőséget.
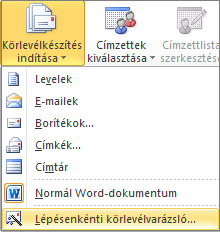
-
A Körlevélkészítés ablakban, a Címzettek kiválasztása alatt válassza a Meglévő lista használata lehetőséget.
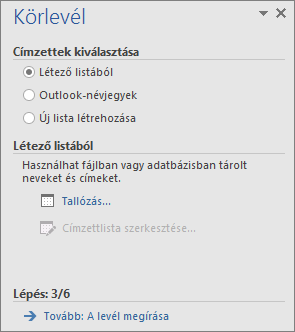
-
A Meglévő lista használata csoportban válassza a Tallózás gombot, és nyissa meg a formázott számolótáblát.
-
Az Adatforrás jóváhagyása párbeszédpanelen jelölje be Az összes megjelenítése jelölőnégyzetet, kattintson az MS Excel-munkafüzetek DDE által (*.xls) elemre, majd kattintson az OK gombra.
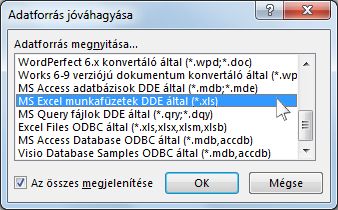
-
A Microsoft Excel párbeszédpanelen válassza a Teljes számolótábla > OK gombot.
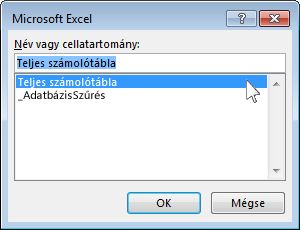
-
Amikor megnyílik a Körlevél címzettjei párbeszédpanel, válassza az OK gombot.
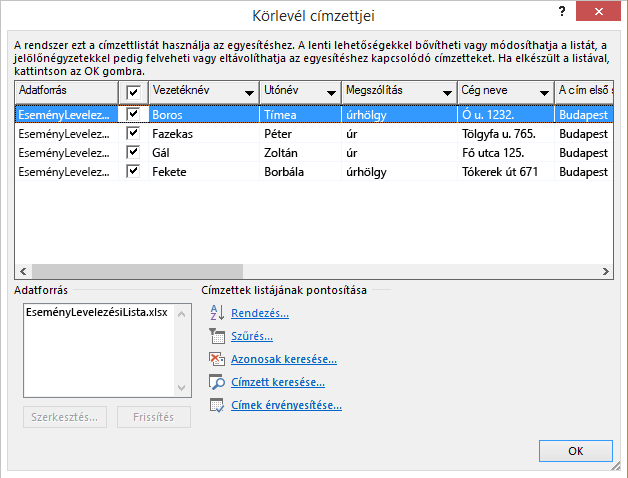
-
Folytassa a levél, e-mail üzenet, címke vagy boríték egyesítésével.
Tipp: Megelőzheti, hogy a Word minden egyes alkalommal jelezzen, amikor megnyit egy adatfájlt. Miután csatlakozott a levelezőlistához, ugorjon a Fájl > Beállítások > Speciális elemre. Az Általános menüben törölje a Fájlformátum-konvertálás jóváhagyása megnyitáskor jelölőnégyzetet.
Ha egy Excel munkafüzetben létrehozott egy partnerlistát, fontos, hogy az adatvesztés elkerülése érdekében szövegként formázza a postai azonosítókat vagy az irányítószámokat. Ha szövegfájlból (.txt) vagy vesszővel tagolt adatfájlból (.csv) importálja a névjegyeket egy új számolótáblába, akkor az adatok importálásához és formázásához igénybe veheti a Szövegbeolvasó varázsló segítségét.
1. lépés: Az adatforrás beállítása az Excelben
Ha már Excel-számolótáblát használ a Wordbeli körlevélkészítés adatforrásaként, ugorjon az alábbi 2. lépésre. Ha az adatforrása egy .txt vagy .csv fájl (például Gmail-névjegyekkel), használja az Excel Szövegbeolvasó varázslóját.
-
Nyissa meg az Excelt, és az Adatok lapon kattintson a Szövegből elemre.
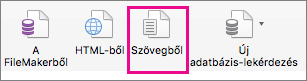
-
Jelölje ki az importálni kívánt .csv vagy .txt fájlt, majd kattintson a Lekérdezés gombra.
-
A Szövegbeolvasó varázslóban kattintson a Tovább gombra.
-
A Határolójelek csoportban jelölje be az adatok egyes elemeit elválasztó határolójelnek (például tabulátorjel vagy vessző) megfelelő jelölőnégyzetet. Ezután válassza a Tovább gombot.
Tipp: A Kijelölt adatok megtekintése panelen láthatja, hogy hogyan fognak kinézni az eredmények táblázatos formában.
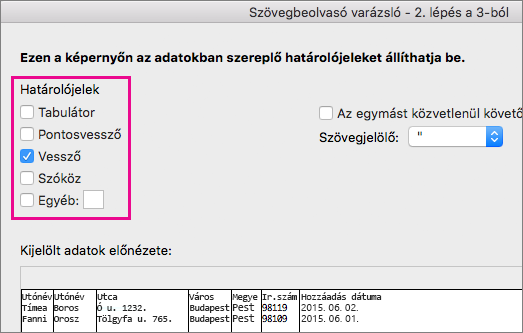
-
A Kijelölt adatok megtekintése panelen válassza ki azt az oszlopot, amely az irányítószámokat tartalmazza. Ezután az Oszlop adattípusa listában válassza a Szöveg lehetőséget.
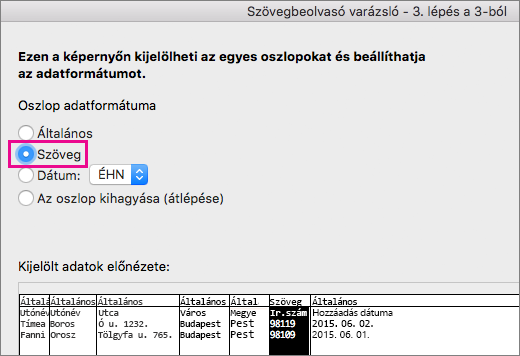
-
Ha szükséges, ismételje meg a 5. lépést a többi oszlop adattípusának beállításához.
Megjegyzés: Ha egy adatformátumot alkalmaz egy oszlopra, a formátum neve minden esetben megjelenik az oszlop fejlécén.
-
Kattintson a Befejezés gombra.
-
Az Adatok beolvasása párbeszédpanelen adja meg, hogy az Excel hová mentse az adatokat, majd kattintson az OK gombra.
Megjegyzés: Mentse a számolótábláját új fájlként.
2. lépés: Numerikus adatok formázása Excel-számolótáblában
Ha gondoskodni szeretne arról, hogy az irányítószámokból a körlevél elküldésekor ne vesszenek el a nullák, formázza az irányítószámokat tartalmazó oszlopot szövegként.
-
Nyissa meg a számolótáblát, és jelölje ki az irányítószámokat tartalmazó oszlopot.
-
A Kezdőlap lap Számformátum legördülő listájában válassza a Szöveg lehetőséget.
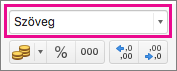
Most felhasználhatja ezeket az adatokat a körlevélhez.










