Szeretne átnézni és módosítani egy e-mailben kapott számolótáblát? Esetleg szeretne létrehozni egy új Microsoft Excel-munkafüzetet, amikor épp nincs kéznél a számítógépe? A Microsoft Excel Mobile alkalmazással többek közt ezt is elvégezheti a telefonjáról. A kezdéshez nyissa meg az Office-központot.
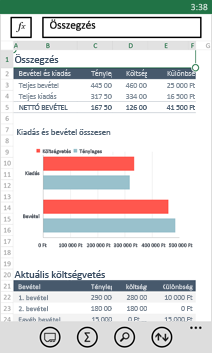
Excel-munkafüzet megnyitása
-
Az app listábankoppintson az Office

-
Az alábbi lehetőségek közül választhat:
-
A helyekcsoportban koppintson arra a helyre, ahol a munkafüzet található, majd koppintson a munkafüzetre. A telefonján, e-mailben, OneDrive-on, Microsoft SharePoint 2010-on vagy újabb webhelyen, illetve a microsoft 365-on elérhető SharePoint Online-webhelyeken lehet.
-
Pöccintsen a Legutóbbiak lapra, és koppintson egy korábban megnyitott munkafüzetre.
-
Koppintson a keresés

Megjegyzések:
-
Az Excel Mobile nem támogatja a Microsoft Excel 2010 vagy újabb verzió összes funkcióját és függvényét. Azokat a munkafüzeteket is megnyithatja, amelyek tartalmaznak nem támogatott tartalmat. A nem támogatott tartalom azonban nem jelenik meg, és előfordulhat, hogy az adott munkafüzetet nem szerkesztheti a telefonján. A nem támogatott függvények esetén a kiszámított értékek megjelennek ugyan a megfelelő cellában, de a munkafüzetet nem tudja szerkeszteni telefonon.
-
Egy korábban e-mailből megnyitott munkafüzetet keres? Pöccintsen a Helyek lapra, koppintson az E-mail elemre, majd a munkafüzetre.
-
Ha OneDrive-on tárolt munkafüzeteket szeretne használni, be kell állítania egy Microsoft-fiókot a telefonján. A dokumentumok OneDrive-ba mentéséről és szinkronizálásáról a Dokumentumok szinkronizálása a OneDrive szolgáltatással című témakörben olvashat.
-
A SharePoint-webhelyeken vagy a SharePoint Online-webhelyeken tárolt dokumentumok használatát a SharePoint-webhelyen tárolt dokumentumok használata című témakör ismerteti.
Tippek:
-
Ha sok munkafüzetet használ, akkor rögzítheti a kezdéshez. Az Office-központban pöccintsen a Legutóbbiak elemre, koppintson a munkafüzetre, és tartsa lenyomva az ujját, majd koppintson a Kitűzés a kezdőképernyőre parancsra.
-
A munkalap különböző részeinek megjelenítéséhez nagyíthatja és kicsinyítheti azt csippentéssel vagy széthúzással.
-
-
Új Excel-munkafüzet létrehozása és mentése
-
Az app listábankoppintson az Office

-
Pöccintsen a legutóbbiakelemre, koppintson az új

-
A módosítások elvégzése után koppintson az egyebek gombra

-
Írjon be egy nevet a Fájlnév mezőbe, majd válassza a Mentés helye lista > OneDrive vagy Telefon > Mentés lehetőséget.
Számok és szöveg beírása
-
Koppintson a munkafüzetben arra a cellára, amelybe számot vagy szöveget szeretne felvenni, majd koppintson a

-
Írjon be egy számot vagy szöveget, majd koppintson a

-
Ha egy másik cellába szeretne számot vagy szöveget írni, koppintson a cellára, majd kezdjen el gépelni.
-
Ha végzett az adatbevitelsel, nyomja le a telefon vissza

-
Egy vagy több cella tartalmának törléséhez tegye a következők egyikét:
-
Egy cella tartalmának törléséhez koppintson arra a cellára, amely a törölni kívánt szöveget vagy számokat tartalmazza, koppintson a szövegre vagy számokra a szerkesztőlécen a tartalom kijelöléséhez, majd koppintson a Törlés gombra


-
Több cella tartalmának törléséhez koppintson egy cellára, húzza a köröket a cellatartomány kijelöléséhez, majd koppintson a további

-
-
Az utolsó módosítás visszavonásához koppintson a további

-
Ha meg szeretné ismételni a kinyitotta utolsó módosítását, koppintson az egyebek

Gyors számítások végzése (AutoSzum)
Az AutoSzum funkcióval egy cellatartomány értékeinek összegét, átlagát, maximumát, minimumát és darabszámát számíthatja ki.
-
Koppintson a számokat tartalmazó cellatartományt követő első üres cellára a munkalapon, majd húzással jelölje ki a megfelelő cellatartományt.
-
Koppintson az AutoSzum

Megjegyzés: Ha egy függvényt képletben szeretne használni a számok kiszámításához, koppintson arra a cellára, amelybe fel szeretné venni a függvényt, majd koppintson a függvény gombra 

Számok rendezése
-
Egy munkafüzetben koppintson a rendezni kívánt cellatartomány első cellájára, majd húzza az alsó kört a rendezni kívánt cellatartomány utolsó cellájára.
-
Koppintson a rendezés elemre,

-
Számok csökkenő sorrendbe rendezéséhez koppintson a Rendezési sorrend > Csökkenő elemre.
-
Számok növekvő sorrendbe rendezéséhez koppintson a Rendezési sorrend > Növekvő elemre.
-
-
Koppintson a Kész gombra.
Megjegyzés: Újabb rendezési oszlop hozzáadásához koppintson a További lehetőségek és az Azután elemre, a következő oszlopra, amely szerint rendezni szeretne, ezután a Rendezési sorrend, és a Növekvő vagy Csökkenő, végül a Kész elemre.
Váltás munkalapok vagy diagramok között munkafüzetben
-
Koppintson a munkafüzetben a munkalapok elemre

-
Koppintson a megtekinteni kívánt munkalapra vagy diagramra.
Megjegyzés hozzáadása
-
Koppintson arra a cellára a munkalapon, amelybe megjegyzést szeretne írni.
-
Koppintson a további


-
A megjegyzésírási üzemmód bezárásához koppintson a megjegyzésmezőn kívülre.
-
A megjegyzés megtekintéséhez koppintson a megjegyzést tartalmazó cellára a munkafüzetben.
-
A Megjegyzés törléséhez koppintson a megjegyzést tartalmazó cellára, koppintson a további

Adott szó vagy szám keresése
-
Koppintson a munkafüzetben a

-
Írja be a keresett szót vagy számot, majd koppintson a

-
A következő előfordulás megkereséséhez koppintson a következő

-
A keresés befejezéséhez koppintson bárhová a munkalapon belül.
Munkafüzet küldése e-mailben
-
Az app listábankoppintson az Office

-
Az elküldeni kívánt munkafüzet megkereséséhez tegye az alábbiak egyikét:
-
Korábban megnyitott munkafüzet esetében pöccintsen a Legutóbbiak elemre.
-
Pöccintsen a Helyek elemre, és koppintson arra a helyre, ahol a munkafüzet megtalálható.
-
Koppintson a keresési

-
-
Koppintson a munkafüzetre, tartsa lenyomva az ujját, koppintson a Megosztás parancsra, majd a használni kívánt e-mail-fiók nevére.
-
Adja hozzá a címzettet és az egyéb információkat az e-mailhez, majd koppintson a küldés











