A SharePoint-appok kisméretű, könnyen használható, különálló alkalmazások, melyek feladatokat oldanak meg és üzleti igényeket elégítenek ki. A webhelyéhez appokat hozzáadva személyre szabhatja a webhely működését, vagy jeleníthet meg további információkat, például idő- és költségnyilvántartást. Adhat hozzá olyan appokat is, amelyek különféle dokumentumműveleteket végeznek el. Emellett appok segítségével jeleníthet meg híreket és információkat külső felek webhelyeiről, illetve közösségi webhelyekhez is csatlakozhat.
Előfordulhat, hogy többféle forrásból is adhat hozzá appokat a webhelyéhez. Ha például a szervezete fejlesztett egyéni appokat belső üzleti használatra, felveheti őket a Szervezetből csoportban az appok között böngészve. Külső fejlesztőktől is kérhet vagy vásárolhat alkalmazásokat a SharePoint böngészve.
A szervezet által engedélyezett alkalmazások hozzáadása
-
A webhelyen, ahol alkalmazást szeretne felvenni, válassza az Alkalmazás hozzáadása Gépház

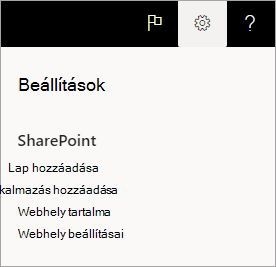
-
Válassza ki a hozzáadni kívánt alkalmazást a Saját alkalmazások lapon.
Megjegyzés: Egyes alkalmazások csak a klasszikus SharePoint érhetők el. Ezeket a klasszikus felhasználói élményre mutató hivatkozást választva, a Saját alkalmazások címsorban láthatja.
Ha csak a szervezet által hozzáadott appokat látja, válassza a Bal oldalon a Szervezeten belül lehetőséget a Szűrők alatt. Ha viszont csak a SharePoint-ban elérhető alkalmazásokat SharePoint meg a bal oldalon. -
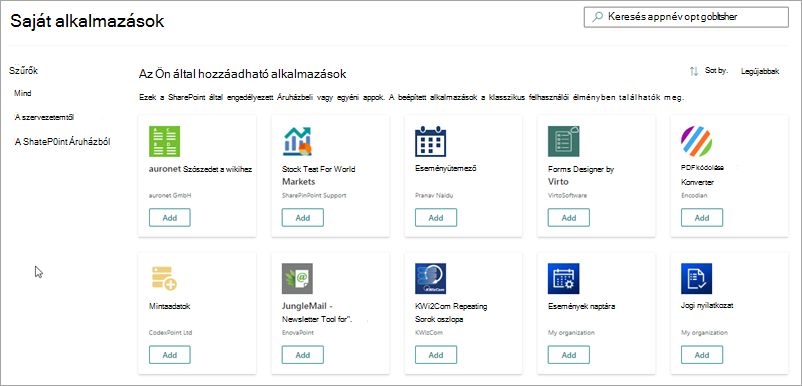
Egyes alkalmazások csak a klasszikus SharePoint érhetők el. Ezeket a klasszikus felhasználói élményre mutató hivatkozást választva, a Saját alkalmazások címsorban láthatja. -
Keresse meg a hozzáadni kívánt alkalmazást a rendelkezésre álló alkalmazások görgetése vagy egy adott alkalmazás megkeresése a felső keresőmezőben, majd válassza a Hozzáadás lehetőséget.
-
Tekintse át az alkalmazáshoz szükséges adatelérést ésengedélyeket. Ha elfogadja, válassza a Megbízható lehetőséget.
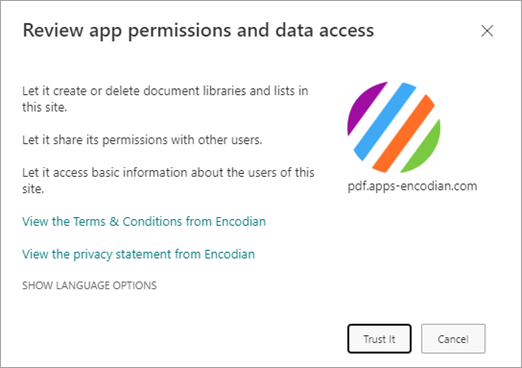
-
Miután hozzáadta az alkalmazást a webhelyéhez, a lap tetején megjelenik egy üzenetsáv, rajta az App sikeresen hozzáadva üzenetsávval. A webhelyet a Webhely tartalma lapon találja.
-
Miután telepített egy alkalmazást, azt a Webhely tartalma lapon találja. Válassza a Gépház

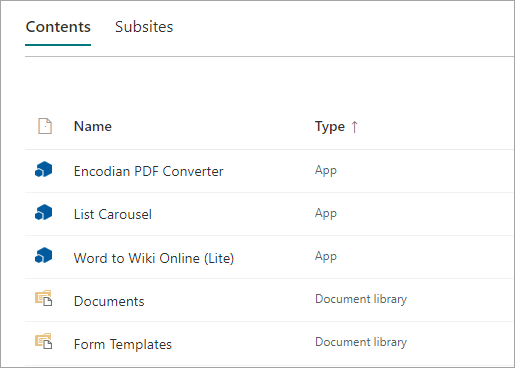
Attól függően, hogy az alkalmazás milyen műveleteket hajt végre, műveleteket végezhet el, például parancsokat adhat hozzá a listákhoz és tárakhoz, illetve kijelzőket is felvehet egy lapra.
Alkalmazás kérése a SharePoint Áruházból
A szervezet által még nem engedélyezett alkalmazást a SharePoint Áruházból kérhet. Ha jóváhagyja, hozzáadhatja azt a webhelyhez.
-
A webhelyen, ahol alkalmazást szeretne felvenni, válassza az Alkalmazás hozzáadása Gépház

-
A menüsávon a lap tetején válassza a SharePoint elemet.
-
Keressen egy alkalmazást a keresősávon, vagy válasszon egy kategóriát a bal oldalon az elérhető appok görgetéshez.
-
Válassza ki a hozzáadni kívánt alkalmazást. Bizonyos esetekben előfordulhat, hogy az app hozzáadását a klasszikus SharePoint Áruházban támogatja a rendszer. Ilyen esetekben látni fog egy hivatkozást, amely lehetőséget biztosít a klasszikus áruházra való váltásra.
-
Válassza a Kérelem lehetőséget.
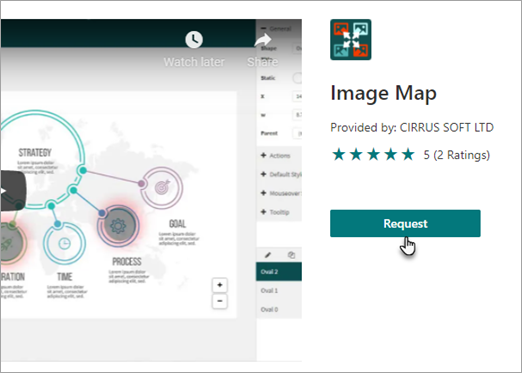
-
Igény szerint meg is adjuk a kérés okát. Ezután válassza a Kérelem küldése lehetőséget.
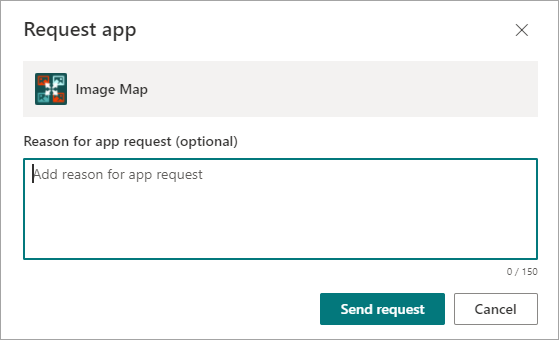
-
Miután jóváhagyta az appot, hozzáadhatja azt a webhelyéhez.
App felvétele a webhelyre
-
A webhelyen, ahol alkalmazást szeretne felvenni, válassza a Gépház

-
A Saját alkalmazások lapon válassza a klasszikus felhasználói élményre mutató hivatkozást a Saját alkalmazások címsor alatt, és válasszon az alábbi lehetőségek közül:
Végrehajtandó művelet
Teendő
Beépített SharePoint-app, például dokumentumtár hozzáadása
-
Írja be a keresőmezőbe a hozzáadni kívánt beépített app nevét (például dokumentumtár). Nyomja le az ENTER billentyűt.
-
Kattintson az appra a hozzáadáshoz, majd adja meg a szükséges adatokat.
A legnépszerűbb beépített appok használatáról a következő témakörökben olvashat bővebben:
Jó tudni:
-
A beépített appoknak több példányát is hozzáadhatja egy webhelyhez, ha szükséges.
-
A beépített appok hozzáadásához legalább Tervező engedéllyel kell rendelkeznie.
App hozzáadása a saját szervezettől
-
Kattintson A szervezetétől kategóriára.
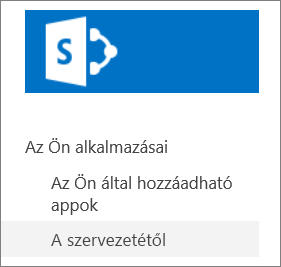
-
Böngéssze át a szűrt applistát, és kattintson a hozzáadni kívánt appra.
App letöltése a SharePoint Áruházból
-
Kattintson a SharePoint Áruház lehetőségre.
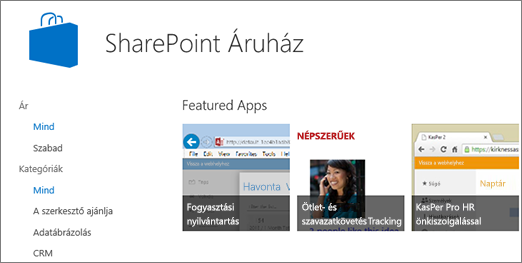
-
Amikor a rendszer megkérdezi, hogy megbízik-e az appban, tekintse át az app működésével kapcsolatos információkat, majd kattintson a Megbízható gombra az app hozzáadásához.
-
A SharePoint Áruház lap bal oldalán látható Kategóriák csoporttal szűrje a listát, és keresse meg a kívánt appot.
Ha pedig már tudja a keresett alkalmazás nevét vagy címkéját, begépelheti azt a keresőmezőbe, és közvetlenül megkeresheti. -
Kattintson a hozzáadni kívánt appra. Ha szeretne többet megtudni az appról, kattintson a Részletek vagy a Vélemények hivatkozásra.
-
Az alkalmazás hozzáadásához kattintson a Hozzáadás gombra. Előfordulhat, hogy először a szervezettől kell kérnie az appot. Ebben az esetben kattintson a Kérelem elemre.
-
Amikor a rendszer megkérdezi, hogy megbízik-e az appban, olvassa el az app fejlesztője által megadott feltételeket és adatvédelmi nyilatkozatot, majd kattintson a Megbízható gombra.
-
Az app ekkor megjelenik a Webhely tartalma lapon. Ha meg szeretné nyitni az appot, kattintson rá a Webhely tartalma lapon.
Jó tudni:
-
Az appok SharePoint Áruházból való hozzáadásához Teljes hozzáférés engedély szükséges. Ha Ön a webhelygazda, akkor már rendelkezik ezzel az engedéllyel.
-
A Microsoft-fiók nem ugyanaz, mint a munkahelyi vagy iskolai fiók társított Microsoft 365. Ha Ön Microsoft 365 ügyfél, és még nincs Microsoft-fiókja, az e-mail- Microsoft 365 regisztrálhat egyet.
-
Ha szervezete nem engedélyezett egy alkalmazást a SharePoint Áruházból, kérhet egy alkalmazást. Az appkatalógus-webhelyet a szervezet appkatalógus-webhelyét kezelve jóváhagyhatja vagy elutasíthatja az alkalmazáskéréseket.
-
Funkciójától függően az app adhat hozzá parancsokat a tárak menüszalagjához vagy a listákban és a tárakban lévő elemek előugró paneléhez, illetve akár a lapokhoz hozzáadható kijelzőt is tartalmazhat.
-
Miután telepítette az appot, a Webhely tartalma lap segítségével találhatja meg. Válassza a Gépház 










