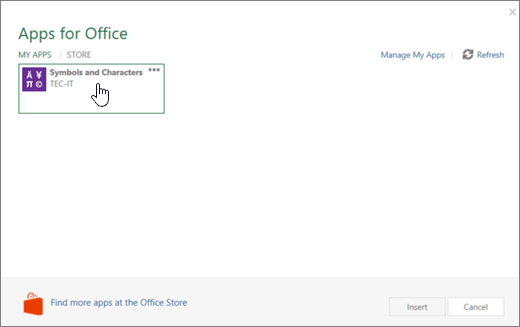Megjegyzés: Ez a cikk elvégezte a feladatát, és hamarosan megszűnik. „A lap nem található” üzenet elkerülése érdekében eltávolítjuk azokat a hivatkozásokat, amelyekről tudomásunk van. Ha létrehozott erre a lapra mutató hivatkozásokat, távolítsa el őket, így közösen naprakészen tartjuk a webet.
Az Office-bővítményekkel testre szabhatja dokumentumait, és gyorsabban hozzáférhet a weben lévő információkhoz. Ha például egy bővítményt használ, akkor kikeresheti az elemeket a wikipedia webhelyen, vagy online térképet vehet fel a dokumentumba anélkül, hogy el kellene hagynia a szót.
Fontos: Az Office-alkalmazások új neve Office-bővítmények. Folyamatosan frissítjük termékeinket, dokumentációinkat, példáinkat és más forrásainkat, hogy azok tükrözzék a platform nevének változását („Office-alkalmazások és SharePoint” névről „Office- és SharePoint-bővítmények” névre). Azért döntöttünk a változtatás mellett, hogy könnyebben meg lehessen különböztetni a bővítményplatformot az Office-appoktól (alkalmazásoktól). Amíg le nem zajlanak a módosítások, előfordulhat, hogy eltérhetnek az alkalmazásokban és az ebben a cikkben megjelenő párbeszédpanelek és üzenetek.
A témakör tartalma
Office-bővítmények használata a Word 2016-es és újabb verzióiban
A webes Office-bővítmények a Word 2016-es és újabb verzióiban is használhatja.
Office-bővítmény beszerzése
-
Kattintson a > áruházbeszúrása gombra.
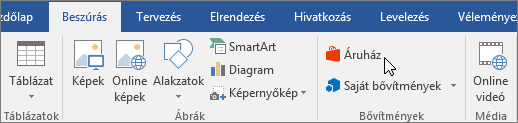
-
Az Office-bővítmények párbeszédpanelen kattintson az Áruház lehetőségre.
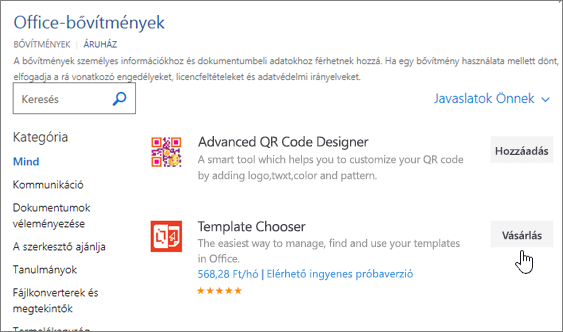
-
Válassza ki a kívánt bővítményt, vagy keresse azt meg a keresőmezővel. Kattintson egy bővítményre a további információk megjelenítéséhez, majd kattintson a Hozzáadás vagy a Vásárlás gombra.
Ha a program kéri, hogy jelentkezzen be, akkor adja meg az Office-alkalmazásokba való bejelentkezéshez használt e-mail címét és felhasználónevét. Tekintse át az adatvédelmi információkat, és kattintson a Folytatás gombra (ingyenes bővítmények esetén), vagy erősítse meg a fizetési adatokat, és véglegesítse a vásárlást.
Az Office-bővítmény használatának megkezdése
Ha használatba szeretne venni egy bővítményt a Word 2016-ban, kattintson rá duplán a bővítmények listájában.
-
Kattintson a Beszúrás > Saját bővítmények gombra.
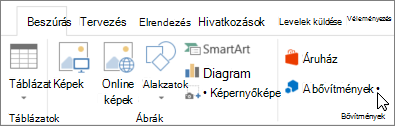
Tipp: Másik lehetőségként a Saját bővítmények gomb melletti nyílra is kattinthat, és a Legutóbb használt bővítmények csoportban kiválaszthatja a kívánt bővítményt.
-
Az Office-bővítmények párbeszédpanel saját bővítmények csoportjában kattintson duplán bármelyik bővítményre a használat megkezdéséhez. Azt is megteheti, hogy kijelöli a bővítményt, majd az OK gombra kattint a bővítmény használatának megkezdéséhez.
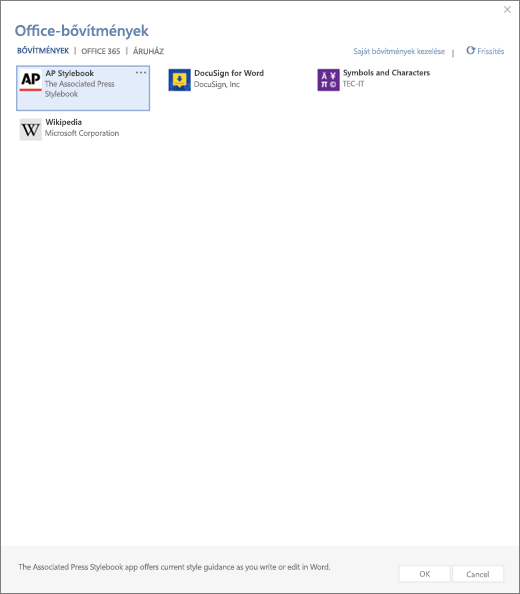
Megjegyzés: Miután beolvasott egy új bővítményt, az a saját bővítmények listában jelenik meg. Ha nem látja az új bővítményt, kattintson a Frissítés hivatkozásra a lista frissítéséhez.
Office-alkalmazások használata a Word 2013-ban
A Word 2013-ban a párbeszédpaneleken és az üzenetekben jelenleg Office-alkalmazások láthatók az új Office-bővítménymodellhez tartozó webes technológiájú bővítmények helyett. Ezeknek a párbeszédpaneleknek és üzeneteknek folyamatban van a frissítése, hogy az új Office-bővítménymodellt használják.
Alkalmazás beszerzése a Word 2013-hoz
-
Kattintson a > áruházbeszúrása gombra.
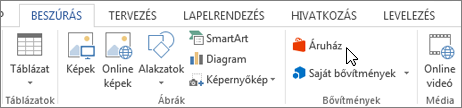
-
Az Office-alkalmazások párbeszédpanelen kattintson az Áruház elemre.
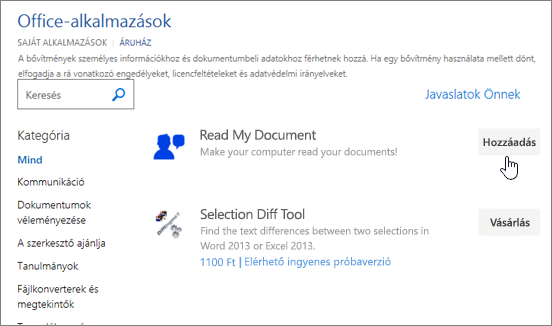
-
Válassza ki a kívánt alkalmazást, vagy végezzen keresést a keresőmező segítségével. Kattintson egy alkalmazásra a további információk megjelenítéséhez, majd kattintson a Hozzáadás vagy a Vásárlás gombra.
Ha a program kéri, hogy jelentkezzen be, akkor adja meg az Office-alkalmazásokba való bejelentkezéshez használt e-mail címét és felhasználónevét. Tekintse át az adatvédelmi információkat, és kattintson a Folytatás gombra (ingyenes alkalmazások esetén), vagy erősítse meg a fizetési adatokat, és véglegesítse a vásárlást.
Office-alkalmazás használatbavétele a Word 2013-ban
A használatbavételhez kattintson duplán az alkalmazásra a listában.
-
Kattintson a Beszúrás > Office-alkalmazások gombra.
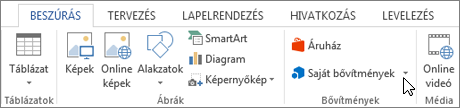
-
Az Office-alkalmazásokban kattintson duplán bármelyik alkalmazásra a használat megkezdéséhez.
Megjegyzés: Miután beolvasott egy új alkalmazást, az a saját alkalmazások listában jelenik meg. Ha nem jelenik meg, a Frissítés hivatkozásra kattintva frissítse a listát.