Ha be kell számolnia róla, hogy az eredeti tervekhez képest hogyan alakul a projekt, a legrosszabb válasz, hogy nem tudja. Ezt elkerülheti, ha beállít és ment egy alaptervet az eredeti ütemterv pillanatképeként, mielőtt a projekt működésbe kerülne.
Ezek az utasítások a Microsoft Project Online és a Microsoft Project Serverre vonatkoznak.
Alapterv beállítása a projekthez
-
Lépjen az Ütemezés elemre a Fontos rovatok sávon, majd a Tevékenység lap Szerkesztés csoportjában kattintson az Alapterv beállítása elemre, majd kattintson az aktuális projektadatokhoz használni kívánt számozott alaptervre. Legfeljebb 11 alaptervi adatsort menthet, beleszámítva a szám nélküli Alapterv adatsort.
Tipp: Az alapterv mentése után az alaptervek beállításakor a kiválasztáshoz használt alaptervlistában megjelenik az alapterv mellett a mentés dátuma. Így könnyebben kiválasztható a használandó alapterv, és jobban vissza tud emlékezni, hogy a projektről mikor rögzített utoljára alaptervet.
Alapterv törlése a projekthez
A korábban beállított alaptervek adatainak törlésére is lehetőség van.
-
Válassza a Fontos rovatok sávon az Ütemezés lehetőséget, a Tevékenység lap Szerkesztés csoportjában kattintson az Alapterv törlése parancsra, majd kattintson a törölni kívánt adatokat tartalmazó számozott alaptervre.
Alapterv beállítása
-
Kattintson a Projekt > Alapterv beállítása > Alapterv beállítása elemre.
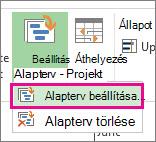
-
Válassza ki a beállítani kívánt alaptervet.
Tipp: Egy projektben akár 11 alaptervet is beállíthat. Ezt célszerű akkor megtennie, ha szeretne gyakori pillanatfelvételeket rögzíteni az aktuális helyzetről.
-
Kattintson a Teljes projekt elemre.
Az alapkonfiguráció mentéséhez nem kell külön lépéseket tennie. Amikor menti a projektet, azzal együtt menti az alaptervet.
Projektvezetési tipp: Ha úgy tűnik, hogy a jelenlegi adatok soha nem szinkronizálódnak az alaptervekkel, előfordulhat, hogy az eredeti tervet kell megvizsgálnia. Előfordulhat például, hogy a projekt hatóköre megváltozott, vagy több erőforrásra lehet szüksége, mint gondolta. Kérdezze meg a projektet érdekeltek, és fontolja meg egy új alapterv beállítását a fenti eljárással.
Tudjon meg többet az ütemterv előrehaladásának nyomon követéséről, akár kezdő, akár szakértő.
Alapterv frissítése
Ha az alapterv beállítása után hozzáad egy tevékenységet a projekthez, hozzáadhatja az új tevékenységet ehhez az alaptervhez.
-
Válassza ki az alaptervhez hozzáadni kívánt új feladatot.
Ha a tevékenység altevékenységekkel rendelkezik, mindenképpen jelölje ki őket is. -
Kattintson a Project > Alapterv beállítása > Alapterv beállítása elemre, majd válassza ki a frissíteni kívánt alaptervet.
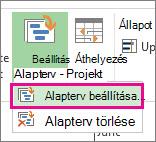
-
Az Alapterv beállítása párbeszédpanelen válassza ki a frissíteni kívánt alaptervet.
-
A For (For) területen kattintson a Selected tasks (Kijelölt tevékenységek) elemre.
-
Ha altevékenységeket ad hozzá, az Alaptervek összesítése területen kattintson az alábbiak egyikére annak megadásához, hogy az altevékenységek hogyan legyenek hozzáadva az összefoglaló tevékenységekhez.
-
Minden összefoglaló tevékenységhez Az új tevékenységek frissített alaptervadatai nem csak a legközelebbi összefoglaló tevékenységhez, hanem az összes társított összefoglaló tevékenységhez is összesítve lesznek.
-
Az altevékenységekből a kijelölt összefoglaló tevékenység(ek)be Az alapterv adatai csak a kijelölt összefoglaló tevékenységre frissülnek. Ezt általában úgy kell elvégeznie, hogy csak a legközelebbi összefoglaló tevékenység tükrözze az új összesítő adatokat.
-










