A Webes PowerPoint segítségével internetböngészőben készíthet bemutatókat. A fájlokat a OneDrive tárolja, így minden egyéb szoftver nélkül szerkesztheti és megoszthatja az interneten a bemutatókat.
Az alábbiakban a bemutatók készítésének és előadásának néhány alaplépését soroljuk fel. Az alábbi, részletes útmutatást tartalmazó szakaszokat a címükre kattintva nyithatja meg.
Ha csak megtekintésre nyitott meg egy bemutatót, a Szerkesztés böngészőben gombbal megnyithatja szerkesztésre a böngészőben.
-
Válassza a Bemutató szerkesztése lehetőséget.
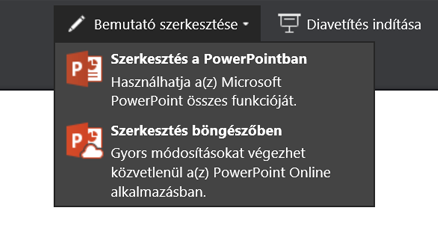
-
Válassza a Szerkesztés böngészőben gombot.
Ha meg szeretné nyitni a bemutatót tároló online mappát, kattintson a bal felső sarokban látható OneDrive hivatkozásra.

A megnyíló mappából törölheti a dokumentumokat, megnyithat egy másik dokumentumot, illetve más mappákba léphet.
A PowerPoint számos témát tartalmaz – ezek szakemberek által összeállított színek és elrendezések kombinációi. Egyszerűen válasszon egy témát, és az összes diája az adott stílushoz igazodik.
-
Válasszon egy témát a Tervezés lapon.
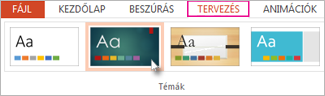
-
Minden téma négy színvariációt tartalmaz, így a Variációk csoportban kiválaszthatja az ízlésének megfelelőt.
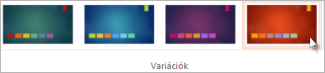
Mindegyik diaelrendezésben találhatók helyőrzők szövegek, képek, diagramok, alakzatok és más tartalmak számára. Válassza azt az elrendezést, amelyik a legjobban illik a bemutatóval kapcsolatos terveihez.
-
Jelölje ki a módosítandó elrendezést tartalmazó diát.
-
A Kezdőlap lap Diák csoportjában kattintson az Elrendezés elemre.
-
Válassza ki a kívánt diaelrendezést, majd kattintson az Elrendezés módosítása gombra.
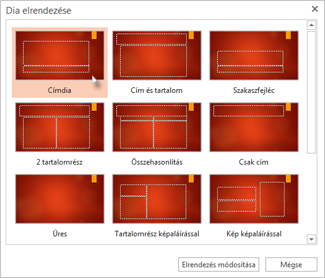
-
Ha módosítani szeretné a dia méretét, kattintson a Nézet lap Diaméret gombjára.
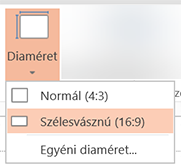
Ha egy dián szöveget szeretne elhelyezni, kattintson az egyik helyőrzőbe, és kezdjen el gépelni.
Listajel hozzáadásához helyezze a kurzort a kívánt szövegsorba, majd válassza a felsorolási vagy a számozási lehetőséget a Kezdőlap lap Bekezdés csoportjában.
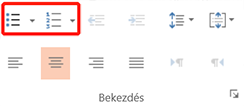
-
Kattintson a Beszúrás lap Kép gombjára.
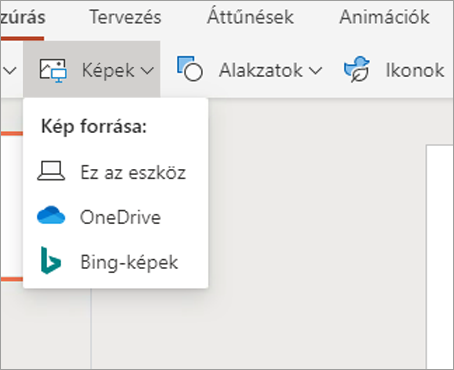
-
A Megnyitás párbeszédpanelen keresse meg a kívánt képet, és válassza a Megnyitás parancsot.
A diák közötti zökkenőmentes, animált átmenetekhez áttűnéseket adhat hozzá.
-
Jelölje ki azt a diát, amelyhez áttűnést szeretne hozzáadni.
-
Az Áttűnések lapon válasszon egy áttűnést.
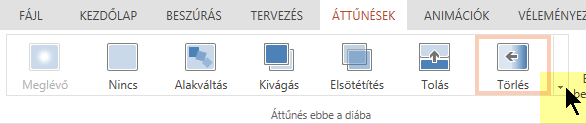
A teljes Áttűnési beállítások gyűjtemény megnyitásához kattintson a jobb oldalon található legördülő nyílra.
-
Ha az áttűnést a bemutató összes diájára szeretné alkalmazni, az Áttűnés lapon válassza a Mindegyikre lehetőséget.
-
Jelölje ki azt az objektumot, amelyhez hozzá szeretne adni egy animációt.
-
Válassza ki a kívánt animációt az Animációk lapon.

-
Ha animációs effektust szeretne alkalmazni, kattintson az Effektus beállításai gomb lefelé mutató nyilára, és válassza ki az egyiket.
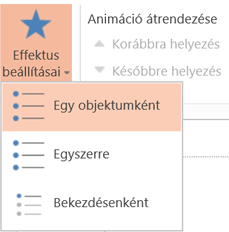
A Webes PowerPoint-bemutatók lejátszásához csak internetkapcsolatra és webböngészőre van szükség.
A diavetítés indításához a Diavetítés lapon válassza Az elejétől a végéig vagy Az aktuális diától kezdve lehetőséget.

(Ha kikapcsolta az Egyszerűsített menüszalagot, akkor nincs Diavetítés lapja; ehelyett használja a Nézet lapot a diavetítés indításához.)
Diavetítés közben a diák bal alsó sarkára mutatva navigálhat. Öt navigációs gomb (beleértve az Előző és a Következő gombokat a bal oldalon) jelenik meg:
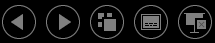
Ha a bemutató egy adott diájára szeretne ugrani, akkor kattintson jobb gombbal az aktuális diára, és válassza a Diára ugrás parancsot.
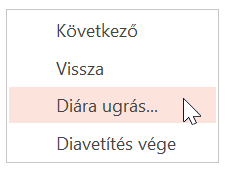
A Dia mezőbe írja be a kívánt dia számát, és kattintson az OK gombra.
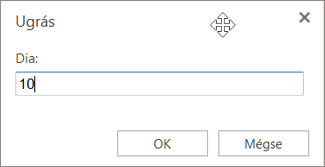
-
Jelölje ki a bemutatóját a OneDrive-on, majd kattintson a Megosztás elemre.
-
A Megosztás területen kattintson a Hivatkozás kérése parancsra.
-
Ha csak megtekintésre szeretné megosztani a bemutatót, akkor a Válasszon egy lehetőséget területen kattintson a Csak megtekintés beállításra.
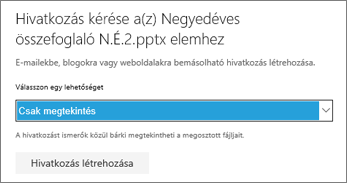
-
Ha azt szeretné, hogy mások szerkeszteni is tudják a bemutatóját, akkor a Válasszon egy lehetőséget csoportban kattintson a Szerkesztés beállításra.
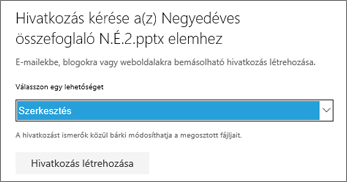
-
-
Kattintson a Hivatkozás létrehozása gombra.
A másokkal megosztandó hivatkozás lerövidítéséhez kattintson a Hivatkozás rövidítése elemre.
-
Másolja a hivatkozást a vágólapra, és kattintson a Bezárás gombra.
-
Illessze be a kapott URL-t egy e-mailbe, csevegőüzenetbe vagy közösségi hálózati webhelyre.
A bemutatók megosztásáról és közös szerkesztéséről a Bemutatók megosztása és közös szerkesztése a PowerPoint Online-ban című témakörben talál további információt.
A diák nyomtatása akkor lehet hasznos, ha nyomtatott formában is ki szeretné osztani őket, vagy ha jegyzetelni szeretne rájuk az előadásához.
-
Válassza a Fájl > Nyomtatás > Nyomtatás lehetőséget.
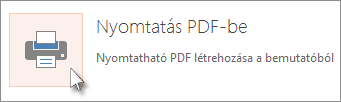
A Webes PowerPoint létrehoz egy nyomtatható PDF-fájlt, majd a böngészőben megnyitja a Nyomtatás párbeszédpanelt.
-
Adja meg a kívánt nyomtatási elrendezést az adott nyomtató beállításaival, majd nyomtassa ki a bemutatót.










