Megjegyzés: Szeretnénk, ha minél gyorsabban hozzáférhetne a saját nyelvén íródott súgótartalmakhoz. Ez az oldal gépi fordítással lett lefordítva, ezért nyelvtani hibákat és pontatlanságokat tartalmazhat. A célunk az, hogy ezek a tartalmak felhasználóink hasznára váljanak. Kérjük, hogy a lap alján írja meg, hogy hasznos volt-e az Ön számára az itt található információ. Az eredeti angol nyelvű cikket itt találja.
Megjegyzés: Ez a cikk elvégezte a feladatát, és hamarosan megszűnik. „A lap nem található” üzenet elkerülése érdekében eltávolítjuk azokat a hivatkozásokat, amelyekről tudomásunk van. Ha létrehozott erre a lapra mutató hivatkozásokat, távolítsa el őket, így közösen naprakészen tartjuk a webet.
Íme néhány alapvető tevékenységet és információt találhat arról SharePoint Foundation 2010használata.
Tartalom
Mi a SharePoint Foundation?
A SharePoint Foundation az összes SharePoint-webhely alaptechnológiája, amely ingyenesen elérhető. A régebbi verziókban Windows SharePoint Services néven szerepelt. A SharePoint Foundation segítségével gyorsan létrehozhat számos típusú webhelyet, és közös munkát végezhet a weblapokon, dokumentumokon, listákon, naptárakon és adatokon.
A SharePoint-webhelyek részei
A webhelyek olyan kapcsolódó weblapok gyűjteményei, ahol a csoporttagok projekteken dolgozhatnak, értekezleteket tarthatnak és információt oszthatnak meg. Csoportjának például lehet saját webhelye, ahol ütemterveket, fájlokat és a folyamatokra vonatkozó információkat tárol. Minden SharePoint-webhely rendelkezik közös összetevőkkel, amelyeket ismernie kell a munka elkezdéséhez: ezek a listák, tárak, kijelzők és nézetek.
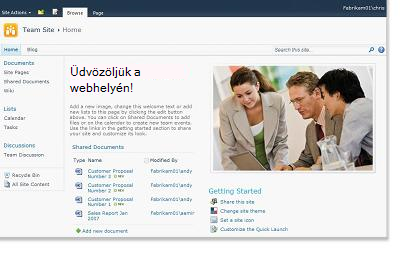
Listák: A listák a webhelyek olyan összetevői, ahol a szervezet információkat tárolhat, oszthat meg és kezelhet. Létrehozhat például egy feladatlistát a munka-hozzárendelések nyomon követéséhez, illetve a naptárban is nyomon követheti a csoporttal kapcsolatos eseményeket. Felméréseket végezhet és vitafórumokon vitáknak adhat helyet.
Tárak: A tár olyan speciális listatípus, amely fájlokat és fájlokra vonatkozó információkat tárol. Szabályozhatja a dokumentumok megtekintését, nyomon követését, kezelését és létrehozását a tárakban.
Nézetek: Nézetek használatával megjelenítheti az Ön számára legfontosabb vagy az adott célnak legmegfelelőbb elemeket a listákban vagy a tárakban. Létrehozhat például nézetet egy lista adott részlegre vonatkozó összes eleméből, vagy kiemelheti egy tár bizonyos dokumentumait. Egy listához vagy tárhoz több nézetet hozhat létre, és a felhasználók választhatnak közülük. Kijelző használatával a lista vagy tár egy-egy nézetét a webhely külön lapján is megjelenítheti.
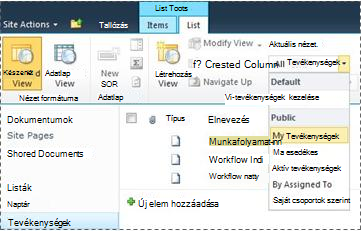
Kijelzők A kijelző, amely a legtöbb webhely lapjainak alapvető építőeleme űrlapok elemes időegység. Ha engedéllyel a webhelyen, a képek webhely testreszabása kijelzők is használhatja, és, diagramok és más weblapok, a dokumentumok listájának részeire testre a nézeteket az üzleti adatok, és így tovább.
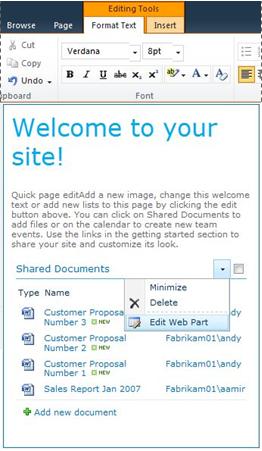
A használatot befolyásoló webhelykövetelmények
A SharePoint telepítésének és konfigurációjának követelményei határozzák meg, hogy mi látható és milyen beállítások találhatók a webhelyén.
Engedélyek: Ha a Teljes hozzáférés engedélyszinthez van hozzárendelve, a beállítások teljes körét használhatja a webhely kezeléséhez. Ha Munkatárs vagy Olvasó engedélyszinttel rendelkezik, a beállítások és a webhelytartalmak csak egy részéhez férhet hozzá. A cikkben szereplő számos beállítást az Olvasó engedéllyel rendelkező felhasználók nem érhetik el, mert ezzel az engedéllyel csak olvashatják, de nem módosíthatják a tartalmat. Mivel az engedélyek rugalmasak és testre szabhatók, szervezete saját egyéni beállításokat is megadhat.
Testreszabás: Előfordulhat, hogy szervezete testre szabta a webhely engedélyeit és védjegyzését, esetleg a webhelyen való navigálást, és a lapon áthelyezte a vezérlőket, például a Webhelyműveletek menüt. Szervezete dönthetett úgy is, hogy nem használja a SharePoint 2010 alkalmazásban bevezetett menüszalagot.
Tartalom felvétele webhelyre
A listákhoz tételeket, a tárakhoz pedig fájlokat adhat hozzá egy böngésző használatával. A leggyakrabban használt műveletek elvégzésére szolgáló gombok a menüszalagon találhatók, amely a webhelyek legtöbb lapján a lap tetején találhatók.

A menüszalagon szereplő gombok szürkítve jelennek meg az alábbi okok valamelyike miatt:
-
A művelet nem hajtható végre, vagy néhány más művelettől függ, például egy dokumentum kivétele előtt be kell jelölnie a hozzá tartozó jelölőnégyzetet.
-
Nem rendelkezik a feladat végrehajtására vonatkozó jogosultsággal.
-
A funkció nincs engedélyezve a webhelyhez. Előfordulhat például, hogy a munkafolyamatok nincsenek engedélyezve a webhelyen.
Fájlokat is menthet a tárakba néhány, a SharePoint Foundation alkalmazással kompatibilis ügyfélprogramból. A Word alkalmazásban végzett munka során például Microsoft Word-dokumentumokat menthet a SharePoint-webhely valamely tárába.
Ha egy listához elemet vagy egy tárhoz fájlt szeretne hozzáadni, engedéllyel kell rendelkeznie a listákon vagy tárakon történő közreműködéshez. A szervezet engedély- és jogosultságiszint-használati módjára vonatkozó információkért forduljon a webhelytulajdonoshoz vagy a rendszergazdához.
Amikor elemek vagy fájlok hozzáadása történik, a listák olvasásához engedéllyel rendelkező más felhasználók is megtekinthetik az elemeket vagy fájlokat, ha nem igényelnek jóváhagyást. Ha egy elem vagy fájl jóváhagyást igényel, akkor függő állapotban tárolódik a listában vagy a tárban mindaddig, amíg egy megfelelő engedéllyel rendelkező személy jóvá nem hagyja. Ha egy elem vagy fájl hozzáadása közben a listát vagy a tárat nézi, szükséges lehet a böngésző frissítése az új elem vagy fájl megtekintéséhez.
Ha a webhelyen a kimenő és bejövő levelezés engedélyezett, akkor a listák és tárak az e-mail szolgáltatások előnyeit is élvezhetik. Számos lista, például a naptár, a közlemény, a blog vagy a vitafórum lehetővé teszi, hogy e-mailen keresztül különféle személyek tartalmakat adhassanak hozzá. Más listák, például a tevékenység- és problémakövető listák, arra biztosítanak lehetőséget, hogy ha tartalmat rendelnek hozzájuk, akkor e-mail értesítőt küldjenek ki.
Meglévő listákhoz és tárakhoz történő tartalom hozzáadása mellett rendelkezhet engedéllyel új listák és tárak létrehozásához is. A lista és tár sablonok kezdeti segítséget nyújtanak. Jogosultsági szintjétől függően létrehozhat és testreszabhat új lapokat és webhelyeket is.
Listák
Bár a listatípusok eltérőek, az elemek hozzáadásának módja hasonló, így nem szükséges sokféle új technikát megtanulni ahhoz, hogy különböző típusú listákkal tudjon dolgozni. A listaelemek szöveget tartalmaznak az oszlopok sorában, az egyes listák azonban lehetővé teszik mellékletek hozzáadását az elemekhez.
Elem hozzáadása listához
-
Kattintson a menüszalagon az Elemek fülre abban a listában, amelyhez elemet szeretne hozzáadni. (Naptár esetén ez az Események fül.)
-
Kattintson az Új elem (naptár esetén az Új esemény gombra).
Tipp: Esemény naptárra történő felvételének másik gyors módja, ha a naptár egy dátumára mutat, majd a Hozzáadás elemre kattint.
-
Töltse ki a szükséges és minden más kívánt mezőt.
-
Kattintson a Mentés gombra.
Elem szerkesztése vagy törlése a listában
-
Mutasson egy elemre, és jelölje be a mellette megjelenő jelölőnégyzetet.
Tipp: Több jelölőnégyzet bejelölésével több elemen is végrehajthat műveleteket.
-
A menüszalag Elemek lapján kattintson szükség szerint az Elem szerkesztése vagy az Elem törlése gombra.
Számos webhelytípuson bizonyos listák személyre szabottan jönnek létre. Ezen alapértelmezett listatípusok köre a vitafórumtól a naptárig terjed. Ha engedéllyel rendelkezik, a különféle listasablonokból a kezdéshez szerkezetet és beállításokat biztosító listákat is létrehozhat.
Lista létrehozása
-
Egy lista létrehozásához kattintson a Webhelyműveletek menü

Megjegyzés: Ha nem látható a Webhelyműveletek menü, vagy nem jelenik meg a létrehozási beállítás, előfordulhat, hogy nem jogosult lista létrehozására.
-
A Létrehozás lapon kattintson a létrehozni kívánt listatípusra, például a Hivatkozások elemre.
-
Írja be a lista nevét, töltse ki a többi kitöltendő mezőt, és kattintson a Létrehozás gombra.
Tárak
A tárak a webhelyek olyan részei, amelyekben létrehozhatja, összegyűjtheti, frissítheti vagy egyéb módon kezelheti a munkacsoport tagjaival megosztandó fájlokat. Minden egyes tárban található egy, a fájlok nevét és azok főbb adatait tartalmazó lista az együttműködés és a fájlok használatának megkönnyítése érdekében.
Egy tárhoz a böngészőből történő feltöltéssel adhat hozzá egy fájlt. Miután hozzáadta a fájlt a tárhoz, azt a megfelelő engedéllyel rendelkező más felhasználók is láthatják. Ha fájl hozzáadásakor már megjeleníti a tárat, az új fájl megtekintéséhez szükséges lehet a böngésző frissítése.
A SharePoint Foundation-kompatibilis programot használatakor létrehozhat egy új fájlt a tárban munka közben sablon alapján. A tár egy másik programból, például a SharePoint Workspace vagy a Microsoft Word is mentheti a fájlt.
Fájl hozzáadása tárhoz
-
Kattintson a menüszalag Dokumentumok fülére abban a tárban, amelyhez hozzá szeretné adni a fájlt.
-
Kattintson a Dokumentum feltöltése gombra.
-
Tallózással keresse meg a dokumentumot, és kattintson az OK gombra.
Tipp: Alkalmazás használatakor Microsoft Word 2010például a SharePoint Server 2010 alkalmazással kompatibilis programot, húzza, és helyezze a Windows Intézőből dokumentumokat a Dokumentum feltöltése párbeszédpanelre.
Fájl szerkesztése vagy törlése a tárban
-
Mutasson egy fájlra, és jelölje be a mellette megjelenő jelölőnégyzetet.
-
A menüszalag Dokumentumok lapján kattintson szükség szerint a Dokumentum szerkesztése vagy a Dokumentum törlése gombra.
Különféle típusú webhelyek létrehozásakor egy alapértelmezett Megosztott dokumentumok nevű tár jön létre. A Megosztott dokumentumok egy olyan dokumentumtár, amely többféle típusú fájl tárolására alkalmas. Ha rendelkezik listák kezelésére vonatkozó engedéllyel, több tárat, például képek tárolására szolgáló képtárat is létrehozhat.
Dokumentumtár létrehozása
-
Dokumentumtár létrehozásához kattintson a Webhelyműveletek menü

Megjegyzés: Ha nem látható a Webhelyműveletek menü, vagy nem jelenik meg a létrehozási beállítás, előfordulhat, hogy nincs engedélye tár létrehozására.
-
Írja be a tár nevét, töltse ki a többi kitöltendő mezőt, és kattintson a Létrehozás gombra.
Megjegyzés: Ha meg szeretné nézni, hogy milyen más típusú tárak hozhatók létre, kattintson a Webhelyműveletek menüre, majd válassza a További létrehozási beállítások parancsot. Mutasson egy tárbeállításra a leírása megtekintéséhez.
Webhelyek és lapok
Egy webhely általános célokat szolgál, tárolhat rajta ütemezéseket, útmutatókat, fájlokat és egyéb olyan információt, amelyet csoportja gyakran használ. Egy webhely sokkal konkrétabb célokat is szolgálhat, például egy értekezlet követését, vagy webnapló elhelyezését, ahol a szervezet valamely tagja gyakran közzétesz híreket és ötleteket.
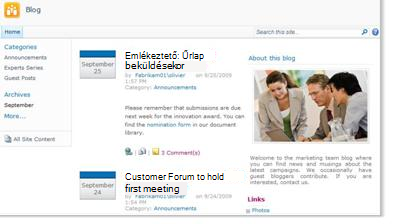
A szervezet, amelyhez tartozik lapokat, alwebhelyeket, és felső szintű webhelyeket használhat a webhelytartalom elkülönülő, egyenként kezelhető helyekre történő felosztására. A szervezetben például minden osztály rendelkezhet saját csoportwebhellyel.
Listák és tárak hozzáadásával tartalmat adhat a webhelyekhez. Megfelelő jogosultsággal lapokat is hozzáadhat a webhelyhez. Választhatja kijelzőlapok hozzáadását is, amelyek lehetővé teszik kijelzők használatát dinamikus webtartalom gyors hozzáadásához.
Ha új webhelyeket kell létrehoznia, különböző webhelysablontípusokból választhat, amelyek megkönnyítik az új webhelyek létrehozásának első lépéseit. A webhelyek és alwebhelyek létrehozása attól függ, hogy a szervezet, amelyhez tartozik, hogyan építette fel webhelyeit és azok létrehozásának jogosultsági rendszerét.
Webhely létrehozása
-
Webhely létrehozásához kattintson a Webhelyműveletek menü

Megjegyzés: Ha nem látható a Webhelyműveletek menü, vagy nem jelenik meg a létrehozási beállítás, előfordulhat, hogy nem jogosult webhely létrehozására.
-
Írja be a webhely címét és URL-címét.
-
A Sablon kiválasztása csoportban jelöljön ki egy webhelysablont.
-
Adja meg az esetleges további beállításokat, majd kattintson a Létrehozás gombra.
Webhelytartalom kezelése és használata
Ahhoz, hogy a csoportot, amelyhez tartozik hatékonyabbá tegye, többféle módon kezelheti és bővítheti a listákban, tárakban és webhelyeken található tartalmat. Egyes szolgáltatások elősegítik, hogy a csoport könnyebben megtalálja az információkat és azokkal hatékonyabban dolgozzon. Más szolgáltatások az információkhoz való hozzáférés kezelését segítik elő.
Navigálás tartalomhoz
A navigációs elemek a felhasználók számára szükséges tartalmak átböngészésére szolgálnak. Két navigációs elem, a felső hivatkozássor és a gyorsindítás testreszabható.
A beállítások lap az egyes listák vagy tárak, megadhatja, amely felsorolja azokat a és a tárak jelennek meg a fontos rovatok sávon. Is hivatkozások sorrendjének módosítása, hozzáadása vagy törlése a hivatkozásokat, és hozzáadhatja, illetve törlése a szakaszok, amelybe a hivatkozások vannak rendezve. Például a listaszakaszban Ha túl sok listák, felveheti egy új szakaszt, Feladatok listája hol is felvehet hivatkozásokat a tevékenységek listák. A fontos rovatok sávon a SharePoint Foundation 2010 szolgáltatással kompatibilis böngésző belül minden módosítást végezhet. Akkor is felvehet hivatkozásokat a webhelyen kívüli lapra.
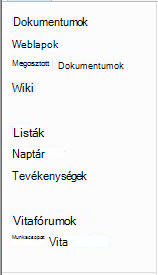
A felső hivatkozáspult segítségével a webhelyének látogatói eljuthatnak a webhelycsoport más webhelyeire a webhely minden lapjának tetején megjelenő egy sornyi fül segítségével. Új webhely létrehozásakor eldöntheti, hogy megjeleníti-e a webhelyet a szülőwebhely felső hivatkozáspultján és hogy a szülőwebhely felső hivatkozáspultját használja-e.

Ha a webhelye egyedi felső hivatkozáspulttal rendelkezik, a webhely felső hivatkozáspultján megjelenő hivatkozásokat testre szabhatja. A szülőwebhelyen belül létrehozott bármely webhely megjeleníthető a felső hivatkozáspulton is, ha a webhelyeket úgy állította be, hogy örököljék a szülőwebhely felső hivatkozáspultját. Felvehet a saját webhelycsoportján kívül eső más webhelyekre mutató hivatkozásokat is.
A tartalomhoz való hozzáférés kezelése
A webhelytulajdonos vagy a rendszergazda jogosultsági szinteket adhat a felhasználóknak vagy a felhasználókat tartalmazó SharePoint-csoportoknak. A jogosultságok vonatkozhatnak a webhelyre, a webhelyen található listákra és tárakra és a listákban és tárakban lévő elemekre.
Az egyes objektumokhoz, például meghatározott webhelyekhez, listákhoz, tárakhoz, a listákon vagy tárakon belül mappákhoz, listaelemekhez vagy dokumentumokhoz különböző jogosultsági szinteket határozhat meg.
Listák és tárak rendezése
A listák és tárak elrendezése a csoport szükségleteitől, valamint attól függ, hogy milyen módon szeretné tárolni és kereshetővé tenni az információkat. Némi tervezéssel kialakíthatja a szervezet számára legmegfelelőbb szerkezetet.
A listák és tárak információinak tárolása oszlopokban (például Cím, Utónév vagy Cég) történik. Oszlopok segítségével rendezheti és szűrheti az elemeket a számolótáblákban ismert módon, a listában vagy tárban az oszlopfejlécekre kattintással. Nézeteket használva tekintheti meg a listák vagy tárak Ön számára legfontosabb elemeit.
Lista vagy tár nézetének módosítása
-
Kattintson a menüszalagon a Lista vagy a Tár fülre abban a listában vagy tárban, ahol módosítani szeretné a nézetet.
-
A Nézetek kezelése csoport Aktuális nézet részén kattintson a nézetlista mellett található nyílra, majd jelöljön ki egy nézetet.
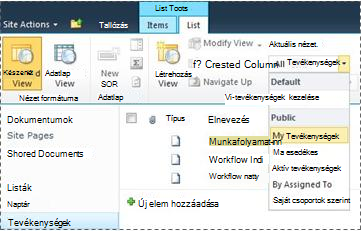
Ha egy tárban a listaelemekről vagy fájlokról további információkat is tárolnia kell, a rendezés, csoportosítás és többféle nézet létrehozása céljából további oszlopokat is felvehet a listába. Rendezheti például a listát határidő szerint vagy csoportosíthatja az elemeket a részleg neve alapján.
A létrehozandó oszlopok típusa igen sokféle lehet, például egysoros szöveg, legördülő lista, más oszlopokon alapuló számítás eredménye vagy akár a webhely egy tagjának neve és fényképe.
Oszlop létrehozása
-
Kattintson a menüszalagon a Lista vagy a Tár fülre abban a listában vagy tárban, ahová fel szeretné venni a fájlt.
-
Kattintson az Oszlop létrehozása elemre.
-
Írja be az oszlop nevét, és jelöljön ki egy oszloptípust.
-
Adjon meg bármilyen további beállítást, és kattintson az OK gombra.
A lista vagy tár oszlopok segítségével adott részlegek keresse meg az információkat, amelyeket tervezheti meg, például a legmagasabb prioritásérték vagy az egyes munkatársakhoz rendelt összes elem feladatok nézet. Létrehozó és módosító felhasználói nézetek információkért olvassa el a létrehozása, módosítása, és a nézet törlésecímű témakört.
A lista néhány funkciója segítheti a csoportot az elemek több listában és tárban való hatékony létrehozásában és kezelésében. Létrehozhat például olyan oszlopot, amely listaelemekről szolgáltat információt, majd ezt megosztja más listák között. Ha egy fájlt például több tárban is elérhetővé kíván tenni, a webhelyén belül könnyen átmásolhatja más tárakba. A fájl módosításakor a frissítés szükségességére figyelmeztető üzenet jelenhet meg.
Nagyméretű listák és dokumentumtárak kezelésével kapcsolatos további tudnivalókért lásd nagy listák és tárak a SharePoint szolgáltatásban kezelését.
Kisegítő lehetőségek használata
A webhelyek úgy vannak megtervezve, hogy a listák, tárak és egyéb szolgáltatások teljes egészében hozzáférhetők legyenek kizárólag billentyűk használatával. A kisegítő lehetőségeket biztosító üzemmód segítségével a kisegítő technológiát felhasználók könnyebben használhatják a menüket és a különféle vezérlőelemeket. Az Ugrás a fő tartalomhoz hivatkozások segítségével a billentyűzetet használók átugorhatják az ismétlődő navigációs hivatkozásokat, és azonnal elérhetik a lap fontos tartalmát.
A fejléceket jelölő kódok jobban meghatározzák a szerkezetet, és javítják a navigációt azok számára, akik képernyőolvasót használnak. A webhelyre feltöltött képek lehetővé teszik egyéni alternatív szövegek meghatározását. Alternatív szöveget rendelhet például olyan képhez, amely a kezdőlapon jelenik meg a Webhely képe kijelzőben vagy olyan képekhez, amelyek egy képtárba kerülnek. A webhelyek megtekintése során a Windows kontrasztos megjelenítési beállításai jól működnek csökkent látású felhasználók esetében.
A webhelyek böngészésével és a kisegítő lehetőségeket biztosító üzemmóddal kapcsolatban bővebben a Kisegítő szolgáltatásoktémakörben tájékozódhat.
Verziók követése
A lista vagy tár beállítható úgy, hogy a verziókat kövesse, így hiba esetén visszaállíthat egy korábbi verziót, vagy a módosításokat megtekintheti verzió-előzményekben. Ha a verziókövetés be van kapcsolva, az elemek vagy fájlok módosításai és tulajdonságai eltárolódnak. Ez a tartalom könnyebb kezelését teszi lehetővé átdolgozáskor, továbbá korábbi verziók visszaállítását, ha az aktuális verzióban hibázik. A verziószámozás különösen hasznos, ha több személy dolgozik egy projekten, vagy ha az információk több fejlesztési és véleményezési fázison mennek keresztül.
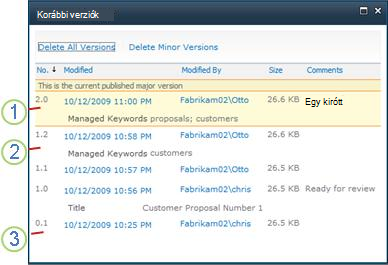
1. Az aktuálisan közzétett főváltozat ki van emelve, valamint egész számú verziószámmal rendelkezik.
2. Új verzió akkor jön létre, ha a tulajdonságok vagy a metaadatok módosulnak.
3. A fájl első verziója mindig alverzió és a 0.1-es számmal rendelkezik.
A verziószámozás minden alapértelmezett listatípus listaeleménél – többek között naptárak, problémakövetési listák és egyéni listák – és tárakban (többek között kijelzőlapokon) tárolható minden fájltípus esetében elérhető.
Dokumentumok közös létrehozása
Egyszerre két vagy több felhasználó is szerkeszthet Word-dokumentumokat vagy PowerPoint-bemutatókat. Ez az új funkció lehetővé teszi a SharePoint alkalmazásban tárolt fájl részeinek olvasását és írását. Ugyanabban a Word-dokumentumban például egyszerre más-más bekezdéseken dolgozhatnak a munkatársak.
Módosítások követése
Az RSS kényelmes megoldást nyújt az információk szabványos formátumban történő elosztására és fogadására, többek között listák és tárak frissítésére. A szabványos XML-fájlformátum lehetővé teszi, hogy az adatokat többféle programmal is meg lehessen tekinteni. Feliratkozhat listákra és tárakra figyelmeztető üzenetek beállításával, így mindig értesül a tartalom módosulásáról.
A csoportok a csatornák segítségével testreszabhatják a tartalmat a csoporttagok részére, akik feliratkoznak a csatornákra és hivatkozásokat ajánlanak fel vissza a webhelyek részére. Az RSS-hírcsatornák segítségével a csoport előrehaladása és a projekt módosítások könnyen követhetők. Több csoportwebhely átböngészése helyett a webhelyeken megjelent legfrissebb híreket és a módosításokat automatikusan megkapja.
Munkafolyamatok kezelése
A munkafolyamatok elősegítik a dokumentumokkal végzett közös munkát és a projekt tevékenységek kezelését, azáltal, hogy egy webhely dokumentumain és elemein meghatározott üzleti folyamatokat hajtanak végre. A munkafolyamatok segítségével a vállalatok következetes üzleti folyamatokat követhetnek. A munkafolyamatok javíthatják a vállalati hatékonyságot és termelékenységet is, olyan tevékenységek és lépések kezelésével, amelyek meghatározott üzleti folyamatok részét képezik. Ez lehetővé teszi, hogy azok, akik a feladatokat végzik, a munka elvégzésére koncentráljanak a munkafolyamat kezelése helyett.
A munkafolyamatok racionalizálhatják a gyakori üzleti folyamatok (például a projekt jóváhagyása vagy a dokumentum véleményezése) összehangolásához szükséges költséget és időt a folyamatokban érintett emberi tevékenységek kezelésével és követésével. A vállalat például létrehozhat és alkalmazhat egy egyszerű egyéni munkafolyamatot a dokumentumtervezetek jóváhagyási folyamatának kezelésére egy dokumentumtárban.
Tartalomtípusokkal végzett munka
A listák vagy tárak többféle tartalomtípust támogathatnak. A tartalomtípusok segítségével a vállalatok hatékonyabban képesek nagy mennyiségű tartalmat rendszerezni, igazgatni és kezelni. Ha egy lista vagy tár beállításai lehetővé teszik többféle tartalomtípus használatát, a tartalomtípusokat egy olyan listából adhatja hozzá a listához vagy tárhoz, amely a vállalat által gyakran használt elérhető lehetőségeket tartalmazza, például a Marketing prezentáció vagy a Szerződés elemeket.
Tartalomtípus listához vagy tárhoz való hozzáadásával lehetővé teszi, hogy a lista vagy tár az adott tartalomtípus elemeit tartalmazza. A felhasználók ezután a lista vagy tár Új elem gombjával hozhatnak létre az adott tartalomtípushoz tartozó új elemet.
A listák és a tárak tartalomtípusainak egyik legfőbb előnye, hogy lehetővé teszik, hogy egyetlen lista, illetve tár több elemtípust vagy dokumentumtípust tartalmazzon, és ezek mindegyike egyedi metaadatokkal, házirendekkel vagy viselkedésekkel rendelkezzen. A tartalomtípusokkal végzett munkáról bővebben A SharePoint-webhelyek tartalmának kezelése tartalomtípusokkal című témakörben tájékozódhat.










