Előfordulhat, hogy a kívánt alakzat nem szerepel a beépített vagy az alapértelmezett alakzatokban. Alakzatokat egyesíthet a kívánt kép létrehozásához. Alakzatok módosításához a Pontok szerkesztése parancsot is használhatja.

Időtartam: 4:07. Alakítsa ki saját képét az alakzatok egyesítésével és csoportosításával.
Alakzatok egyesítése
-
Jelölje ki az egyesíteni kívánt alakzatokat: tartsa lenyomva a Ctrl billentyűt, miközben egymás után kijelöli az egyes alakzatokat.
(Ha nem jelöl ki alakzatokat, akkor a 2. lépésBen az Alakzatok egyesítése gomb szürkén jelenik meg.)
-
Az Alakzatformátum lap Alakzatok beszúrása csoportjában válassza az Alakzatok egyesítése lehetőséget az egyesítési beállítások menüjének megtekintéséhez.
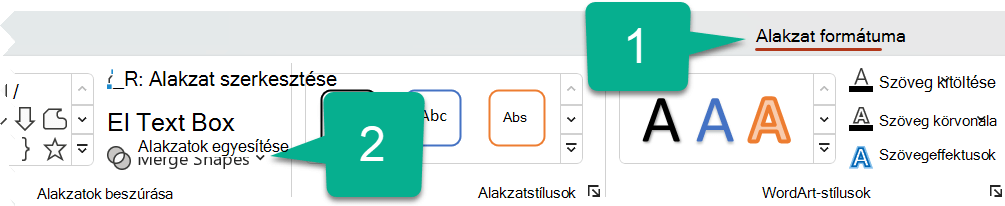
-
Válassza ki a kívánt Egyesítés lehetőséget. Az alábbi táblázat szemlélteti, hogy az egyes lehetőségek milyen hatást gyakorolnak a kis mértékben átfedésben lévő körök mintájára:
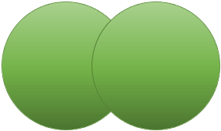
Beállítás
Eredmény
Unió
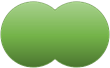
Metszi
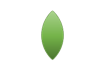
Töredék
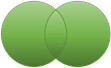
Kivonás
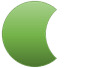
Össze
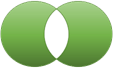
Vegye figyelembe, hogy az egyesítendő alakzatok kijelölésének sorrendje hatással lehet a megjelenő beállításokra. Ha nincs megelégedve a választott lehetőségekkel, kezdje újra az alakzatok kijelölésének megszüntetésével, majd ismételje meg ezt az eljárást, és először válasszon ki egy másik alakzatot, mint az előző kísérletben.
Alakzat módosítása pontok szerkesztése használatával
-
Jelölje ki a módosítani kívánt alakzatot.
-
Az eszköztáron válassza az Alakzatformátum lapot, majd az Alakzat beszúrása csoportban válassza az Alakzat szerkesztése > a Pontok szerkesztése lehetőséget.
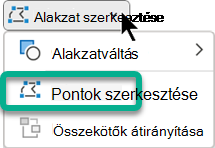
-
A fekete szerkesztési pontok húzásával módosíthatja az alakzatot. A fehér négyzet szerkesztőpontjai segítségével módosíthatja a vonal görbületét két fekete szerkesztési pont között.

Egyszerűbb a szerkesztési pontok használata, ha az alakzat nem rendelkezik kitöltési vagy stílussal. Ha végzett, adjon hozzá bármilyen színkitöltést vagy effektust .
Az alábbi részletes videó bemutatja a szerkesztési pontok használatának különböző módjait. A PowerPoint egy korábbi verziójával lett létrehozva, de a folyamat ugyanaz.
Egyéni alakzat újrafelhasználása egy másik Office-programban
Ha később használni szeretné az alakzatot, kattintson rá a jobb gombbal, és válassza a Mentés képként parancsot. Nevezze el a képet, és mentse a számítógépre.
Ha egy másik Office programba szeretné beszúrni a képet, nyissa meg a programot, és válassza a Képek beszúrása > lehetőséget. Keresse meg a képet a számítógépen, jelölje ki, majd válassza a Beszúrás lehetőséget.
Alakzatok egyesítése
-
Jelölje ki az egyesítendő alakzatokat. Több alakzat kijelöléséhez nyomja le és tartsa lenyomva a Shift billentyűt.
Megjelenik az Alakzatformátum lap . Vegye figyelembe, hogy csak akkor jelenik meg, ha egy alakzat ki van jelölve.
-
Az Alakzatformátum lapon kattintson az Alakzatok egyesítése elemre, majd válassza ki a kívánt beállítást.
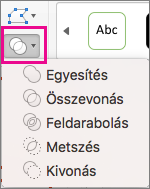
Az egyesítendő alakzatok kijelölésének sorrendje hatással lehet a megjelenő beállításokra. Ha nincs megelégedve a választott lehetőségekkel, kezdje újra az alakzatok kijelölésének megszüntetésével, majd ismételje meg ezt az eljárást, és először válasszon ki egy másik alakzatot, mint az előző kísérletben.
Alakzat módosítása pontok szerkesztése használatával
-
Jelölje ki a módosítani kívánt alakzatot.
Megjelenik az Alakzatformátum lap . Vegye figyelembe, hogy csak akkor jelenik meg, ha egy alakzat ki van jelölve.
-
Az Alakzatformátum lapon kattintson az Alakzat szerkesztése > a Pontok szerkesztése elemre.
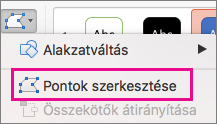
-
A fekete szerkesztési pontok húzásával módosíthatja az alakzatot. A fehér négyzet szerkesztőpontjai segítségével módosíthatja a vonal görbületét két fekete szerkesztési pont között.

Tipp: A szerkesztési pontok használata egyszerűbb, ha az alakzat nem rendelkezik kitöltéssel vagy stílussal, ezért a pontok szerkesztése után adjon hozzá bármilyen színt vagy kitöltési effektust.
Egyéni alakzat újrafelhasználása egy másik Office-programban
Ha később szeretné használni az alakzatot:
-
Kattintson rá a jobb gombbal, majd válassza a Mentés képként parancsot. Mentse a fájlt egy mappába az eszközén.
-
Ha egy másik dokumentumba szeretné beszúrni a képet, nyissa meg, majd válassza a Beszúrás > képek lehetőséget, keresse meg a képet, és válassza a Beszúrás lehetőséget.










