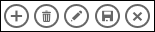|
Fontos A SharePoint következő kiadásából eltávolítjuk az Access Services 2010 és az Access Services 2013 összetevőt. Azt javasoljuk, hogy ne hozzon létre új webalkalmazásokat, és telepítse át a meglévő alkalmazásait másik platformra, például a Microsoft Power Apps platformra. Az Access-adatokat megoszthatja a Dataverse platformmal, amely egy felhőalapú adatbázis, amelyen Power Platform alkalmazásokat, munkafolyamatok automatizálását, virtuális ügynököket és egyebeket készíthet webes, telefonos vagy táblagépes használatra. További információ: Első lépések: Access-adatok áttelepítése a Dataverse-be. |
A Microsoft Access-appok létrehozásakor és használatakor a műveletsávon lévő akciógombok teszik lehetővé a különféle feladatok végrehajtását, például a rekordok hozzáadását, módosítását és törlését. Az akciógombok sokban hasonlítanak egy űrlap vezérlőihez. Bizonyos akciógombok előre definiáltak, ezek nem módosíthatók, felvehet azonban egyéni akciógombokat is a műveletsávra, amelyekkel az igényeire szabhatja az alkalmazást. Az Access-appok mindegyik nézetében előre definiált akciógombok jelennek meg, amelyek az adott nézeten hajthatók végre. Ebből a cikkből megismerheti az előre definiált akciógombokat, és megtudhatja, hogy miként vehet fel egyéni akciógombokat a nézetekbe. Ha az app fejlesztője elrejtette a műveletsávot, akkor az akciógombok nem láthatók. Ha pedig a nézet rekordforrása csak olvashatóként van beállítva, akkor az akciógombok szintén nem érhetők el, mivel az adatokat csak megtekinteni lehet.
Az ezzel kapcsolatos további tudnivalók az Access-appok létrehozását ismertető cikkben találhatók.
Ez a cikk az asztali Access-adatbázisokra nem vonatkozik. Az űrlapokról és az asztali adatbázisokban való navigációról az Űrlap készítése az Accessben című témakörben talál információt.
Kapcsolódó műveletek
Áttekintés
A műveletsávon megjelenő akciógombok típusát mindig az éppen használt nézet határozza meg. Az előre definiált műveletek automatikusan valamilyen konkrét feladatot hajtanak végre. Ha egy akciógomb fölé húzza a mutatót, akkor megjelenik a gomb funkciójának leírása. Az alábbi képen különböző műveletek és funkciójuk leírása látható a műveletsávon:
|
Műveletek: |
|
|||||
|
Funkció: |
Hozzáadás Törlés Szerkesztés Mentés Mégse |
|||||
A Hozzáadás, a Törlés és a Mentés művelet az Access előre definiált műveletei, amelyek mindig abban a környezetben hajthatók végre, amelyben éppen megjelennek. Ha eltávolít egy előre definiált műveletet egy nézetből, nem adhatja azt újra hozzá. Az előre definiált műveletek egyik nézettípusból sem módosíthatók. A legtöbb nézethez hozzáadhat egyéni műveleteket is; ennek lépéseit a cikk későbbi részében mutatjuk be. A következő szakaszban az előre definiált műveletek használatával ismerkedhet meg.
Az Adatlap nézetekben szerepel egy Letöltés az Excelben akciógomb.
Nézetek és műveletek
Az Access a nézetekkel együtt meghatározott előre definiált akciógombokat is megjelenít a műveletsávon, amelyek az adott nézeten végrehajtható feladatokhoz kapcsolódnak. A következő táblázat felsorolja, hogy a különböző nézeteken milyen előre definiált akciógombok érhetők el, és ezek mely esetekben vannak engedélyezve.
Lista: Ez a nézet jeleníti meg a legtöbb műveletet. A Hozzáadás, a Törlés, a Szerkesztés, a Mentés és a Mégse akciógomb a Lista nézetben érhető el.
|
Feltétel |
Engedélyezett műveletek |
|
Az első rekord hozzáadása |
Mentés és Mégse |
|
További rekordok hozzáadása a meglévőkhöz |
Mentés és Mégse |
|
Frissíthető adatok beolvasása |
Hozzáadás, Törlés és Szerkesztés |
|
Nem frissíthető adatok beolvasása |
Egyik sem |
|
Rekord szerkesztése úgy, hogy nem történt rekordmódosítás |
Mégse |
|
Rekord szerkesztése úgy, hogy nem véglegesített módosításai vannak |
Mentés és Mégse |
Adatlap nézet: A Hozzáadás, a Törlés és a Letöltés az Excelben akciógombok Adatlap nézetben érhetők el. A Hozzáadás és a Törlés funkció mindig engedélyezett, kivéve, ha új rekordba adatokat ad meg. A Letöltés az Excel programban akciógomb Adatlap nézetekben mindig engedélyezve van.
Összegzés nézet: Összegzés nézetben egy akciógomb sem érhető el.
Üres nézet: Az akciógombok csak akkor jelennek meg az Üres nézetek műveletsávjában, ha a rekordforrás tulajdonság be van állítva. Az Üres nézetekben megjelenő akciógombok a Lista nézettől öröklődik.
Megjegyzés: Az előre definiált akciógombok nem engedélyezettek olyan nézet esetén, amely előugró ablakként lett megnyitva egy Összegzés nézeten keresztül. Ha egy nézetet előugró ablakként nyit meg egy Összegzés nézetből, az Access az adatokat nem frissíthetőként állítja be.
Előre definiált műveletek
Az Access-appok hat előre definiált akciógombot tartalmaznak, amelyek az Ön által kiválasztott nézettípus alapján jelennek meg a műveletsávon. Az itt látható előre definiált műveletek száma a nézettípustól függ. Az előre definiált akciógombokat ugyan nem szerkesztheti, megváltoztathatja azonban azt a sorrendet, amelyben megjelennek a műveletsávon, illetve elrejtheti a teljes műveletsávot egy nézetben.
Megjegyzés: A műveletsáv elrejtése csak akkor javasolt, ha az alkalmazásban más módon biztosítva van a navigálás lehetősége.
Az alábbi táblázat összefoglalja az előre definiált akciógombokat, funkcióikat és billentyűparancsaikat:
|
Gomb |
Művelet |
Billentyűparancs |
|
|
Új rekord hozzáadása |
N vagy Alt+N |
|
|
Rekord törlése |
Delete |
|
|
Rekord szerkesztése |
E vagy Alt+E |
|
|
Rekord mentése |
Ctrl+S |
|
|
Módosítások visszavonása |
Esc |
|
|
Letöltés az Excelben |
Megjegyzés: Amikor új Üres nézetet hoz létre egy Access-appban, az előre definiált akciógombok mindaddig nem jelennek meg, amíg nem definiál egy rekordforrást a nézethez.
Az előre definiált műveletek használata
Rekord hozzáadása
Az Új rekord hozzáadása akciógomb akkor érhető el Lista és Adatlap nézetekben, ha a nézetben van egy frissíthető rekordforrás. Az Új rekord hozzáadása akciógomb Üres nézetben is elérhető, ha a nézetben definiálva van egy rekordforrás, amely frissíthető. A Hozzáadás akciógombbal új rekordot vehet fel a táblákba. A művelet használatához kövesse az alábbi lépéseket egy megnyitott Access-appban:
-
Kattintson a Lista nézetre. (A rekordokat Adatlap és Üres nézetekben is felveheti.)
-
Kattintson a tulajdonsággombra, majd a Megnyitás böngészőben parancsra.
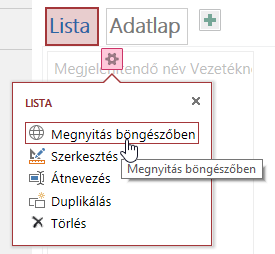
-
Miután megnyílt a Lista nézet a webböngészőben, kattintson a Hozzáadás

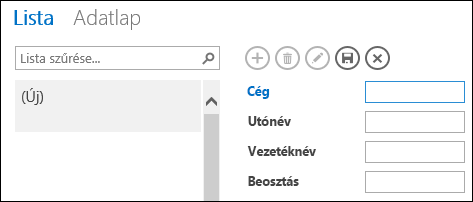
Megjegyzés: Ekkor csak a Mentés és a Mégse művelet érhető el.
-
Adja meg az új rekord adatait, és kattintson a Mentés

További rekordok felvételéhez ismételje meg a 3. és a 4. lépést.
Rekord törlése
Az Rekord törlése akciógomb akkor érhető el Lista, Üres és Adatlap nézetekben, ha a nézetben van egy frissíthető rekordforrás.
-
Ha rekordot szeretne törölni, nyissa meg a táblát Adatlap, Üres vagy Lista nézetben.
-
Jelölje ki a rekordot, és kattintson a Törlés

-
Az Access rákérdez, hogy valóban törölni szeretné-e a rekordot. Válasszon az alábbi lehetőségek közül:
-
A törlés megszakításához kattintson a Nem gombra.
-
A törlés végrehajtásához kattintson az Igen gombra.
-
Ha egy rekordot töröl, akkor az a továbbiakban nem fog a nézethez tartozni, ezért Ön a következő változásokat láthatja:
-
Közvetlenül a törölt rekord után következő rekord van kijelölve.
-
Ha a tábla utolsó rekordját törölte, akkor az előző rekord van kijelölve.
-
Ha csak egy rekord maradt a táblában, akkor az nincs kijelölve, ha pedig a törölt rekord volt az utolsó rekord, akkor a nézet rekord megjelenítése nélküli nézetre vált.
Rekord szerkesztése
A rekord Szerkesztés 
-
Meglévő rekord szerkesztéséhez nyissa meg a táblát Lista nézetben a webböngészőben, és kattintson a Szerkesztés akciógombra.
-
Végezze el a szükséges módosításokat, és kattintson a Mentés akciógombra.
A mezők adatainak szerkesztésekor elérhetővé válik a Mégse és a Mentés akciógomb.
Rekord mentése
A rekordok Mentés akciógombja akkor válik elérhetővé, ha Lista vagy Üres nézetben módosítja egy rekord adatait. Amikor a Mentés akciógombra kattint egy Access-appban, az alkalmazás elküldi a módosított adatokat a kiszolgálónak. Ha a mentés ütközést okoz, akkor az Access megjelenít egy hibaüzenetet.
Megjegyzés: A rekordok Mentés akciógombja nem érhető el, ha a rekord olvasási üzemmódban van, vagy ha a nézet rendelkezik egy nem frissíthető rekordforrással.
Megjegyzés: Az Adatlap nézetek nem tartalmaznak Mentés akciógombot, mivel az Access automatikusan megkísérli a rekordmódosítások mentését, amikor Ön egy másik rekordra lép.
Rekord módosításainak megszakítása
Lista és Üres nézetekben bármilyen adatmódosítást megszakíthat, amíg nem mentette egy rekord módosításait, és a nézetben megtalálható egy frissíthető rekordforrás.
Ha vissza szeretné vonni egy rekord módosításait közvetlenül azután, hogy végrehajtotta:
-
Kattintson a Mégse akciógombra. Az imént szerkesztett mezők ismét az eredetileg az adatbázisban tárolt adatokat fogják megjeleníteni.
A megszakító művelet végrehajtása után a Mentés és a Mégse akciógomb ismét elérhetetlenné válik, a mezők pedig csak olvasható módúra változnak.
Letöltés az Excelben
Letölthet rekordokat az Access-app Adatlap nézeteiből az Excelbe.
Rekordok letöltése az Excelbe:
-
Kattintson az Adatlap nézetre, miközben megtekinti az appot a webböngészőben.
-
Kattintson a Letöltés az Excelben

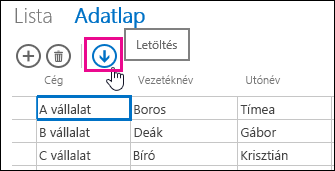
-
A Megnyitás gombra kattintva nyissa meg az Excel-számolótáblát, és a Mentés gombra kattintva mentse a számolótáblát egy mappába, illetve a Mégse gombra kattintva vonja vissza a rekordok Excelbe való letöltését.
-
Az Excel megjeleníti a rekordokat az Adatlap nézetből.
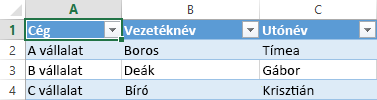
Tipp: Ha az Adatlap nézetben a szűrési lehetőségek használatával a megjelenített rekordokat egy kisebb rekordkészletre korlátozza, mielőtt a Letöltés az Excelben akciógombra kattint, az Access akkor is minden rekordot letölt a nézet rekordforrásából az Excelbe. Ha kisebb rekordkészletet szeretne letölteni, megnyithatja az Adatlap nézetet egy másik nézetből a FelugróAblakMegnyitása makróművelettel, és a WHERE záradék argumentumának használatával egy kisebb alkészletbe szűrheti a rekordokat. Ha ebben az esetben a Letöltés az Excelben akciógombra kattint az Adatlap nézetben, az Access a rekordok kisebb alkészletét tölti le az Excelbe.
Megjegyzés: A Letöltés az Excelben akciógomb nem távolítható el az Adatlap nézetekből. Ha nem szeretné látni ezt az akciógombot, el kell rejtenie az Adatlap nézet műveletsávját.
Műveletek áthelyezése és elrejtése
Az Access minden egyes nézetben egy előre meghatározott sorrendben jeleníti meg az akciógombokat. Ha módosítani szeretne az akciógombok bármelyikének megjelenítési sorrendjén, kattintson a gombra, és az egér gombját lenyomva tartva húzza a gombot az új helyére a műveletsávon. Az akciógombok sorrendjének megváltoztatása nincs hatással azok viselkedésére az Access-app használata során. A bejárási sorrend automatikusan módosul az új sorrendnek megfelelően.
Ha eltávolít egy akciógombot egy nézetből, később nincs lehetősége azt visszaállítani. Ha vissza szeretne állítani egy törölt akciógombot, új nézetet kell létrehoznia.
Akciógombokat a felhasználói felületi makrók használatával rejthet el. Használja a TulajdonságBeállítása makróműveletet, válassza a Tulajdonság listában a Látható lehetőséget, és adja meg az Érték mezőben az Igen vagy a Nem értéket. A Vezérlőelemnév mezőbe írja be a megfelelő akciógombnevet. Egy egyéni művelet nevének megkereséséhez nyissa meg a nézetet Tervező módban az Accessben, kattintson az egyéni műveletre, majd az Adat tulajdonsággombra. Az egyéni művelet neve szerepel a Vezérlőelemnév mezőben.
|
Művelet |
Akciógomb neve |
|
Új rekord hozzáadása |
addActionBarButton |
|
Rekord törlése |
deleteActionBarButton |
|
Rekord szerkesztése |
editActionBarButton |
|
Rekord mentése |
saveActionBarButton |
|
Módosítások visszavonása |
cancelActionBarButton |
Megjegyzés: Adatlap nézetekben a Letöltés az Excelben akciógomb nem távolítható el, nem helyezhető másik megjelenítési helyre, illetve nem rejthető el felhasználói felületi makrók használatával. A Letöltés az Excelben akciógomb neve nem látható.
Információ arról, hogy miként szabhatja testre a nézeteket egy, a felhasználói felület vezérlésére szolgáló makróval.
A műveletsáv megjelenítése és elrejtése
Ha van engedélye egy Access-app kialakításának módosítására, választhat, hogy megjeleníti-e vagy elrejti a teljes műveletsávot egy adott nézetben. Ha úgy dönt, hogy elrejti egy nézet műveletsávját, az előre definiált és az egyéni akciógombok nem lesznek elérhetők, amikor megnyitja a nézetet a webböngészőben.
A műveletsáv láthatóságának módosításához kövesse az alábbi lépéseket egy megnyitott Access-appban:
-
Kattintson a módosítani kívánt nézetre. Választhat a Lista, az Üres és az Adatlap nézet közül.
-
Kattintson a tulajdonsággombra, majd a Szerkesztés akciógombra a nézet szerkesztőmódban való megnyitásához, ahol elvégezheti a kialakításbeli módosításokat.
-
Kattintson a nézet Formázás tulajdonsággombjára.
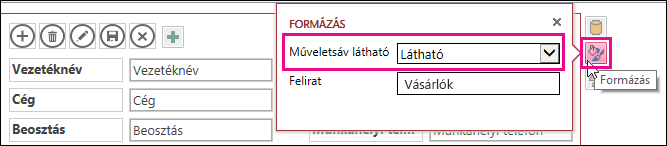
Ha nem találja a nézet Formázás tulajdonsággombját, kattintson a nézetrács egy üres területére, távol a vezérlőelemektől.
-
A műveletsáv megjelenítéséhez válassza a Látható értéket a Műveletsáv látható tulajdonságlistában. A műveletsáv elrejtéséhez válassza a Rejtett értéket a Műveletsáv látható tulajdonságlistában.
-
Mentse a módosításokat.
Egyéni műveletek létrehozása és használata
Ha van engedélye az Access-app kialakításának módosításához, akkor új műveleteket is felvehet a műveletsávra, és makrók használatával testre szabhatja működésüket. Az Access-appok tervezőjében a meglévő makróműveleteket is módosíthatja.
Egy nézethez legfeljebb hét egyéni műveletet adhat hozzá. Amikor eléri ezt a számot, az Access egy üzenet megjelenítésével jelzi, hogy elérte a korlátot. Ha ezt az üzenetet látja, akkor törölnie kell néhányat a meglévő egyéni műveletek közül, hogy további műveleteket adhasson a nézethez.
Az egyéni műveletek az előre definiált műveletektől eltérően létrehozásuk után módosíthatók. Ezenkívül az egyéni műveletek ikonját és műveletsávon belüli elhelyezkedését is megválaszthatja.
-
Ha módosítani szeretné egy egyéni művelet megjelenítési sorrendjét, kattintson a megfelelő egyéni akciógombra, és húzza az új helyre a műveletsávon. A bejárási sorrend automatikusan alkalmazkodik az új sorrendhez.
Egyéni művelet hozzáadása
-
Nyissa meg az Access-appot, a navigációs ablakban kattintson a jobb gombbal arra a nézetre, amelyhez hozzá szeretné adni a műveletet, majd kattintson a Megnyitás elemre.
Tipp: Ha a navigációs ablak nem látható, akkor kattintson a Kezdőlap lap Navigációs ablak pontjára.
-
Kattintson az Egyéni művelet hozzáadása gombra.
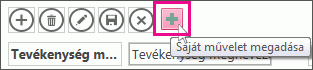
-
Rákattintással jelölje ki az egyéni műveletet, és kattintson az Adat tulajdonsággombra.
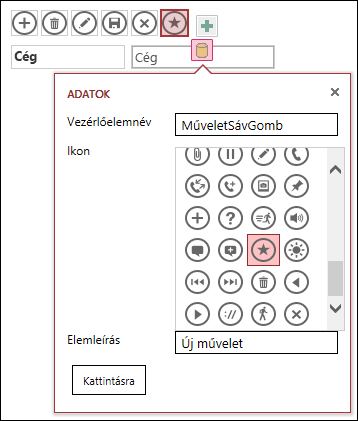
-
A művelet testreszabásakor a következő tulajdonságokat módosíthatja:
-
Vezérlőelemnév: Írja be a művelet nevét.
-
Ikon:Kattintson az alapértelmezett ikon melletti nyílra, és válasszon egy ikont a gyűjteményből. Győződjön meg arról, hogy olyan ikont választ, amely még nem található meg a műveletsávon, vagy hogy ismétlődő ikonok jelennek meg.
-
Elemleírás:A műveletről rövid leírást adhat. Az elemleírás megadása nem kötelező, de hasznos lehet másoknak, ha láthatják a gombra kattintáskor végrehajtott művelet leírását.
-
-
Kattintson a Kattintásra elemre, és adja meg a gombbal végrehajtható makróműveletet.
-
Kattintson a jobb gombbal a makró fülére, és mentse, majd zárja be a makrót.
Információ arról, hogy miként szabhatja testre a nézeteket egy, a felhasználói felület vezérlésére szolgáló makróval.
Egyéni művelet szerkesztése
-
Jelölje ki a műveletet úgy, hogy rákattint.
-
Kattintson az Adat tulajdonsággombra, és módosítsa a műveletet.
Egyéni művelet törlése
-
Jelölje ki a műveletet, és nyomja le a Delete billentyűt a billentyűzeten.
Egyszerre több egyéni műveletet is kijelölhet és törölhet. A művelet törlésekor az ikon csak a műveletsávról tűnik el, az ikontárból nem.
Törölt egyéni művelet visszaállítása
-
Kattintson a gyorselérési eszköztár visszavonás

Egyéni akciógomb áthelyezése a műveletsávon
-
Kattintson a gombra, és az egér gombját lenyomva tartva húzza a gombot az új helyére a műveletsávon.
Következő lépések
-
Információ az egyéni műveletek felvételéről a műveletsávra.
-
Információ arról, hogy miként szabhatja testre a nézeteket egy, a felhasználói felület vezérlésére szolgáló makróval.