A Microsoft Excelben a képek csak megjelenítési célokra használhatók lapháttérként. A munkalapháttér nincs kinyomtatva, és nem marad meg az egyes munkalapokban vagy weblapként mentett elemekben.
Mivel a munkalapháttér nincs kinyomtatva, nem használható vízjelként. A kinyomtatott vízjelet azonban utánozhatja úgy, hogy beszúr egy ábrát egy élőfejbe vagy élőlábba.
-
Kattintson arra a munkalapra, amelyet lapháttérrel szeretne megjeleníteni. Győződjön meg arról, hogy csak egy munkalap van kijelölve.
-
A Lapelrendezés lap Oldalbeállítás csoportjában kattintson a Háttér gombra.

-
Jelölje ki a munkalap hátteréhez használni kívánt képet, majd kattintson a Beszúrás gombra.
A kijelölt kép megismétlése a lap kitöltéséhez.
-
Az olvashatóság javítása érdekében elrejtheti a cellarácsvonalakat, és egyszínű árnyékolást alkalmazhat az adatokat tartalmazó cellákra.
-
A munkafüzet mentésekor a program egy munkalaphátteret ment a munkalap adataival együtt.
Ha egyszínű munkalaphátteret szeretne használni, cellaárnyékolást alkalmazhat a munkalap összes cellájára.
-
Kattintson arra a munkalapra, amely lapháttérrel jelenik meg. Győződjön meg arról, hogy csak egy munkalap van kijelölve.
-
A Lapelrendezés lap Oldalbeállítás csoportjában kattintson a Háttér törlése gombra.

A Háttér törlése csak akkor érhető el, ha munkalapháttérrel rendelkezik.
A Vízjel funkció a Microsoft Excelben nem érhető el. A vízjelet azonban kétféleképpen utánozhatja.
A vízjeladatokat minden nyomtatott oldalon megjelenítheti – például azt, hogy a munkalap adatai bizalmasak vagy piszkozatpéldány –, ha beszúr egy képet, amely a vízjel adatait tartalmazza az élőfejben vagy az élőlábban. Ez a kép ezután megjelenik a munkalap adatai mögött, minden oldal tetején vagy alján. A teljes oldal kitöltéséhez átméretezheti vagy méretezheti a képet.
A wordArt-elemeket a munkalap adatai fölött is használhatja annak jelzésére, hogy az adatok bizalmasak vagy piszkozatpéldányok.
-
Kattintson arra a helyre, ahol meg szeretné jeleníteni a vízjelet.
-
A Beszúrás lap Szöveg csoportjában kattintson a WordArt elemre.
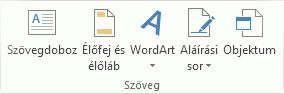
-
Kattintson a használni kívánt WordArt-stílusra.
Használhatja például a Kitöltés – Fehér, Vetett árnyék, Kitöltés – 1. szöveg, Belső árnyék vagy Kitöltés – Fehér, Meleg matt fazetta lehetőséget.
-
Írja be a vízjelhez használni kívánt szöveget.
-
A WordArt méretének módosításához tegye a következőket:
-
Kattintson a WordArt elemre.
-
A Formátum lap Méret csoportjában, az Alakzat magassága és az Alakzat szélessége mezőben adja meg a kívánt méretet. Vegye figyelembe, hogy ez csak a WordArt-objektumot tartalmazó mező méretét módosítja.
A WordArt-ábrán lévő méretezőfogantyúkat a kívánt méretre is húzhatja.
-
Jelölje ki a szöveget a WordArt-ábrán belül, majd a Kezdőlap lap Betűtípus csoportjában válassza ki a kívánt méretet a Betűméret mezőben.
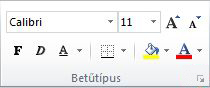
-
-
Ha átlátszóságot szeretne hozzáadni, hogy több munkalapadatot láthassa a WordArt alatt, tegye a következőket:
-
Kattintson a jobb gombbal a WordArt-objektumra, és válassza az Alakzat formázása parancsot.
-
A Kitöltés kategóriában a Kitöltés csoportban kattintson az Egyszínű kitöltés elemre.
-
Húzza az Áttetszőség csúszkát az áttetszőség kívánt százalékára, vagy írja be a százalékot az Áttetszőség mezőbe.
-
-
Ha el szeretné forgatni a WordArt-objektumot, tegye a következőket:
-
Kattintson a WordArt elemre.
-
A Formátum lap Elrendezés csoportjában kattintson a Forgatás gombra.
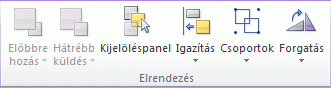
-
Kattintson a További elforgatási beállítások parancsra.
-
A Méret lap Méret és forgatás területén, a Forgatás mezőben adja meg a kívánt forgatási fokot.
-
Kattintson a Bezárás gombra.
A forgatópont a WordArt-ábrát elforgatni kívánt irányba is húzhatja.
-
Megjegyzés: Élőfejben vagy élőlábban nem jelenítheti meg a WordArt-elemeket a háttérben. Ha azonban olyan üres munkalapon hozza létre a WordArt-objektumot, amely nem jeleníti meg a rácsvonalakat (törölje a Rácsvonalak jelölőnégyzet jelölését a Nézet lap Megjelenítés/elrejtés csoportjában), a PRINT SCREEN billentyűvel rögzítheti a WordArt-objektumot, majd beillesztheti a rögzített WordArt-elemeket egy rajzprogramba. Ezután beszúrhatja a rajzprogramban létrehozott képet egy élőfejbe és élőlábba a Kép használata élőfejben vagy élőlábban vízjel utánzásához című témakörben leírtak szerint.
Ez a funkció nem érhető el Webes Excel-ben.
Ha rendelkezik az asztali Excel alkalmazással, a Megnyitás az Excel programban gombra kattintva megnyithatja a munkafüzetet, és munkalaphátteret adhat hozzá.
További segítségre van szüksége?
Kérdéseivel mindig felkeresheti az Excel technikai közösség egyik szakértőjét, vagy segítséget kérhet a közösségekben.












