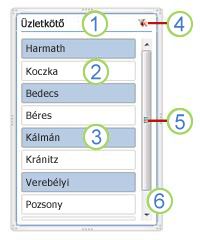Adatszűrés szeletelők használatával
A szeletelők olyan gombokat biztosítanak, amelyekre kattintva szűrheti a táblázatokat vagy a kimutatásokat. A gyors szűrés mellett a szeletelők az aktuális szűrési állapotot is jelzik, ami megkönnyíti annak megértését, hogy pontosan mi jelenik meg éppen.

A szeletelőkkel könnyedén szűrheti a táblázatok vagy kimutatások adatait.
-
Kattintson a táblázat vagy a kimutatás tetszőleges pontjára.
-
A Beszúrás lapon válassza a Szeletelő lehetőséget.

-
A Szeletelők beszúrása párbeszédpanelen jelölje be a megjeleníteni kívánt mezők jelölőnégyzetét, majd kattintson az OK gombra.
-
Minden kiválasztott mezőhöz létrejön egy szeletelő. Ha a szeletelőgombok bármelyikére kattint, az automatikusan alkalmazza a szűrőt a csatolt táblára vagy kimutatásra.
Megjegyzések:
-
Egynél több elem kijelöléséhez tartsa lenyomva a CTRLbillentyűt, és válassza ki a megjelenítendő elemeket.
-
A szeletelő szűrőinek törléséhez válassza a Szűrő törlése

-
-
A szeletelő beállításait a Szeletelő lapon (az Excel újabb verzióiban) vagy a Tervezés lapon (Excel 2016 és régebbi verziókban) módosíthatja a menüszalagon.
-
A Szeletelő vagy a Tervezés lapon válassza ki a kívánt színstílust.
Megjegyzés: Válassza ki, és tartsa lenyomva a szeletelő sarkát az átalakításhoz vagy átméretezéshez.
Ha egy kimutatáshoz már létrehozott szeletelőt, ugyanezt a szeletelőt egy másik kimutatás adatainak szűréséhez is felhasználhatja.
Megjegyzés: A szeletelők csak ugyanazon adatforrással rendelkező kimutatásokhoz csatlakoztathatók.
-
Először hozzon létre egy kimutatást, amely ugyanazon az adatforráson alapul, mint a kimutatás, amely már rendelkezik a szeletelő újbóli felhasználásával.
-
Jelölje ki azt a szeletelőt, amelyet meg szeretne osztani egy másik kimutatásban. Ekkor megjelenik a Szeletelő lap.
-
A Szeletelő lapon válassza a Jelentés Connections lehetőséget.
-
A párbeszédpanelen jelölje be annak a kimutatásnak a jelölőnégyzetét, amelyben elérhetővé szeretné tenni a szeletelőt.
-
Kattintson arra a kimutatásra, amelyhez a szeletelőt le szeretné választani. Ekkor megjelenik a Kimutatástáblázat elemzése lap.
-
Válassza a Kimutatás elemzése lapot, majd a Szűrés Connections lehetőséget.
-
A párbeszédpanelen törölje azon kimutatásmezők jelölőnégyzetének jelölését, amelyekhez a szeletelőt le szeretné választani.
Tegye a következők valamelyikét:
-
Jelölje ki a szeletelőt, majd nyomja le a Delete billentyűt.
-
Kattintson a jobb gombbal a szeletelőre, majd válassza az Eltávolítás <Szeletelő neve>lehetőséget.
A szeletelők általában a következő összetevőket tartalmazzák:
|
|
1. A szeletelő fejléce jelzi, hogy a szeletelőben lévő elemek milyen kategóriába tartoznak. 2. Ha a szűrőgomb nincs kijelölve, az adott elem nem szerepel a szűrőben. 3. Ha a szűrőgomb ki van jelölve, ez azt mutatja, hogy az elem szerepel a szűrőben. 4. A Szűrő törlése gombbal úgy távolítja el a szűrőt, hogy a szűrő összes elemét kijelöli. 5. A görgetősáv segítségével megnézheti azokat az elemeket is, amelyek éppen nem láthatók a szeletelőn. 6. A szegélyek mozgatását és átméretezését lehetővé tevő vezérlőelemek segítségével módosíthatja a szeletelőablak méretét és helyét. |
A szeletelőkkel könnyedén szűrheti a táblázatok vagy kimutatások adatait.
-
Kattintson arra a táblázatra vagy kimutatásra , amelyhez szeletelőt szeretne létrehozni.
-
A Beszúrás lapon válassza a Szeletelő lehetőséget.
-
A Szeletelők beszúrása párbeszédpanelen jelölje be a megjeleníteni kívánt mezők jelölőnégyzetét, majd kattintson az OK gombra.
-
Ekkor minden kiválasztott mezőhöz megjelenik egy szeletelő. Ha a szeletelőgombok bármelyikére kattint, az automatikusan alkalmazza a szűrőt a csatolt táblára vagy kimutatásra.
Megjegyzések:
-
Több elem kijelöléséhez tartsa lenyomva a Cmd billentyűt, majd jelölje ki a megjeleníteni kívánt elemeket.
-
A szeletelő szűrőinek törléséhez válassza a Szűrő törlése lehetőséget a szeletelőben.
-
-
Kattintson rá a formázni kívánt szeletelőre.
Ekkor megjelenik a Szeletelő lap.
-
A Szeletelő lapon kattintson a kívánt színű stílusra.
Ha egy kimutatáshoz már létrehozott szeletelőt, ugyanezt a szeletelőt egy másik kimutatás adatainak szűréséhez is felhasználhatja. Felhívjuk a figyelmét, hogy ez csak akkor működik, ha a két kimutatás ugyanazt az adatforrást használja.
-
Először hozza létre egy kimutatást, amely ugyanazon az adatforráson alapul, mint az újból felhasználni kívánt szeletelőt tartalmazó kimutatás.
-
Kattintson arra a szeletelőre, amelyet egy másik kimutatásban is alkalmazni szeretne. Ekkor megjelenik a Szeletelő lap.
-
A Szeletelő lapon válassza a Jelentés Connections lehetőséget.
-
A párbeszédpanelen a jelölőnégyzetek bejelölésével válassza ki azokat a kimutatásokat, amelyekben elérhetővé kívánja tenni a szeletelőt.
-
Kattintson arra a kimutatásra, amelyről le szeretne választani egy szeletelőt.
Ekkor megjelenik a Kimutatástáblázat elemzése lap.
-
Kattintson a Kimutatás elemzése fülre, majd válassza a Szűrő Connections lehetőséget.
-
A párbeszédpanelen törölje a jelet a megfelelő mezőnevek jelölőnégyzetéből. Ezzel leválasztja a szeletelőt a kimutatásról.
Tegye a következők valamelyikét:
-
Jelölje ki a szeletelőt, majd nyomja le a Delete billentyűt.
-
A Control billentyűt lenyomva kattintson a szeletelőre, majd válassza az Eltávolítás <Szeletelő neve>lehetőséget.
A szeletelők általában a következő összetevőket tartalmazzák:
|
|
1. A szeletelő fejléce jelzi, hogy a szeletelőben lévő elemek milyen kategóriába tartoznak. 2. Ha a szűrőgomb nincs kijelölve, az adott elem nem szerepel a szűrőben. 3. Ha a szűrőgomb ki van jelölve, ez azt mutatja, hogy az elem szerepel a szűrőben. 4. A Szűrő törlése gombbal úgy távolítja el a szűrőt, hogy a szűrő összes elemét kijelöli. 5. A görgetősáv segítségével megnézheti azokat az elemeket is, amelyek éppen nem láthatók a szeletelőn. 6. A szegélyek mozgatását és átméretezését lehetővé tevő vezérlőelemek segítségével módosíthatja a szeletelőablak méretét és helyét. |
A szeletelőkkel könnyedén szűrheti a táblázatok vagy kimutatások adatait.
Megjegyzés: Csak a helyi kimutatásszeletelők létrehozása érhető el Webes Excel. Ha szeletelőket szeretne létrehozni táblázatokhoz, adatmodell-kimutatásokhoz vagy Power BI-kimutatásokhoz, használja a Windows Excelt vagy a Mac Excel.
-
Kattintson a kimutatás tetszőleges pontjára.
-
A Kimutatás lapon válassza a Szeletelőbeszúrása lehetőséget.

-
A Szeletelők beszúrása párbeszédpanelen jelölje be a megjeleníteni kívánt mezők jelölőnégyzetét, majd kattintson az OK gombra.
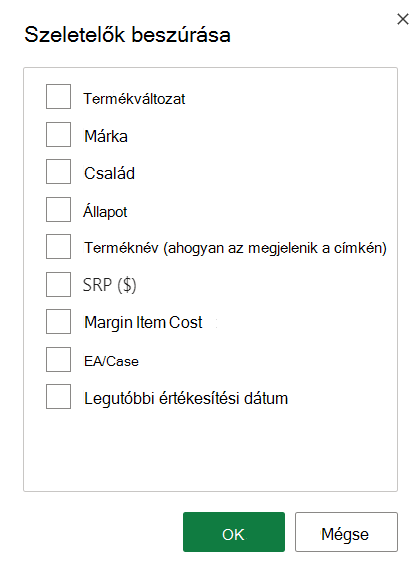
-
Minden kiválasztott mezőhöz létrejön egy szeletelő. A szeletelőgombok bármelyikének kiválasztása automatikusan alkalmazza ezt a szűrőt a csatolt táblára vagy kimutatásra.
Megjegyzések:
-
Egynél több elem kijelöléséhez tartsa lenyomva a CTRLbillentyűt, és válassza ki a megjelenítendő elemeket.
-
A szeletelő szűrőinek törléséhez válassza a Szűrő törlése lehetőséget a szeletelőben.
-
Jelölje ki a formázni kívánt szeletelőt. Ekkor megjelenik a Szeletelő lap.
A Szeletelő lapon válassza ki a kívánt színes stílust.
Megjegyzés: Válassza ki, és tartsa lenyomva a szeletelő sarkát az átalakításhoz vagy átméretezéshez.
Ha egy kimutatáshoz már létrehozott szeletelőt, ugyanezt a szeletelőt egy másik kimutatás adatainak szűréséhez is felhasználhatja.
Megjegyzés: A szeletelők csak ugyanazon adatforrással rendelkező kimutatásokhoz csatlakoztathatók.
-
Először hozza létre egy kimutatást, amely ugyanazon az adatforráson alapul, mint az újból felhasználni kívánt szeletelőt tartalmazó kimutatás.
-
Jelölje ki azt a szeletelőt, amelyet meg szeretne osztani egy másik kimutatásban. Ekkor megjelenik a Szeletelő lap.
-
A Szeletelő lapon válassza a Beállítások lehetőséget.
-
A panel Kimutatás Connections szakaszában jelölje be azoknak a kimutatásoknak a jelölőnégyzetét, amelyeket elérhetővé szeretne tenni a szeletelő számára.
-
Jelölje ki azt a kimutatást, amelyhez szeletelőt szeretne leválasztani. Ekkor megjelenik a Kimutatás lap.
-
Válassza a Kimutatás lapot, majd a Beállítások lehetőséget.
-
A panel Szeletelő Connections szakaszában törölje azoknak a kimutatásmezőknek a jelölőnégyzetét, amelyekhez le szeretné választani a szeletelőt.
Tegye a következők valamelyikét:
-
Jelölje ki a szeletelőt, majd nyomja le a Delete billentyűt.
-
A Control billentyűt lenyomva kattintson a szeletelőre, majd válassza az Eltávolítás lehetőséget.
A szeletelők általában a következő összetevőket tartalmazzák:
|
|
1. A szeletelő fejléce jelzi, hogy a szeletelőben lévő elemek milyen kategóriába tartoznak. 2. Ha a szűrőgomb nincs kijelölve, az adott elem nem szerepel a szűrőben. 3. Ha a szűrőgomb ki van jelölve, ez azt mutatja, hogy az elem szerepel a szűrőben. 4. A Szűrő törlése gombbal úgy távolítja el a szűrőt, hogy a szűrő összes elemét kijelöli. 5. A görgetősáv segítségével megnézheti azokat az elemeket is, amelyek éppen nem láthatók a szeletelőn. 6. A szegélyek mozgatását és átméretezését lehetővé tevő vezérlőelemek segítségével módosíthatja a szeletelőablak méretét és helyét. |
További segítségre van szüksége?
Kérdéseivel mindig felkeresheti az Excel technikai közösség egyik szakértőjét, vagy segítséget kérhet a közösségekben.