Adatok szűrése tartományban vagy táblázatban
Az AutoSzűrő vagy a beépített összehasonlító operátorok (például a "nagyobb mint" és a "top 10") használatával Excel jelenítheti meg a kívánt adatokat, és elrejtheti a többit. Miután egy cellatartományban vagy táblázatban szűrte az adatokat, újra alkalmazhat egy szűrőt, hogy naprakész eredményeket kapjon, vagy törölhet egy szűrőt az összes adat újbóli megjelenítése érdekében.
Szűrők használatával ideiglenesen elrejtheti egy tábla egyes adatait, így a megtekinteni kívánt adatokra összpontosíthat.

Adattartomány szűrése
-
Jelöljön ki egy cellát a tartományon belül.
-
Válassza az Adatok > szűrő lehetőséget.

-
Válassza

-
Válassza a Szövegszűrők vagy a Számszűrők lehetőséget, majd válasszon egy összehasonlítást, például a Between (Között) lehetőséget.
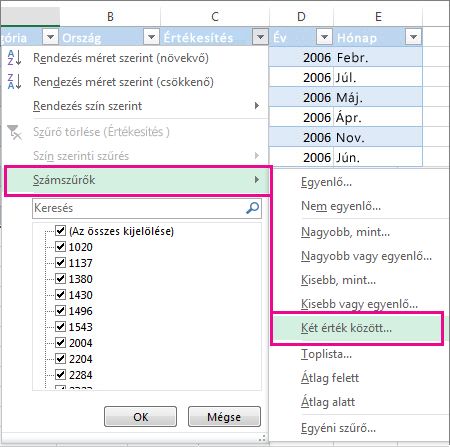
-
Adja meg a szűrési feltételeket, és válassza az OK gombot.

Adatok szűrése táblázatban
Amikor táblázatba helyezi az adatokat, a rendszer automatikusan hozzáadja a szűrővezérlőket a táblázatfejlécekhez.
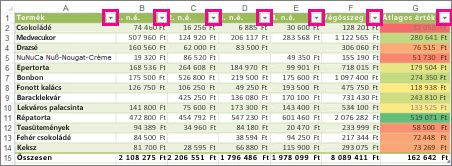
-
Válassza ki a szűrni kívánt oszlop fejlécének

-
Törölje a jelölést (Az összes kijelölése) és jelölje ki a megjeleníteni kívánt jelölőnégyzeteket.
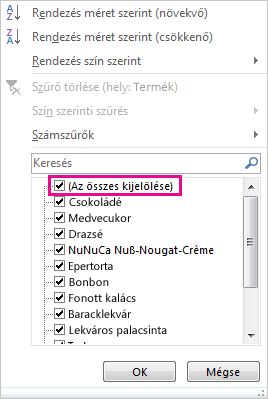
-
Válassza az OK gombot.
Az oszlopfejléc nyila


Kapcsolódó témakörök
Excel–oktatás: Táblázat adatainak szűrése
Adatok rendezése és szűrése színek alapján – Útmutató példákkal
A szűrt adatok csak a megadott feltételek megfelelő sorokat jelenítik meg, és elrejtik a nem kívánt sorokat. Az adatok szűrése után átrendezés és áthelyezés nélkül másolhatja, keresheti meg, szerkesztheti, formázhatja, formázhatja és kinyomtathatja a szűrt adatok egy részét.
Egynél több oszlop alapján is szűrhet. A szűrők additívak, ami azt jelenti, hogy minden további szűrő az aktuális szűrőn alapul, és tovább csökkenti az adatok részhalmazát.
Megjegyzés: Ha a Keresés párbeszédpanelt használja a szűrt adatok kereséséhez, a rendszer csak a megjelenített adatokat keresi; a nem megjelenített adatok között nem keres. Az összes adat kereséséhez törölje az összes szűrőt.
A szűrők két típusa
Az AutoSzűrő használatával kétféle szűrőt hozhat létre: listaérték vagy feltétel alapján. Ezen szűrőtípusok mindegyike kölcsönösen kizárja az egyes cellatartományokat vagy oszloptáblázatokat. Szűrhet például számlista vagy feltétel alapján, de mindkettővel nem; ikon vagy egyéni szűrő alapján is szűrhet, de mindkettővel nem.
Szűrő újraalkalmazása
A szűrő alkalmazásának megállapításához jegyezze fel az oszlopfejlécben látható ikont:
-
A legördülő nyíl

Ha az egérmutatót egy olyan oszlop fejléce fölé viszi, amelyen engedélyezve van a szűrés, de nincs alkalmazva, egy képernyőtipp a következőt jeleníti meg: "(Az összes megjelenítése)".
-
A Szűrő gomb

Ha egy szűrt oszlop fejléce fölé viszi az egérmutatót, egy képernyőtipp megjeleníti az oszlopra alkalmazott szűrőt, például "Vörös cellaszínnel egyenlő" vagy "Nagyobb, mint 150".
A szűrő újbóli alkalmazásakor különböző eredmények jelennek meg a következő okokból:
-
Az adatok hozzáadva, módosítva vagy törölve lettek a cellatartományhoz vagy a táblázatoszlophoz.
-
Megváltoztak egy képlet által visszaadott értékek, és az alkalmazás újraszámolta a munkafüzetet.
Ne keverje az adattípusokat
A legjobb eredmény érdekében ne keverje az adattípusokat, például a szöveget és a számot, illetve a számot és a dátumot ugyanabban az oszlopban, mert minden oszlophoz csak egy szűrőparancstípus érhető el. Ha az adattípusok vegyesen jelennek meg, a megjelenő parancs a leggyakrabban előforduló adattípus. Ha például az oszlopban három számként és négy szövegként tárolt érték található, megjelenik a Szövegszűrők parancs.
Adatok szűrése táblázatban
Ha táblázatát feltölti adatokkal, a táblázat fejlécein automatikusan megjelennek a szűrővezérlők.
-
Jelölje ki a szűrni kívánt adatokat. A Kezdőlapon válassza a Formázás táblázatként lehetőséget, majd válassza a Formázás táblázatként lehetőséget.
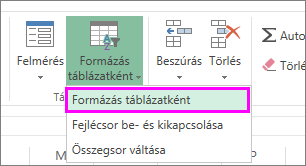
-
A Táblázat létrehozása párbeszédpanelen megadhatja, hogy a táblázat tartalmaz-e fejléceket.
-
A Táblázat rovatfejekkel lehetőséget választva az adatok felső sorát táblázatfejlécekké alakíthatja. A sor adatai nem lesznek szűrve.
-
Ne jelölje be a jelölőnégyzetet, ha azt szeretné, hogy Webes Excel helyőrző fejléceket (amelyeket átnevezhet) a táblázat adatai fölé.
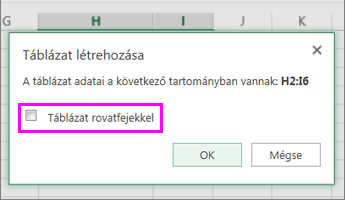
-
-
Kattintson az OK gombra.
-
Szűrő alkalmazásához kattintson az oszlopfejlécen lévő nyílra, és válasszon egy szűrőbeállítást.
Adattartomány szűrése
Ha nem szeretné táblázatként formázni az adatokat, szűrőket is alkalmazhat egy adattartományra.
-
Jelölje ki a szűrni kívánt adatokat. A legjobb eredmény érdekében az oszlopoknak címsorokkal kell rendelkezniük.
-
Az Adatok lapon válassza a Szűrés lehetőséget.
Szűrési beállítások táblázatokhoz vagy tartományokhoz
Alkalmazhat egy általános szűrőbeállítást vagy egy, az adattípusra jellemző egyéni szűrőt. A számok szűrésekor például a Számszűrők, a dátumszűrők, a szöveg esetében pedig a Szövegszűrők láthatók. Az általános szűrési lehetőséggel kiválaszthatja a megtekinteni kívánt adatokat a meglévő adatok listájából, például az alábbi módon:
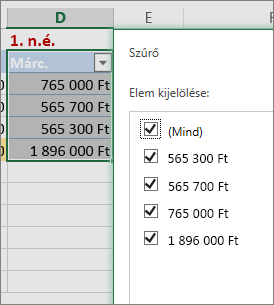
A Számszűrők segítségével egyéni szűrőt alkalmazhat:
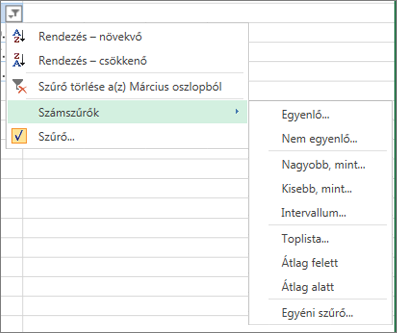
Ebben a példában, ha meg szeretné tekinteni azokat a régiókat, amelyekben a márciusi értékesítések 6000 usd alattiak voltak, alkalmazhat egyéni szűrőt:
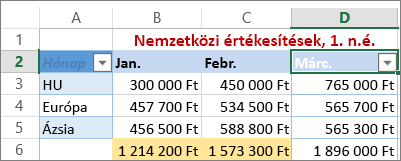
Ennek menete:
-
Válassza a márciusi > Számszűrők > Kisebb mint > melletti szűrőnyilat, és írja be a 6000 értéket.
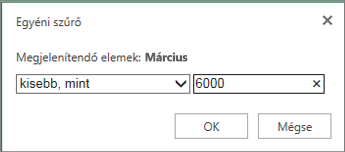
-
Kattintson az OK gombra.
Webes Excel alkalmazza a szűrőt, és csak azokat a régiókat jeleníti meg, ahol az értékesítések 6000 USD alattiak.
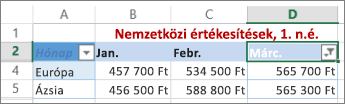
Hasonló módon alkalmazhat egyéni dátumszűrőket és szövegszűrőket .
Szűrő törlése egy oszlopból
-
Válassza a Szűrő

Az összes szűrő eltávolítása egy táblából vagy tartományból
-
Jelöljön ki egy cellát a táblázaton vagy tartományon belül, majd az Adatok lapon válassza a Szűrés gombot.
Ezzel eltávolítja a szűrőket a táblázat vagy tartomány összes oszlopából, és megjeleníti az összes adatot.
-
Kattintson egy cellára a szűrni kívánt tartományban vagy táblázatban.
-
Az Adatok lapon válassza a Szűrés lehetőséget.

-
Válassza a szűrni kívánt tartalmat tartalmazó oszlopban a

-
A Szűrő területen válassza az Egyik kiválasztása lehetőséget, majd adja meg a szűrési feltételeket.
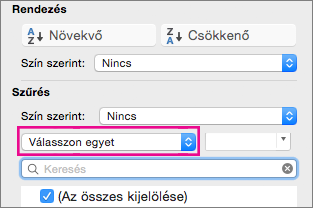
Megjegyzések:
-
Munkalaponként egyszerre csak egy tartományra alkalmazhat szűrőket.
-
Miután az egyik oszlopra szűrőt alkalmazott, a többi oszlopban az elérhető szűrők a szűrt tartományban látható értékekre korlátozódnak.
-
A szűrőablakban az egyes listáknak csak az első 10 000 egyedi bejegyzése jelenik meg.
-
Kattintson egy cellára a szűrni kívánt tartományban vagy táblázatban.
-
Az Adatok lapon válassza a Szűrés lehetőséget.

-
Válassza a szűrni kívánt tartalmat tartalmazó oszlopban a

-
A Szűrő területen válassza az Egyik kiválasztása lehetőséget, majd adja meg a szűrési feltételeket.
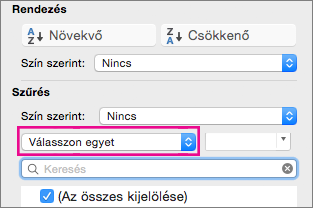
-
Az előugró menü melletti mezőben adja meg a használni kívánt számot.
-
A választásától függően a rendszer további választható feltételeket is felkínálhat:
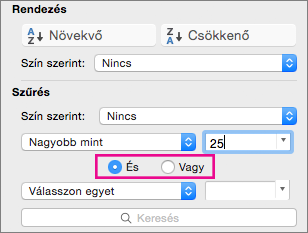
Megjegyzések:
-
Munkalaponként egyszerre csak egy tartományra alkalmazhat szűrőket.
-
Miután az egyik oszlopra szűrőt alkalmazott, a többi oszlopban az elérhető szűrők a szűrt tartományban látható értékekre korlátozódnak.
-
A szűrőablakban az egyes listáknak csak az első 10 000 egyedi bejegyzése jelenik meg.
-
Szűrés helyett feltételes formázással is elérheti, hogy a legnagyobb vagy legkisebb számok jól láthatóan elkülönüljenek a többi adattól.
Az adatokat gyorsan szűrheti vizuális feltételek, például betűszín, cellaszín vagy ikonkészletek alapján. Szűrhet továbbá annak alapján is, hogy formázta-e a cellákat, alkalmazott-e cellastílusokat, vagy használt-e feltételes formázást.
-
Egy cellatartományban vagy táblázatoszlopban kattintson egy olyan cellára, amely a szűrés alapjául használni kívánt cellaszínt, betűszínt vagy ikont tartalmazza.
-
Az Adatok lapon válassza a Szűrés lehetőséget.

-
Válassza a szűrni kívánt tartalmat tartalmazó oszlopban a

-
A Szűrés területen, a Szín szerint előugró menüben válassza a Cella színe, a Betűszín vagy a Cellaikon lehetőséget, majd kattintson egy színre.
Ez a lehetőség csak akkor érhető el, ha a szűrni kívánt oszlop tartalmaz üres cellát.
-
Kattintson egy cellára a szűrni kívánt tartományban vagy táblázatban.
-
Az Adatok eszköztáron válassza a Szűrés lehetőséget.

-
Válassza a szűrni kívánt tartalmat tartalmazó oszlopban a

-
(Az összes kijelölése) területen jelölje be az (Üres cellák) jelölőnégyzetet.
Megjegyzések:
-
Munkalaponként egyszerre csak egy tartományra alkalmazhat szűrőket.
-
Miután az egyik oszlopra szűrőt alkalmazott, a többi oszlopban az elérhető szűrők a szűrt tartományban látható értékekre korlátozódnak.
-
A szűrőablakban az egyes listáknak csak az első 10 000 egyedi bejegyzése jelenik meg.
-
-
Kattintson egy cellára a szűrni kívánt tartományban vagy táblázatban.
-
Az Adatok lapon válassza a Szűrés lehetőséget.

-
Válassza ki a szűrni kívánt tartalmat tartalmazó oszlopban

-
A Szűrő területen válassza az Egyik kiválasztása lehetőséget, majd az előugró menüben tegye a következők egyikét:
A következőkre való szűréshez:
Kattintás
Megadott szöveget tartalmazó sorok
Tartalmazza vagy Egyenlő.
Megadott szöveget nem tartalmazó sorok
Nem tartalmazza vagy Nem egyenlő.
-
Az előugró menü melletti mezőben adja meg a használni kívánt szöveget.
-
A választásától függően a rendszer további választható feltételeket is felkínálhat:
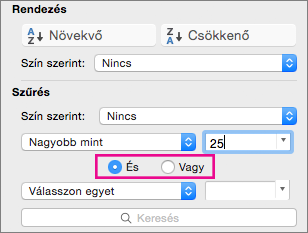
Művelet
Kattintás
Táblázatoszlop vagy kijelölés szűrése, hogy mindkét feltétel teljesüljön
És.
Táblázatoszlop vagy kijelölés szűrése, hogy legalább az egyik feltétel teljesüljön
Vagy.
-
Kattintson egy cellára a szűrni kívánt tartományban vagy táblázatban.
-
Az Adatok eszköztáron válassza a Szűrés lehetőséget.

-
Válassza a szűrni kívánt tartalmat tartalmazó oszlopban a

-
A Szűrő területen válassza az Egyik kiválasztása lehetőséget, majd az előugró menüben tegye a következők egyikét:
Szűrés a következőkre:
Kattintás
Egy szövegsor eleje
Kezdete.
Egy szövegsor vége
Vége.
Szöveget tartalmazó, de nem betűvel kezdődő cellák
Nem ezzel kezdődik.
Szöveget tartalmazó, de nem betűre végződő cellák
Nem erre végződik.
-
Az előugró menü melletti mezőben adja meg a használni kívánt szöveget.
-
A választásától függően a rendszer további választható feltételeket is felkínálhat:
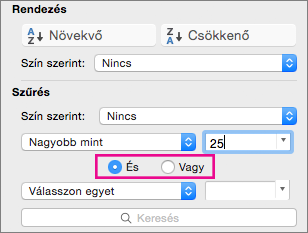
Művelet
Kattintás
Táblázatoszlop vagy kijelölés szűrése, hogy mindkét feltétel teljesüljön
És.
Táblázatoszlop vagy kijelölés szűrése, hogy legalább az egyik feltétel teljesüljön
Vagy.
A feltételek létrehozásához használhat helyettesítő karaktereket.
-
Kattintson egy cellára a szűrni kívánt tartományban vagy táblázatban.
-
Az Adatok eszköztáron válassza a Szűrés lehetőséget.

-
Válassza a szűrni kívánt tartalmat tartalmazó oszlopban a

-
A Szűrő területen válassza az Egyik kiválasztása lehetőséget, majd válasszon egy lehetőséget.
-
A szövegmezőben adja meg a feltételt, és írjon be egy helyettesítő karaktert is.
Ha például szeretné szűréssel kikeresni a „láb” és a „lát” szavakat, írja be a következőt: lá?.
-
Tegye a következők valamelyikét:
Használat
Találat
? (kérdőjel)
Egyetlen tetszőleges karakter
A ková?s keresés például megtalálja a „kovács” és a „kováts” nevet is
* (csillag)
Tetszőleges számú karakter
Az *kelet keresés például megtalálja az „északkelet” és a „délkelet” szót is
~ (tilde)
Kérdőjel vagy csillag
Az ott~ keresés például megtalálja az „ott?” elemet
Válasszon az alábbi lehetőségek közül:
|
Cél |
Teendő |
|---|---|
|
Adott szűrőfeltétel eltávolítása egy szűrőből |
Jelölje ki a szűrőt tartalmazó oszlopban |
|
Egy tartományra vagy táblázatra alkalmazott összes szűrő eltávolítása |
Jelölje ki annak a tartománynak vagy táblázatnak az oszlopait, amelyeken szűrők vannak alkalmazva, majd az Adatok lapon válassza a Szűrés lehetőséget. |
|
Szűrőnyilak eltávolítása egy tartományból vagy táblázatból, vagy szűrőnyilak újbóli alkalmazása egy tartományon vagy táblázaton |
Jelölje ki annak a tartománynak vagy táblázatnak az oszlopait, amelyeken szűrők vannak alkalmazva, majd az Adatok lapon válassza a Szűrés lehetőséget. |
Az adatok szűrésekor csak a feltételeknek megfelelő adatok jelennek meg. Azok az adatok, amelyek nem felelnek meg ennek a feltételnek, rejtettek. Az adatok szűrése után másolhatja, megkeresheti, szerkesztheti, formázhatja, formázhatja és kinyomtathatja a szűrt adatok részhalmazát.
Táblázat az első 4 elem szűrővel
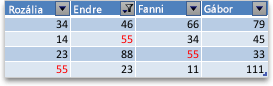
A szűrők additívak. Ez azt jelenti, hogy minden további szűrő az aktuális szűrőn alapul, és tovább csökkenti az adatok részhalmazát. Összetett szűrőket több értékre, több formátumra vagy egynél több feltételre is szűrhet. Szűrhet például az 5-nél nagyobb, szintén átlag alatti számokra. Egyes szűrők (felső és alsó tíz, átlag feletti és alatti) azonban az eredeti cellatartományon alapulnak. Ha például az első tíz értéket szűri, akkor a teljes lista első tíz értéke jelenik meg, nem pedig az utolsó szűrő részhalmazának első tíz értéke.
Az Excelben háromféle szűrőt hozhat létre: érték, formátum vagy feltétel alapján. Azonban ezek a szűrőtípusok kölcsönösen kizárják egymást. Szűrhet például cellaszín vagy számlista alapján, de mindkettővel nem. A szűrést ikon vagy egyéni szűrő alapján végezheti el, de mindkettővel nem.
A szűrők elrejtik a felesleges adatokat. Ily módon arra koncentrálhat, amit látni szeretne. Ezzel szemben az adatok rendezésekor az adatok bizonyos sorrendbe vannak rendezve. További információ a rendezésről: Adatlista rendezése.
Szűréskor vegye figyelembe a következő irányelveket:
-
A szűrőablakban az egyes listáknak csak az első 10 000 egyedi bejegyzése jelenik meg.
-
Egynél több oszlop alapján is szűrhet. Miután az egyik oszlopra szűrőt alkalmazott, a többi oszlopban az elérhető szűrők a szűrt tartományban látható értékekre korlátozódnak.
-
Munkalaponként egyszerre csak egy tartományra alkalmazhat szűrőket.
Megjegyzés: Ha a Keresés funkcióval szűrt adatokat keres, a rendszer csak a megjelenített adatokat keresi; a nem megjelenített adatok között nem keres. Az összes adat kereséséhez törölje az összes szűrőt.
További segítségre van szüksége?
Kérdéseivel mindig felkeresheti az Excel technikai közösség egyik szakértőjét, vagy segítséget kérhet a közösségekben.










