Fontos: A témakör bizonyos része nem alkalmazható egyes nyelvekre.
Az adatsávok, színskálák és ikonkészletek olyan feltételes formázások, melyekkel adatokon belüli vizuális effektusok hozhatók létre. Segítségükkel egyszerűbben és egyszerre összevethetők a cellatartományokban lévő értékek.
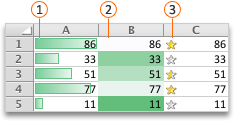



Cellák formázása adatsávokkal
Adatsávok segítségével kiemelhetők a nagyobb vagy kisebb számok, úgymint a leginkább vagy legkevésbé fogyó játékok egy ünnepi értékesítési jelentésből. A hosszú sávok jelképezik a nagyobb értékeket, a rövidek pedig a kisebbeket.
-
Jelölje ki azt a cellatartományt, táblázatot vagy teljes munkalapot, amelyre feltételes formázást kíván alkalmazni.
-
A Kezdőlapon kattintson a Feltételes formázás elemre.
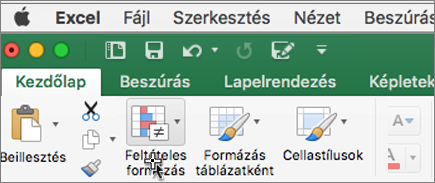
-
Mutasson a Data Bars (Adatsáv) elemre, majd kattintson egy színátmenetes vagy egyszínű kitöltési lehetőségre.
Tipp: Ha szélesebb adatsávokat tartalmazó oszlopot hoz létre, láthatóbbá válnak a cellaértékek közti különbségek.
Cellák formázása színskálákkal
A színskálák segítenek kiemelni az adatok eloszlását és változását, befektetési hozamok időbeli alakulását. A cellákat két vagy három szín árnyalatai töltik ki, melyek a minimális, a középső és a maximális küszöbértéknek felelnek meg.
-
Jelölje ki azt a cellatartományt, táblázatot vagy teljes munkalapot, amelyre feltételes formázást kíván alkalmazni.
-
A Kezdőlapon kattintson a Feltételes formázás elemre.
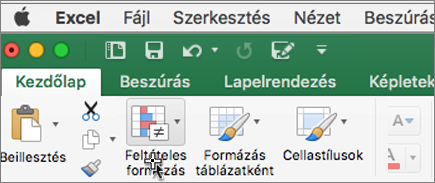
-
Mutasson a Color Scales (Színskálák) elemre, majd kattintson a kívánt skálaformátumra.
A felső szín a nagyobb értékeket, a középső szín (ha van) a közepes értékeket, az alsó szín pedig az alacsonyabb értékeket jelöli.
Cellák formázása ikonkészletekkel
Egy ikonkészlettel három–öt kategóriában szemléltetheti az adatokat, melyeket egy-egy küszöbérték választ el egymástól. Minden ikon egy adott értéktartományt jelöl, és minden cellán megtalálható az adott tartományt jelölő ikon. Egy három ikonból álló készlet például egy adott ikonnal kiemelheti a 67%-nál nagyobb vagy azzal egyenlő értékeket, egy másik ikonnal a 67%nál kisebb, de 33%-nál nagyobb vagy azzal egyenlő értékeket, egy harmadik ikonnal pedig a 33%-nál kisebb értékeket.
-
Jelölje ki azt a cellatartományt, táblázatot vagy teljes munkalapot, amelyre feltételes formázást kíván alkalmazni.
-
A Kezdőlapon kattintson a Feltételes formázás elemre.
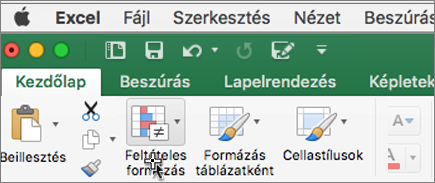
-
Mutasson az Icon Sets (Ikonkészletek) elemre, majd kattintson a használni kívánt készletre.
Tipp: Az ikonkészletek más feltételes formázással együtt is használhatók.










