Az adatlap az adatok egyszerű nézete sorokba és oszlopokba rendezve. Ha duplán kattint egy táblára a navigációs ablakban, Access adatlapként jeleníti meg a táblát. Az adatok kompakt megjelenítése miatt az adatlapok jól működnek, ha segédűrlapokként használják őket a egy-a-többhöz kapcsolat "több" oldaláról származó adatok megjelenítéséhez. Ez a cikk azt ismerteti, hogyan adhat hozzá adatlapokat az űrlapjaihoz Access.
Kapcsolódó műveletek
Adatlapra vonatkozó példa megtekintése űrlapon
Tegyük fel, hogy létre szeretne hozni egy űrlapot, amely a termékkategóriákra és a kategóriákon belüli összes termékre vonatkozó adatokat jeleníti meg. A Kategóriák tábla adatai a kapcsolat "egy" oldalát, a Termékek táblában pedig a kapcsolat "több" oldalát jelölik. Minden kategóriához számos termék tartozhat.
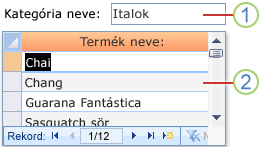
1. A főűrlap a kapcsolat „egy” oldalából származó adatokat jeleníti meg.
2. Az adatlap a kapcsolat "több" oldaláról jelenít meg adatokat.
Adatlap húzása űrlapra
Ha a leggyorsabban szeretne meglévő adatlapot hozzáadni egy űrlaphoz, nyissa meg az űrlapot Tervező nézetben, majd kattintson, tartsa lenyomva, és húzzon egy meglévő adatlapűrlapot a navigációs ablakból az űrlap tervezési területére.
Ha az eljárás megkezdése előtt helyesen állította be a kapcsolatokat, az Access automatikusan beállítja a Gyermekmezők csatolása és a Főmező csatolása tulajdonságokat a megfelelő értékekkel, amelyek a főűrlapot az adatlaphoz kapcsolják.
A Gyermekmező csatolása és a Főmező csatolása tulajdonság üres
Ha az Access nem tudja meghatározni, hogyan csatolja a segédűrlap vezérlőelemet a főűrlaphoz, a segédűrlap vezérlőelem Gyermekmezők csatolása és Főmező csatolása tulajdonságát üresen hagyja. Ezeket a tulajdonságokat manuálisan kell beállítania.
Adatlap beszúrása meglévő űrlapra elrendezési nézetben
Ha már definiálta az adatbázisban lévő táblák közötti kapcsolatokat, az Elrendezés nézet használatával gyorsan hozzáadhat adatlapot egy meglévő űrlaphoz. Amikor egy kapcsolat "több" oldaláról ad hozzá egy mezőt egy olyan űrlaphoz, amely a kapcsolat "egy" oldalán alapul, az Access automatikusan létrehoz egy adatlapot a kapcsolódó rekordok megjelenítéséhez.
-
Nyissa meg a meglévő űrlapot Elrendezés nézetben. Ehhez kattintson rá a jobb gombbal a navigációs ablakban, majd kattintson a helyi menü Elrendezési nézet parancsára.
Ha a Mezőlista panel nem jelenik meg:
-
Nyomja le az ALT+F8 billentyűkombinációt.
—vagy—
A Tervezés lap Eszközök csoportjában kattintson a Mezők felvétele gombra.
Vegye figyelembe, hogy a Mezőlista panel szakaszokra osztja a táblákat: Az ehhez a nézethez elérhető mezők , alatta pedig a kapcsolódó táblákban elérhető mezők. A Mezőlista panel alján a főtáblához közvetlenül nem kapcsolódó egyéb táblák a Más táblákban elérhető mezők területen jelennek meg.
-
-
A Kapcsolódó táblákban elérhető mezők szakaszban bontsa ki azt a táblát, amely az adatlapon az első mezőt tartalmazza, majd húzza a mezőt az űrlapra. Az Access létrehoz egy adatlapot, és hozzáadja a mezőt.
-
Ha további mezőket szeretne hozzáadni az új adatlaphoz, először az adatlapra kell kattintania a kiválasztásához. Vegye figyelembe, hogy az Access átrendezi a Mezőlista panelt, hogy az adatlaphoz elérhető mezők a tetején legyenek. A nézethez elérhető mezők szakaszból húzza a többi mezőt az adatlapra. Amikor az egyes mezőket az adatlapra húzza, az Access egy beszúrási sávot rajzol, amely megmutatja, hová lesz beszúrva a mező, amikor felengedi az egérgombot.
-
Folytassa a mezők hozzáadását a főűrlaphoz vagy az adatlaphoz. Ehhez először a főűrlapra vagy adatlapra kattintva jelölje ki, majd húzza a mezőt a Mezőlista panelről.
A Mezőlista panel más táblákban elérhető mezői olyan táblákat tartalmaznak, amelyek nem kapcsolódnak közvetlenül ahhoz a táblához vagy lekérdezéshez, amelyen a kijelölt űrlap alapul. Ha az összes érvényes táblakapcsolatot definiálta a Kapcsolatok ablakban, akkor a Más táblákban elérhető mezők szakaszban lévő mezők valószínűleg nem lesznek érvényes kijelölések az éppen létrehozott űrlaphoz. Ha ebből a szakaszból húz egy mezőt az űrlapra, az Access megjeleníti a Kapcsolat megadása párbeszédpanelt. A folytatás előtt meg kell adnia a két táblát egymással összekapcsoló mezőt vagy mezőket. Ha ezt teszi, a Mezőlista panel nem lesz szakaszokba rendezve az előre definiált kapcsolatoknak megfelelően. A legjobb, ha ebben a párbeszédpanelben a Mégse gombra kattint, és újra kikövetkeződnek a táblakapcsolatok. A kapcsolatokról további információt a Kapcsolat létrehozása, szerkesztése vagy törlése című cikkben talál.
Adatlap beszúrása meglévő űrlapra Tervező nézetben
Ezzel az eljárással hozzáadhat egy közvetlenül egy táblán vagy lekérdezésen alapuló adatlapot egy meglévő űrlaphoz Tervező nézetben.
-
Nyissa meg az űrlapot Tervező nézetben. Ehhez kattintson a jobb gombbal az űrlapra a navigációs ablakban, majd kattintson a Tervező nézet parancsra.
-
Ha a Tervezés lap Vezérlők csoportjában ki van jelölve a Vezérlővarázslók használata eszköz, kattintson rá, hogy ne legyen kijelölve.

Miért?
Ha ezt használja, a segédűrlapvezérlő varázsló egy külön űrlapobjektumot hoz létre, és a segédűrlap vezérlőelemét az adott űrlapobjektumra alapozza. Ezzel szemben ez az eljárás egy olyan adatlapot hoz létre, amely űrlap helyett közvetlenül egy táblán vagy lekérdezésen alapul.
-
A Tervezés lap Vezérlők csoportjában kattintson a Segédűrlap/segédjelentés gombra.
-
Az űrlap tervezőrácsán kattintson arra a helyre, ahová be szeretné szúrni az adatlapot.
-
Helyezze át és méretezze át a segédűrlap vezérlőelemet a vezérlő szélein és sarkaiban lévő fogópontok húzásával.
-
A segédűrlap vezérlőelem csatolt címkéjének szerkesztéséhez először kattintson a címkére, kattintson rá duplán a szöveg kijelöléséhez, majd írja be az új címkét. Ha inkább törölni szeretné a címkét, kattintson egyszer a címkére, majd nyomja le a DELETE billentyűt.
-
Ha a tulajdonságlap még nem látható, jelenítse meg az F4 billentyű lenyomásával.
-
Ha a segédűrlap vezérlőelem nincs kijelölve, kattintson rá egyszer a kijelöléséhez.
-
A tulajdonságlap Adatok lapján kattintson a Forrásobjektum legördülő listára, majd az adatlapon megjeleníteni kívánt táblára vagy lekérdezésre. Ha például a Rendelések táblából szeretne adatokat megjeleníteni, kattintson a Table.Orders elemre.
-
Ha az eljárás megkezdése előtt helyesen állította be a kapcsolatokat, az Access automatikusan beállítja a Gyermekmezők csatolása és a Főmező csatolása tulajdonságokat a megfelelő értékekkel, amelyek a főűrlapot az adatlaphoz kapcsolják.
A Gyermekmező csatolása és a Főmező csatolása tulajdonság üres
Ha az Access nem tudja meghatározni, hogyan csatolja a segédűrlap vezérlőelemet a főűrlaphoz, a segédűrlap vezérlőelem Gyermekmezők csatolása és Főmező csatolása tulajdonságát üresen hagyja. Ezeket a tulajdonságokat kézzel kell beállítania a következő lépésekkel:
-
Nyissa meg a fő űrlapot Tervező nézetben.
-
Kattintson egyszer a segédűrlap vezérlőelemre a kijelöléséhez.
-
Ha a tulajdonságlap jelenleg nem jelenik meg, nyomja le az F4 billentyűt.
-
A tulajdonságlap Adatok lapján kattintson a Gyermekmezők csatolása tulajdonságmező melletti (...) elemre.
Megjelenik a Segédűrlap mezőcsatoló párbeszédpanel.
-
A Mestermezők és gyermekmezők legördülő listában jelölje ki azokat a mezőket, amelyekkel össze szeretné kapcsolni az űrlapokat. Ha nem biztos abban, hogy mely mezőket használja, kattintson a Javaslat gombra, hogy az Access határozza meg a csatolási mezőket. Ha végzett, kattintson az OK gombra.
Ha nem látja az űrlapok csatolásához használni kívánt mezőt, előfordulhat, hogy szerkesztenie kell a fő- vagy gyermekűrlap rekordforrását, hogy biztosan benne legyen a mező. Ha például az űrlap egy lekérdezésen alapul, győződjön meg arról, hogy a csatolási mező szerepel a lekérdezés eredményei között.
-
Mentse a főűrlapot, és váltson Űrlap nézetre annak ellenőrzéséhez, hogy az űrlap a várt módon működik-e.
-
-
Az űrlap mentéséhez kattintson a Gyorselérési eszköztárMentés gombjára, vagy nyomja le a CTRL+S billentyűkombinációt.
-
Váltson Űrlap nézet, és ellenőrizze, hogy az adatlap a várt módon működik-e.
Az osztott űrlapok és az adatlapot tartalmazó űrlapok közötti különbségek megismerése
Az adatlapot tartalmazó űrlapok különböző (de általában kapcsolódó) adatforrásokból származó adatokat jelenítenek meg. Egy űrlap például megjelenítheti az alkalmazottakat, és rendelkezhet egy adatlaptal, amely az egyes alkalmazottakhoz rendelt összes feladatot megjeleníti. Az adatlapnak más adatforrása van, mint az azt tartalmazó űrlapnak. Ezzel szemben az osztott űrlapoknak két szakasza van (egy űrlap és egy adatlap), de mindkét szakaszban ugyanazok az adatok jelennek meg. A két szakasz követi egymást, és egyszerre két különböző nézetet ad az adatokról.
Az osztott űrlapok létrehozásáról és használatával kapcsolatos további információkért lásd: Osztott űrlap létrehozása.










