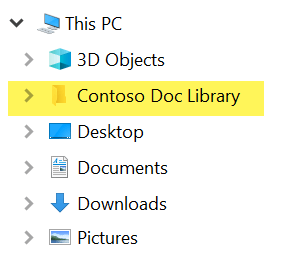Hálózati meghajtó leképezése egy SharePoint-tárba
Érdemes a hálózati meghajtót aSharePoint a Microsoft 365-ben dokumentumtárhoz rendelni, hogy a tár fájljai megjelenjenek a Fájlkezelő.
Van azonban egy egyszerűbb módja a cél elérésének:SharePoint anélkül helyezhet el fájlokat Fájlkezelő, hogy meghajtót kellene leképeznie, és a fájlok nem foglalnak helyet az eszközön.
Javasoljuk, hogy a hálózati meghajtó SharePointra való leképezése helyett használja a Parancsikon hozzáadása a saját fájlokhoz vagy a Szinkronizáláslehetőséget
Amikor valaki megoszt egy mappát a Microsoft OneDrive-on, a SharePointban vagy a Teamsben, a OneDrive-on lévő megosztott mappához hozzáadhat egy parancsikont , amellyel egyszerűen megtalálhatja és kezelheti a fájlokat. Ezek a billentyűparancsok a OneDrive-ban jelennek meg a weben, a Windows Fájlkezelő, a Mac Finderben, a Teamsben és a OneDrive mobilappokban.
Ha elérhető, javasoljuk, hogy a OneDrive billentyűparancsait használja sokoldalúbb lehetőségként.
A Szinkronizálás gyors és megbízható módszer arra, hogySharePoint fájlokat helyezzen el az eszköz mappáiban, amelyeket aztán a Fájlkezelő kezelhet. Amikor megnyit egy SharePoint-alapú fájlt Fájlkezelő, majd menti azt, a rendszer automatikusan szinkronizálja a módosításokat az online SharePoint-dokumentumtárba.
Ha egy dokumentumtárat keres, a Szinkronizálás a lap tetején érhető el:
Modern élmény:

Klasszikus élmény:
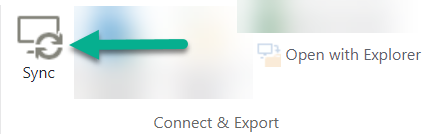
SharePoint-fájlok és -mappák szinkronizálása
A Szinkronizálás beállítása egy egyszeri folyamat, amely véglegesen Fájlkezelő helyezi el a fájlokat anélkül, hogy tárhelyet foglal az eszközön.
Tekintsen meg egy 90 másodperces videó bemutatót a Szinkronizálás használatáról a SharePoint-fájlokon és - mappákon.
Részletesebb útmutatásért lásd: Parancsikonok hozzáadása megosztott mappákhoz vagy SharePoint- és Teams-fájlok szinkronizálása a számítógéppel.
Ha inkább egy hálózati meghajtót szeretne a SharePointhoz rendelni
Mielőtt hozzákezd, fontos megjegyezni, hogy ez egy régi technológia, amelyet az Internet Explorer 2021 augusztusi elavulása érinthet (lásd: Microsoft 365-alkalmazások és -szolgáltatások az IE 11 támogatásának megszüntetéséhez).
Ha hálózati meghajtót társít egy SharePoint-dokumentumtárhoz:
-
A webböngészőt igénylő lépéseket az Internet Explorerben (10-es vagy 11-es verzió) kell végrehajtani.
-
A csatlakoztatott meghajtó csak online állapotban érhető el.
-
A teljesítmény a kapcsolat sebességétől függ.
-
Ha a leképezett hálózati meghajtót a létrehozása után is fenn szeretné tartani, rendszeresen (például kéthetente) nyissa meg a SharePoint-tárat az Internet Explorerben. Ez a művelet frissít egy mögöttes "biztonsági jogkivonatot", amely engedélyezi, hogy a hálózati meghajtó le legyen képezve az online könyvtárra.
Háromlépéses folyamat a meghajtók leképezéséhez
A fő lépéseket a következő szakaszok ismertetik:
A SharePoint-webhely vagy -tár címadatainak lekérése
-
Nyissa meg az Internet Explorert, és lépjen a Microsoft 365 bejelentkezési lapjára https://portal.office.com.
-
Jelentkezzen be a munkahelyi vagy iskolai fiókjához tartozó felhasználónévvel és jelszóval.
-
A kezdőlapon válassza a

-
Jelölje ki azt a dokumentumtárat, amelyhez le szeretne képezni.
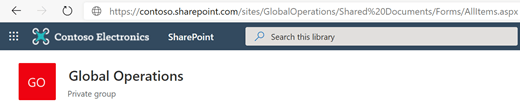
A fenti példaképben egy Contoso.com csapatwebhelyre léptünk, és kiválasztottuk a Dokumentumok nevű tárat.
-
Ha modern SharePointot használ, váltson klasszikus SharePointra: A bal oldali navigációs ablak alján válassza a Visszatérés a klasszikus SharePointra lehetőséget. Ha klasszikus SharePointot használ, folytassa a 6. lépéssel.
-
A felső menüszalagon válassza a Tár lehetőséget.
-
Válassza a Megnyitás Intézővel lehetőséget.
Megnyílik a Windows Fájlkezelő.
-
Jelölje ki a címmezőt, és másolja a "https://..." cím jelenik meg.
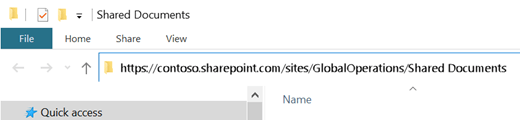
Az Internet Explorerben adja hozzá a SharePoint-dokumentumtárat a megbízható helyekhez
-
Az Internet Explorerben válassza a Beállítások

-
Válassza a Biztonság lapot, majd a Megbízható helyek lehetőséget.
-
Kattintson a Webhelyek elemre.
-
A Webhely hozzáadása a zónához csoportban adja meg annak a webhelynek a gyökerét , amelyhez le szeretné képezni az előző eljárásban látható módon. A gyökér https:// és a cím első része (egyetlen "/" karakter első példánya előtt). Az előző eljárásban bemutatott dokumentumtár használatával például a webhely gyökere a következő:
https://contoso.sharepoint.com
-
Válassza a Hozzáadás lehetőséget.
Meghajtó csatlakoztatása a dokumentumtárhoz
-
Váltson vissza Fájlkezelő.
-
A bal oldali panelen kattintson a jobb gombbal a Hálózat mappára, és válassza a Hálózati meghajtó leképezése lehetőséget.
-
Kattintson a Csatlakozás webhelyhez hivatkozásra, amellyel dokumentumait és képeit tárolhatja.
-
Kattintson kétszer a Tovább gombra a Hálózati hely hozzáadása varázsló információs lépéseinek végigjárásához.
-
A Webhely címének megadása csoportban az Internet- vagy hálózati cím mezőbe illessze be a korábban Fájlkezelő kimásolt címet, majd válassza a Tovább gombot.
-
Adjon meg egy leíró nevet a hálózati helynek. (Ez a név bejegyzésként jelenik meg a Fájlkezelő bal oldali ablaktáblájában, az Ez a gép vagy a Sajátgép alatt, egy mappaikon mellett.)
-
Válassza a Tovább, majd a Befejezés lehetőséget.
A Fájlkezelő a megfeleltetett tár mappaelemként jelenik meg az Ez a gép csoportban: