Stílusok alkalmazása

Próbálja ki!
Ha stílusokkal hoz létre dokumentumot, néhány kattintással módosíthatja a teljes dokumentum megjelenését. Használhat előre definiált stílusokat, például Címsor, Cím és Normál stílusokat, így minden címsorszint (vagy más stílus) mindig ugyanazzal a betűtípussal és betűmérettel rendelkezik a dokumentumban való használatkor – és ha később úgy dönt, hogy testre szeretné szabni a stílust, a módosítás bárhol megjelenik, ahol ezt a stílust használta. A címsorok használatával a dokumentum egyes részeit áthelyezheti a Nézet > navigációs ablakkal, és megkönnyíti a tartalomjegyzék létrehozását.
Ha nem látja a kívánt stílust, testreszabhat egy meglévő stílust, vagy létrehozhat egy új egyéni stílust.
Megjegyzés: A stílusok használatának lépései kissé eltérhetnek attól függően, hogy windowsos asztalra mentett dokumentumból vagy böngészőben Word használ.
-
Jelölje ki a formázandó szöveget.
Tipp: Ha a kurzort a bekezdésre helyezi, a stílust a teljes bekezdésre alkalmazza. Ha adott szöveget jelöl ki, csak a kijelölt szöveget formázza.
-
A Kezdőlap lapon mutasson egy stílusra az előnézet megtekintéséhez.
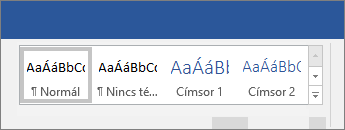
Ha nem látja a kívánt stílust, a stíluslista melletti nyilak egyikével görgessen végig a gyűjteményen, vagy bontsa ki azt.
-
Jelöljön ki egy stílust.
Megjegyzés: Ha más megjelenésre van szüksége, lépjen a Tervezés > Témák lapra , és válasszon egy újat. Minden téma saját stíluskészlettel rendelkezik.
-
Jelölje ki a formázandó szöveget.
Tipp: Ha a kurzort a bekezdésre helyezi, a stílust a teljes bekezdésre alkalmazza. Ha adott szöveget jelöl ki, csak a kijelölt szöveget formázza.
-
A Kezdőlap lapon bontsa ki a szövegstílusok listáját.

Megjegyzés: A stíluslista megjelenése a használt verziótól függően eltérő lehet.
-
Válasszon ki egy stílust a görgethető stílusok listájából, vagy válassza a További stílusok megtekintése lehetőséget a további stílusok felfedezéséhez.
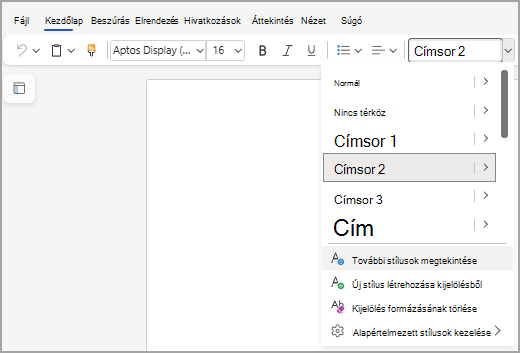
Többre kíváncsi?
A navigációs ablak használata a Word










