A Microsoft Word-tal ellentétben a Microsoft Excelben nincs Kis- és nagybetű módosítása gomb a kis- és nagybetűk módosításához. A NAGYBETŰS, a KIS- és a NAGYBETŰS függvényekkel azonban automatikusan nagybetűsre, kisbetűsre vagy kisbetűsre módosíthatja a meglévő szöveg kis- és nagybetűket. A függvények csak olyan beépített képletek, amelyek adott feladatok végrehajtására lettek kialakítva– ebben az esetben a szöveges kis- és nagybetűk konvertálására.
Eset módosítása
Az alábbi példában a PROPER függvény az A oszlopban lévő nagybetűk megfelelő kisbetűssé alakítására szolgál, amely minden névben csak az első betűt nagybetűssé alakítja.
-
Először szúrjon be egy ideiglenes oszlopot az átalakítani kívánt szöveget tartalmazó oszlop mellé. Ebben az esetben egy új oszlopot (B) adtunk hozzá az Ügyfélnév oszloptól jobbra.
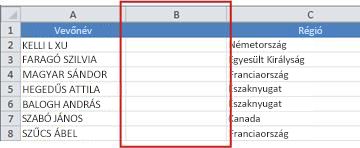
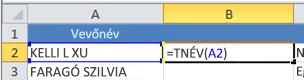
-
Most töltse ki a képletet az új oszlopban. Ennek leggyorsabb módja, ha kijelöli a B2 cellát, majd duplán kattint a cella jobb alsó sarkában megjelenő kis fekete négyzetre.
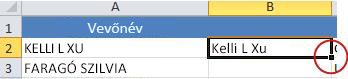
Tipp: Ha az adatok egy Excel-táblázatban vannak, a program automatikusan létrehoz egy számított oszlopot a képlet beírásakor kitöltött értékekkel.
-
Ekkor ki kell választani az új oszlop (B) értékeit. A CTRL+C billentyűkombinációt lenyomva másolja őket a vágólapra.
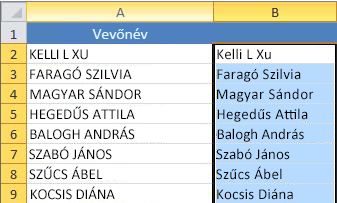
-
Ezután törölheti a (B) oszlopot, mivel már nincs rá szükség.
További segítségre van szüksége?
Kérdéseivel mindig felkeresheti az Excel technikai közösség egyik szakértőjét, vagy segítséget kérhet a közösségekben.










