Ha a számítógépre mentett Office-fájlokat iPadről, iPhone-ról, Android-eszközről vagy Windows-eszközről szeretné elérni, töltse fel a fájlokat a OneDrive-ra, a Dropbox-ra vagy a csoportwebhely webhelyre. Ezenkívül e-mail-mellékleteket is küldhet saját magának, és megnyithatja őket a mobileszközön.
Az alábbi szakaszok ismertetik, hogy miként férhet hozzá a különböző eszközök fájljaihoz.
Fájlok feltöltése és megnyitása
-
Nyissa meg a számítógépen a böngészőt, és nyissa meg a OneDrive, a Dropbox vagy a Microsoft 365 csoportwebhely webhelyet.
Tipp: Új online tartózkodási hely beállításához koppintson a Megnyitás elemre > a hely hozzáadásaelemre, és válassza ki a szolgáltatást. Az Önnek elérhető további helyek megjelenítéséhez koppintson a további> megnyitása elemre.
-
Töltse fel a fájlt.
-
Ha még nem tette meg, akkor bejelentkezhet az iPad-vagy iPhone-fiókjába.
-
Koppintson a ikonra, és bejelentkezéssel keresse meg a fájlt, és koppintson a Megnyitás gombra a fájl megkereséséhez.

Ha már meg van nyitva egy fájl, először koppintson a vissza gombra.

E-mail mellékletek megnyitása
A Word-, Excel-, PowerPoint-és Visio-mellékletek megnyitásához tegye az alábbiakat:
-
A mobileszközön nyissa meg a posta alkalmazást, és keresse meg a mellékletet tartalmazó e-mail-üzenetet. A mellékletek az üzenet alján jelennek meg. A melléklet letöltéséhez lehet, hogy egyszer rá kell koppintania.
-
Tartsa lenyomva a mellékletet, amíg meg nem jelenik az ikonok csoportja.
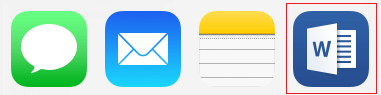
-
Az ikonra koppintva nyissa meg a fájlt a Word, az Excel, a PowerPoint vagy a Visio alkalmazásban.
Fájlok feltöltése és megnyitása
-
Nyissa meg a számítógépen a böngészőt, és nyissa meg a OneDrive, a Dropbox vagy a Microsoft 365 csoportwebhely webhelyet.
Tipp: Új online tartózkodási hely beállításához koppintson a Megnyitás elemre > a hely hozzáadásaelemre, és válassza ki a szolgáltatást. Ha a jelenleg elérhető összes helyet látni szeretné, koppintson a megnyitás > Tallózás gombra.
-
Töltse fel a fájlt.
-
Ha még nem tette meg, akkor bejelentkezhet az Android-eszközre.
-
Koppintson a Megnyitásgombra, koppintson arra a szolgáltatásra, amelyben a fájlt mentette, és keresse meg a fájlt.
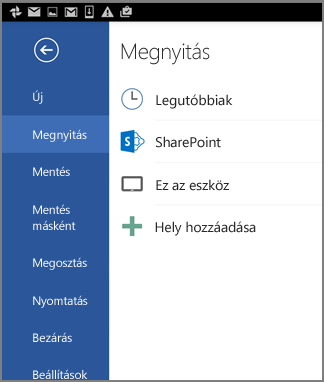
Ha már meg van nyitva egy fájl, kattintson a fájl ikonra vagy menüre, majd a Megnyitásparancsra, koppintson arra a szolgáltatásra, amelyben a fájlt mentette, és keresse meg a fájlt.

E-mail mellékletek megnyitása
-
Android-eszközén nyissa meg az e-mail-alkalmazást, és nyissa meg a mellékletet tartalmazó e-mail-üzenetet. A melléklet az üzenet alján található. Előfordulhat, hogy a mellékletre kell koppintani a letöltéshez.
Méretétől függően a letöltés néhány percet is igénybe vehet. A fájl letöltésekor megjelenik egy állapotjelző ablak.
-
A mellékletre koppintva nyissa meg a Wordben, a PowerPointban vagy az Excelben.
Fájlok feltöltése és megnyitása
-
Nyissa meg a számítógépen a böngészőt, és nyissa meg a OneDrive, a Dropbox vagy a Microsoft 365 csoportwebhely webhelyet.
Tipp: Ha a jelenleg elérhető összes helyet látni szeretné, koppintson a megnyitás > Tallózás gombra.
-
Töltse fel a fájlt.
-
Ha még nem tette meg, akkor bejelentkezhet a Windows Mobile-eszközre.
-
A Word, a PowerPoint vagy az Excel ikonjára koppintva nyissa meg az alkalmazást, keresse meg a fájlt, és koppintással nyissa meg.
Ha már meg van nyitva egy fájl, koppintson a fájl fülre vagy menüre, majd a Megnyitásgombra, és keresse meg a fájlt.

E-mail mellékletek megnyitása
-
Windows Mobile-eszközén nyissa meg a levelezési alkalmazást, és nyissa meg a mellékletet tartalmazó e-mail-üzenetet. A melléklet az üzenet alján található.
-
A mellékletre koppintva nyissa meg a Wordben, a PowerPointban vagy az Excelben.











