Ha megosztja Outlook.com-naptárát másokkal, a meghívott személyek hozzáadhatják azt a saját naptárnézetükhöz az Outlookban. Attól függően, hogy milyen engedélyeket ad nekik, a meghívottak csak megtekinthetik vagy szerkeszthetik is a naptárát. A Outlook.com naptárát úgy is megoszthatja másokkal, hogy közzéteszi a naptárát, és elküldi nekik egy weblapra vagy fájlra mutató hivatkozást.
Ha Outlook.com-naptára nem szinkronizálódik az Outlookban Windows rendszerben, vagy nem tud szerkeszteni egy megosztott Outlook.com-naptárt a Windows rendszeren futó Outlookban, tanulmányozza Az Outlook.com-naptár nem szinkronizálódik, vagy nem lehet szerkeszteni egy megosztott Outlook.com-naptárt című témakört.
Megjegyzés: Jelentkezzen be az Outlook.com-ba egy tetszőleges Microsoft-fiókkal, például egy @outlook.com, @live.com, @hotmail.com vagy @msn.com végződésű e-mail-címmel. Ha Microsoft 365-ös iskolai vagy munkahelyi fiókot használ, akkor a következő témakörben tájékozódhat: Naptár megosztása a Webes Outlook Vállalati verzióban.
-
A lap alján látható

-
A képernyő tetején kattintson a Megosztás lehetőségre, majd válassza ki azt a naptárat, amelyet meg szeretne osztani.
Megjegyzés: Más személyek naptárait nem oszthatja meg.
-
Írja be annak személynek a nevét vagy az e-mail-címét, akivel meg szeretné osztani a naptárát.
-
Válassza ki, hogy miként használhatja a meghívott személy a naptárát:
-
Az összes információt láthatja: A meghívott személy látni fogja az Ön eseményeinek összes részletét.
-
Szerkesztheti a tartalmat: A meghívott személy szerkesztheti az Ön naptárát.
-
-
Válassza a Megosztás elemet. Ha úgy dönt, hogy azonnal megszünteti a naptár megosztását, válassza a

Megjegyzések:
-
Ha a naptárt olyan felhasználókkal osztja meg, akik nem az Outlook.com-ot, hanem például a Gmailt használják, az illetők csak egy Outlook.com- vagy egy Microsoft 365-fiók használatával fogják tudni elfogadni a meghívást.
-
A személyesként megjelölt naptárelemek védettek. A megosztás résztvevőinek többsége az ilyen elemeknek csak az időpontját látja, a tárgyát, a helyszínét és más részleteit nem. A személyesként megjelölt ismétlődő sorozatok esetében látható még az ismétlődési minta is.
-
Ha szeretné megváltoztatni egy naptár engedélyeit, vagy ha teljesen ki szeretné kapcsolni a naptár megosztását, kattintson jobb gombbal a naptár nevére a Saját naptárak csoportban.
-
A lap alján látható

-
A Naptárak területen kattintson a jobb gombbal arra a naptárra, amelynek a megosztási beállításait módosítani szeretné, és válassza a Megosztás és engedélyek parancsot.
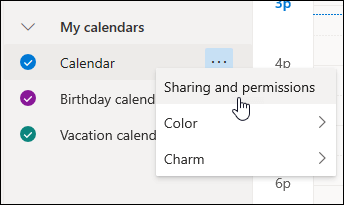
-
Keresse meg azt a személyt, akinek az engedélyeit módosítani szeretné, és válasszon egy másik engedélyszintet, vagy válassza az

Ha valaki megosztja Önnel a naptárát, a meghívó tetején lévő Elfogadás hivatkozást választva felveheti a naptárat a saját naptárnézetébe.
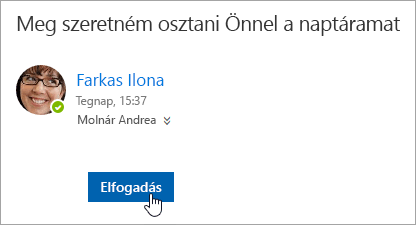
Miután felvett egy másik naptárt, átnevezheti, módosíthatja a színét vagy eltávolíthatja a nézetből. Ehhez kattintson jobb gombbal a naptárra a bal oldali panelen.
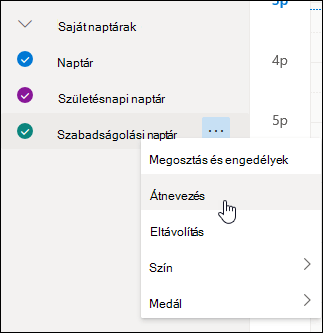
Ha többé nem szeretné valakivel megosztani a naptárát, eltávolíthatja a neki kiosztott engedélyeket.
-
A lap alján látható

-
A bal oldali ablaktáblában kattintson jobb gombbal a naptárra ha meg akarja szüntetni a megosztást és válassza a Megosztás és engedélyek elemet.
Az elsődleges naptár alapértelmezett neve egyszerűen „Naptár”. Ha más naptárakat is létrehozott, azok egyikét is választhatja. A mások által létrehozott naptárak megosztási engedélyeit nem távolíthatja el.
-
Válassza ki azt a személyt, akivel nem szeretné többé megosztani a naptárat, majd válassza az

Az illető személy ezzel törlődik azoknak a felhasználóknak a listájáról, akik hozzáférnek az Ön naptárához. A számára kiosztott naptárpéldány többé nem lesz szinkronizálva az Ön naptárával, és a frissítések sem fognak benne megjelenni.
A Naptár beállításai között közzéteheti a naptárát, hogy bárki megtekinthesse a naptárát, vagy feliratkozzon rá.
-
Naptár nézetben válassza a Beállítások

-
Válassza a Naptár > Megosztott naptárak lehetőséget.
-
A Naptár közzététele csoportban adja meg, hogy melyik naptárt szeretné közzétenni, és hogy a felhasználók mennyi részletet láthatnak.
-
Válassza a Közzététel lehetőséget.
-
Ha HTML-hivatkozást választ, a címzettek másolhatják és beilleszthetik az URL-címet egy böngészőben a naptár új böngészőablakban való megtekintéséhez.
Ha ICS-hivatkozást választ, a címzettek letölthetik az ICS-fájlt, és importálhatják az Outlookba. Ezzel felveszi az eseményeket a naptárukba, de a címzettek nem kapják meg automatikusan a naptár frissítéseit. A címzettek az ICS hivatkozással is előfizethetnek a naptárra az Outlookon keresztül. A saját naptárával együtt fogják látni az Ön naptárát, és automatikusan megkapják a naptár frissítéseit.
Megjegyzések:
-
A HTML- és ICS-naptárak írásvédettek, így a címzettek nem szerkeszthetik a naptárat.
-
Az ICS-naptár szinkronizálásának gyakorisága a címzett e-mail-szolgáltatójától függ.
-
Naptár nézetben válassza a Beállítások

-
Válassza a Naptár > Megosztott naptárakMegosztott naptárak lehetőséget.
-
A Naptár közzététele területen válassza a Közzététel megszüntetése lehetőséget.
Ha meg szeretne nyitni egy naptárt egy Microsoft 365-ös, Exchange Online környezetben, olvassa el az Outlook naptármegosztási frissítéseinek engedélyezése és letiltása című témakört.
Ellenkező esetben, ha helyszíni Exchange-fiókot vagy más e-mail-fiókot használ, például Outlook.com, tekintse meg az alábbi cikkeket, ha vannak ilyenek:
-
Windows Outlook: Másik személy Exchange-naptárának megnyitása
-
Webes Outlook: Más naptárának kezelése Webes Outlook
-
Mac Outlook: Megosztott Exchange-naptár megnyitása Mac Outlook
-
Outlook for Mobile: megosztott naptárat Hogyan megnyitni?
-
Outlook.com: Naptár megosztása a Outlook.com
|
|
Ha támogatást szeretne kapni az Outlook.com webhelyen, kattintson ide, vagy válassza a(z) Súgó lehetőséget a menüsávon, és adja meg a kérdést. Ha az önsegítővel nem tudja megoldani a problémát, görgessen le a Továbbra is segítségre van szüksége? kérdéshez, és válassza az Igen választ. Ha kapcsolatba szeretne lépni velünk Outlook.com webhelyen, be kell jelentkeznie. Ha nem tud bejelentkezni, kattintson ide. |
|
|
|
Ha a Microsoft-fiókjával vagy -előfizetéseivel kapcsolatos segítségre van szüksége, keresse fel a Fiókkal és a számlázással kapcsolatos súgó webhelyét. |
|
|
|
Ha segítségre van szüksége a Microsoft-termékek és -szolgáltatások hibaelhárításához, adja meg a problémát itt. |
|
|
|
Kérdéseket tehet fel, követheti a beszélgetéseket, és megoszthatja tudását az Outlook.com-közösség webhelyen. |
Lásd még
Megosztott családi naptárak használata az Outlook.com-on
Keresés az Outlook.com naptárában
Értekezlet-összehívás vagy találkozó létrehozása, módosítása vagy törlése az Outlook.com-on
Naptár importálása vagy feliratkozás naptárra az Outlook.com-on
Továbbra is segítségre van szüksége?
|
|
Ha támogatást szeretne kapni az Outlook.com webhelyen, kattintson ide, vagy válassza a(z) Súgó lehetőséget a menüsávon, és adja meg a kérdést. Ha az önsegítővel nem tudja megoldani a problémát, görgessen le a Továbbra is segítségre van szüksége? kérdéshez, és válassza az Igen választ. Ha kapcsolatba szeretne lépni velünk Outlook.com webhelyen, be kell jelentkeznie. Ha nem tud bejelentkezni, kattintson ide. |
|
|
|
Ha a Microsoft-fiókjával vagy -előfizetéseivel kapcsolatos segítségre van szüksége, keresse fel a Fiókkal és a számlázással kapcsolatos súgó webhelyét. |
|
|
|
Ha segítségre van szüksége a Microsoft-termékek és -szolgáltatások hibaelhárításához, adja meg a problémát itt. |
|
|
|
Kérdéseket tehet fel, követheti a beszélgetéseket, és megoszthatja tudását az Outlook.com-közösség webhelyen. |











