Az Excelben minden eddiginél egyszerűbb munkalap (vagy munkalap) adatok formázása. Számos gyors és egyszerű módszerrel hozhat létre profi megjelenésű munkalapokat, amelyek hatékonyan jelenítik meg az adatokat. Dokumentumtémákat használhat például az összes Excel-számolótábla egységes megjelenéséhez, az előre definiált formátumok alkalmazásához használt stílusokkal és más manuális formázási funkciókkal a fontos adatok kiemeléséhez.
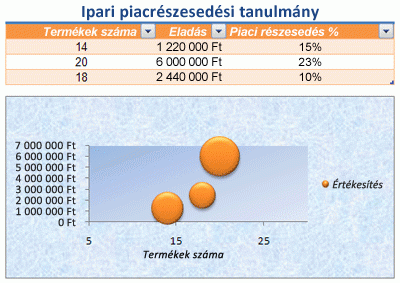
A dokumentumtémák előre definiált színek, betűtípusok és effektusok (például vonalstílusok és kitöltési effektusok) készletei, amelyek a munkalap adatainak vagy más elemeknek, például táblázatoknak, kimutatásoknak vagy diagramoknak a formázásakor lesznek elérhetők. Egységes és professzionális megjelenés érdekében a dokumentumtémák az összes Excel-munkafüzetre és más Office-kiadási dokumentumokra alkalmazhatók.
A vállalata megadhat egy használható vállalati dokumentumtémát, vagy választhat az Excelben elérhető különféle előre definiált dokumentumtémák közül. Szükség esetén saját dokumentumtémát is létrehozhat, ha módosítja a dokumentumtéma alapjául használt színeket, betűtípusokat vagy effektusokat.
A munkalap adatainak formázása előtt célszerű lehet alkalmazni a használni kívánt dokumentumtémát, hogy a munkalap adataira alkalmazott formázás az adott dokumentumtéma által meghatározott színeket, betűtípusokat és effektusokat használhassa.
A dokumentumtémák használatáról a Dokumentumtéma alkalmazása vagy testreszabása című témakörben olvashat.
A stílusok előre definiált, gyakran témaalapú formátumok, amelyekkel módosíthatja az adatok, táblázatok, diagramok, kimutatások, alakzatok vagy diagramok megjelenését. Ha az előre definiált stílusok nem felelnek meg az igényeinek, testre szabhatja a stílusokat. Diagramok esetén testre szabhatja a diagramstílusokat, és mentheti azt újra használható diagramsablonként.
A formázni kívánt adatoktól függően az Alábbi stílusokat használhatja az Excelben:
-
Cell styles Ha egy lépésben több formátumot szeretne alkalmazni, és biztosítani szeretné, hogy a cellák egységes formázással rendelkezzenek, használhat cellastílust. A cellastílus formázási jellemzők meghatározott készlete, például betűtípusok és betűméretek, számformátumok, cellaszegélyek és cellaárnyékolás. Ha meg szeretné akadályozni, hogy bárki módosítsa az adott cellákat, használhat olyan cellastílust is, amely zárolja a cellákat.
Az Excel számos előre definiált cellastílussal rendelkezik, amelyeket alkalmazhat. Szükség esetén módosíthatja az előre definiált cellastílust, hogy egyéni cellastílust hozzon létre.
Egyes cellastílusok a teljes munkafüzetre alkalmazott dokumentumtémán alapulnak. Amikor másik dokumentumtémára vált, ezek a cellastílusok az új dokumentumtéma szerint frissülnek.
A cellastílusok használatáról további információt a Cellastílus alkalmazása, létrehozása vagy eltávolítása című témakörben talál.
-
Table styles Ha gyorsan szeretne profi formázást adni egy Excel-táblázathoz, előre definiált vagy egyéni táblázatstílust alkalmazhat. Ha az előre definiált alternatív sorstílusok egyikét választja, az Excel megőrzi a váltakozó sormintát a sorok szűrése, elrejtése vagy átrendezése során.
A táblázatstílusok használatáról az Excel-táblázat formázása című témakörben olvashat.
-
Kimutatásstílusok A kimutatások formázásához gyorsan alkalmazhat előre definiált vagy egyéni kimutatásstílust. Az Excel-táblázatokhoz hasonlóan olyan előre definiált alternatív sorstílust is választhat, amely megőrzi az alternatív sormintát a sorok szűrése, elrejtése vagy átrendezése során.
A kimutatásstílusok használatáról a Kimutatás elrendezésének és formátumának megtervezése című témakörben olvashat.
-
Diagramstílusok Előre definiált stílust alkalmazhat a diagramra. Az Excel számos hasznos előre definiált diagramstílust kínál, amelyek közül választhat, és szükség esetén az egyes diagramelemek stílusának manuális módosításával további stílusokat szabhat testre. Egyéni diagramstílust nem menthet, de a teljes diagramot mentheti diagramsablonként, amellyel hasonló diagramot hozhat létre.
A diagramstílusok használatáról a Diagram elrendezésének vagy stílusának módosítása című témakörben olvashat.
Ha bizonyos adatokat (például szöveget vagy számokat) szeretne kiemelni, manuálisan formázhatja az adatokat. A manuális formázás nem a munkafüzet dokumentumtémája alapján történik, kivéve, ha témabetűtípust választ, vagy színösszeállítást használ – a manuális formázás a dokumentumtéma módosításakor változatlan marad. Egy cellában vagy tartomány lévő összes adatot manuálisan is formázhatja egyszerre, de ezzel a módszerrel egyéni karaktereket is formázhat.
Az adatok manuális formázásáról további információt a Szöveg formázása cellákban című témakörben talál.
Ha meg szeretné különböztetni a munkalap különböző információtípusait, és könnyebben áttekinthetővé szeretné tenni a munkalapot, szegélyeket vehet fel cellák vagy tartományok köré. A jobb láthatóság és az adott adatokra való figyelem felkeltése érdekében a cellákat egyszínű háttérszínnel vagy egy adott színmintával is árnyékolhatja.
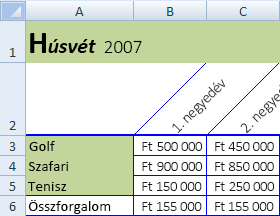
Ha színes hátteret szeretne hozzáadni a munkalap összes adatához, akkor a képet lapháttérként is használhatja. A munkalapháttér azonban nem nyomtatható – a háttér csak a munkalap képernyőn megjelenő megjelenítését javítja.
További információ a szegélyek és színek használatáról:
Cellaszegélyek alkalmazása és eltávolítása munkalapokon
A munkalapon lévő adatok optimális megjelenítéséhez érdemes lehet áthelyezni a szöveget egy cellán belül. Módosíthatja a cella tartalmának igazítását, behúzásokat alkalmazhat a megfelelőbb térközök érdekében, és elforgatással más szögben is megjelenítheti az adatokat.
Az adatok elforgatása különösen akkor hasznos, ha az oszlopfejlécek szélesebbek, mint az oszlopban lévő adatok. Szükségtelenül széles oszlopok vagy rövidített címkék létrehozása helyett elforgathatja az oszlopfejléc szövegét.
Az adatok igazításának vagy tájolásának módosításáról az Adatok áthelyezése cellában című témakörben olvashat.
Ha a munkalap egyes celláit már a kívánt módon formázta, többféleképpen is másolhatja ezeket a formátumokat más cellákba vagy tartományokba.
Vágólapparancsok
-
Home > Paste > Paste Special > Paste Formatting.
-
Home > Format Painter

Kattintson a jobb gombbal a parancsra

-
Mutasson az egérrel a kijelölt cellák szélére, amíg a mutató célkeresztre nem változik.
-
Kattintson a jobb gombbal, tartsa lenyomva, húzza a kijelölést egy tartományba, majd engedje fel.
-
Válassza a Másolás ide csak formátumként lehetőséget.
Tipp Ha egygombos egeret vagy érintőpadot használ Mac gépen, a jobb kattintás helyett használja a Control+Click billentyűkombinációt.
Tartománybővítmény
Az adattartomány-formátumok automatikusan további sorokra lesznek kiterjesztve, amikor sorokat ad meg egy már formázott adattartomány végén, és a formátumok az öt előző sorból legalább háromban megjelennek. Az adattartomány-formátumok és -képletek kiterjesztésének lehetősége alapértelmezés szerint be van kapcsolva, de a következőkkel kapcsolhatja be vagy ki:
-
Újabb verziók A Fájl > beállításai > Speciális > Dátumtartomány és képletek kiterjesztése ( a Szerkesztési beállítások területen).
-
Excel 2007 A Microsoft Office gomb kiválasztása











