A Microsoft Office-alkalmazásokban található egy lista, amelyen a programban legutóbb megnyitott dokumentumok neve szerepel, így a lista segítségével gyorsan megnyithatja a fájlokat. Alapértelmezés szerint a szolgáltatás engedélyezve van, de kikapcsolható, újra bekapcsolható, a lista törölhető, illetve módosítható a rajta szereplő fájlnevek száma.
Megjegyzések:
-
Ha a szolgáltatást kikapcsolta, majd újra bekapcsolta, akkor csak az ismételt bekapcsolás óta megnyitott és mentett fájlok jelennek meg.
-
Ha egy fájlt bezár, majd másik helyre helyez át, például a Windows Intézőbe, akkor nem fog működni a fájlra mutató hivatkozás abban a programban, amiben létrehozta a fájlt. Válassza ki a helyet a Fájl > Megnyitás menüből, és keresse meg a megnyitni kívánt fájlt. Miután megnyitotta a fájlt az új helyről, az adott hivatkozás felkerül a listára. A fájlok e módon történő megnyitásáról további információt a Fájlok megnyitása a Fájl menüből című cikkben talál.
Fájlok rögzítése a legutóbb használt fájlok listáján
-
Kattintson a Fájl fülre.
-
Kattintson a Megnyitás kategóriára a Legutóbbi dokumentumok listájának megtekintéséhez.
-
Vigye az egérmutatót a rögzíteni kívánt fájl fölé, és kattintson az Elem rögzítése a listára

Amikor egy fájlt rögzít a listára, a gombostű ikon a következőképpen néz ki:

Tipp: Kattintson ismét a rögzítőgombra a rögzítés feloldásához.
A listában rögzített fájlok időrendi sorrendben jelennek meg, a legújabbtól a régebbiek felé haladva.
Adott fájl eltávolítása a Legutóbbi fájlok listájáról
Ha el szeretne távolítani egy fájlt a Legutóbbi fájlok listájáról, csak kattintson rá a jobb gombbal, és válassza az Eltávolítás a listából parancsot.
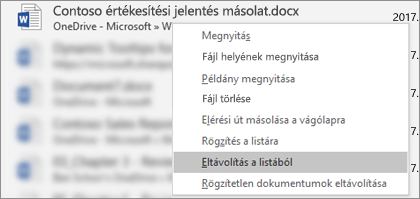
Figyelmeztetés: Figyeljen arra, hogy az Eltávolítás a listából parancs helyett ne a Fájl törlése parancsra kattintson, hacsak nem akarja a teljes rendszerből törölni a fájlt.
A Legutóbbi dokumentumok listáján megjelenő fájlok számának módosítása
-
Kattintson a Fájl fülre.
-
Kattintson a Beállítások elemre.
-
Válassza a Speciális kategóriát.
-
A Megjelenítés csoportban A Legutóbbi dokumentumok listában lévő dokumentumok száma mezőben jelölje ki, hogy hány fájlt szeretne megjeleníteni a listán.
Tipp: Ha a legutóbb használt fájlok listájában egyáltalán nem szeretne fájlokat látni, állítsa nullára A Legutóbbi dokumentumok listában lévő dokumentumok száma lista értékét.
A rögzítetlen fájlok törlése a legutóbb használt fájlok listájáról
-
Kattintson a Fájl fülre.
-
Kattintson a Megnyitás gombra.
-
Kattintson a jobb gombbal a listán található egyik fájlra, majd válassza a Rögzítetlen dokumentumok törlése parancsot.
-
A lista törléséhez kattintson az Igen gombra.
Mi van, ha régi vagy nem várt fájlok jelennek meg hirtelen a Legutóbbi fájlok listán?
Az Office 2013-mal kezdődően a Legutóbbi fájlok listája szinkronizálódik az Ön Microsoft-fiókjával. Ez a hasznos funkció biztosítja, hogy akkor is egyszerűen hozzáférhessen ugyanazokhoz a fájlokhoz, ha több eszközbe (például asztali gépre és laptopra) jelentkezett be.
Ha azonban egy olyan régebbi gépet kapcsol be, amit egy ideje már nem használt, előfordulhat, hogy internetkapcsolat létesítésekor a szinkronizálás során néhány dokumentum átkerül a régi listáról a legutóbb használt fájlok listájára.
Ez olyankor is előfordulhat, amikor valaki más, például egy családtag használja a számítógépet. Ha az Ön adataival jelentkeztek be, minden általuk használt dokumentum megjelenik a Legutóbbi fájlok között.
Ezeket a nem kívánt fájlokat a legegyszerűbben az „Adott fájl eltávolítása a Legutóbbi fájlok listájáról” című szakasz útmutatását követve törölheti. Kattintson a jobb gombbal a fájlra, majd válassza az Eltávolítás a listából parancsot.










