A kivétellel, a beadással és a verziókkal kapcsolatos leggyakoribb kérdések
A tárakban lévő fájlok kivétele, beadása vagy módosításainak elvetése.
Nem, a fájl kivétele csak a fájl feltételét módosítja, hogy csak Ön szerkessze a fájlt.
Ha kivesz egy fájlt, és nem menti vissza, a módosítások nem lesznek mentve. Ha meg szeretné tartani a módosításokat, mindig mentse a fájlt.
A fájl mentésének menete a használt szerkesztőtől vagy eszköztől függ. Ha online szerkeszt egy szövegfájlt, explicit módon a Mentés gombra kell kattintania. Ha azonban egy Microsoft 365 alkalmazásban, például a Wordben vagy az Excelben szerkeszt, bezárhatja a dokumentumot, és automatikusan mentheti.
Ha kivesz egy fájlt, mentse, majd elveti a kivételt, a módosítások nem kerülnek vissza a tárba.
Alapértelmezés szerint a dokumentumtárakban szerkesztési engedéllyel rendelkező személyek módosíthatják a fájlokat. Beállíthatja azonban úgy a tárat, hogy a módosítás előtt valakinek ki kell kérnie a fájl kivételét.
Ehhez a beállításhoz a dokumentumtár tulajdonosának vagy a webhely rendszergazdájának kell lennie, vagy hasonló engedélyekkel kell rendelkeznie.
-
Nyissa meg azt a tárat, amelyet ki szeretne venni.
-
A SharePoint kattintson a Beállítások

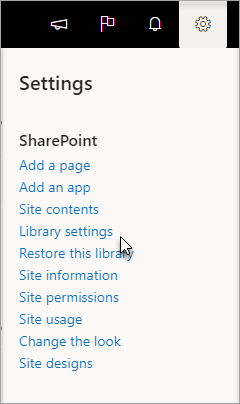
A SharePoint 2013 és SharePoint 2016 válassza a Lap, majd a Tár beállításai lehetőséget.

-
A Beállítások lapon válassza a Verziószámozási beállítások lehetőséget.
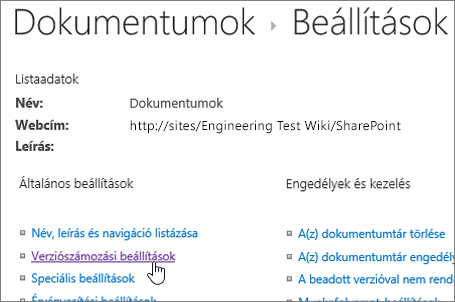
-
A Verziószámozási beállítások lapon görgessen le, és kattintson az Igen gombra a Dokumentumok kivételének megkövetelése a szerkesztésük előtt beállításhoz.
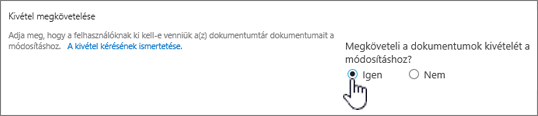
A dokumentumtárak alapértelmezés szerint lehetővé teszik a szerkesztési engedéllyel rendelkező tagok számára a fájlok kivétel nélküli módosítását és szerkesztését. Ennek elkerülése érdekében engedélyezze a szükséges kivételt a tárban. Ehhez a beállításhoz a dokumentumtár tulajdonosának vagy a webhely rendszergazdájának kell lennie, vagy hasonló engedélyekkel kell rendelkeznie.
-
Nyissa meg azt a tárat, amelyet ki szeretne venni.
-
A SharePoint kattintson a Beállítások

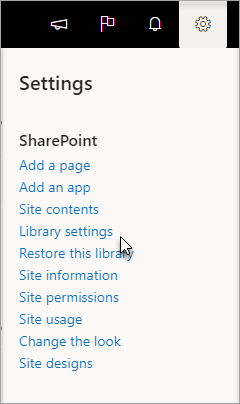
A SharePoint 2013 és SharePoint 2016 válassza a Lap, majd a Tár beállításai lehetőséget.

-
A Beállítások lapon válassza a Verziószámozási beállítások lehetőséget.
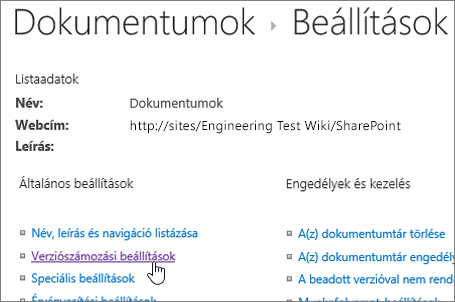
-
A Verziószámozási beállítások lapon görgessen le, és kattintson az Igen gombra a Dokumentumok kivételének megkövetelése a szerkesztésük előtt beállításhoz.
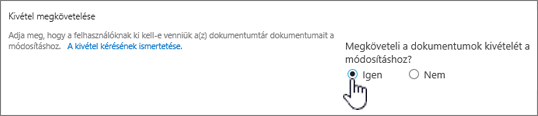
A kivett oszlopokat gyorsan megtekintheti, ha a Kivett ikonra mutat 
A Kivette oszlopot a tár alapértelmezett nézetéhez is hozzáadhatja. Így mindenki könnyen láthatja, hogy ki vette ki a dokumentumot. Ha meg szeretné tudni, hogyan vehet fel egy Kivett oszlopotSharePoint, olvassa el az Oszlop létrehozása listában vagy tárban című témakört.
További információ
-
A SharePoint 2013 és a SharePoint 2016: Lista vagy tár nézetének létrehozása, módosítása vagy törlése.
-
SharePoint lásd: Dokumentumtár egyéni nézetének létrehozása
A verziókövetéssel egy olyan dokumentum módosítási előzményeit hozhatja létre, amelyhez a főverziók, illetve a fő- és alverziók ismétlődő ellenőrzött közzététele szükséges.
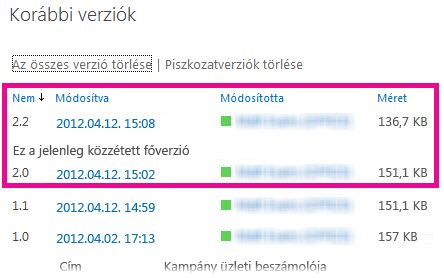
Verziószámozás bekapcsolása
A verziószámozás engedélyezése és beállítása listákhoz és tárakhoz
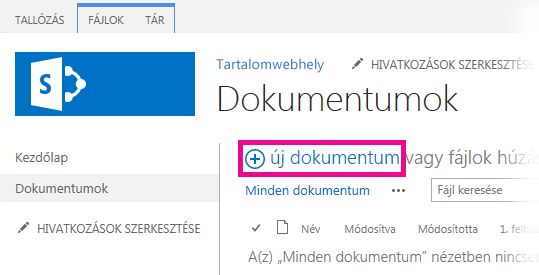
A húzási művelet használata
A fájlok feltöltésének leggyakoribb módja, ha azokat a számítógépen vagy a hálózaton található egyik mappából a dokumentumtárba húzza. Első lépésként nyissa meg a tárat a webhelyen. Ezután keresse meg a számítógépen a feltölteni kívánt dokumentumokat, jelölje ki őket, és húzza a tárban a fájlok húzása ide szöveggel jelölt területre.
Ha nem látja a fájlok húzásának lehetőségét, telepítse a böngészőszoftver vagy a Microsoft Office legújabb verzióját. Ehhez a funkcióhoz legalább Az Office 2013 vagy a Microsoft Edge, az Internet Explorer, a Firefox vagy a Chrome legújabb verziója szükséges.

A Megnyitás intézővel parancs használata
Ez a parancs megnyitja a Windows Intézőt a számítógépen, de a webhelyet üzemeltető kiszolgáló mappaszerkezetét jeleníti meg. Időről időre szükség lehet arra, hogy számos dokumentumot másoljon vagy helyezzen át a tárak között.
Megjegyzés: Nyissa meg az Intézővel a SharePoint 2013 és a SharePoint 2016, vagy a Megtekintés Fájlkezelő SharePoint csak az Internet Explorer 10-ben vagy 11-ben használható. A Microsoft Edge, a Google Chrome és a Mozilla FireFox nem támogatja.
Előfordulhat például, hogy az információk archiválása céljából egy adott tárból át kell helyeznie az összes egy évnél régebbi dokumentumot egy másik tárba. Adódhat olyan eset is, amikor munkacsoportváltás miatt a webhelyen lévő saját tárból dokumentumokat kell átmásolnia egy alwebhelyen lévő másik tárba.
Arra is lehetősége van, hogy másolja, átnevezze, törölje stb. a mappában lévő fájlokat.
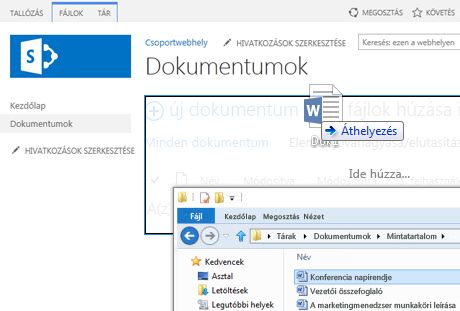
Az Új dokumentum parancs használata
Az Új fájl létrehozása menüben kattintson a MEGLÉVŐ FÁJL FELTÖLTÉSE parancsra. A megjelenő párbeszédpanelen a Tallózás gombra kattintva töltheti fel a kívánt fájlokat.
Az eljárás előnye, hogy a használt böngésző típusától és verziójától függetlenül működik.
A kivétellel, a beadással és a verziókkal kapcsolatos tippek
Bármelyik felöltési módot választja is, mindig tartsa szem előtt az alábbiakat, ha engedélyezve van a fájlok kivétele, beadása és verziószámozása:
-
Ha olyan tárba tölti fel a fájlt, amelyben a fájlok kivétele kötelező, a fájl kezdetben kivett állapotú lesz. A fájlt így is be kell adnia ahhoz, hogy mások megtekinthessék és szerkeszthessék.
-
Ha a tárban be van állítva a fájlverziók követése, a módosított fájl feltöltése általában új verzióként, a verzióelőzmények részeként történik.
-
Ha a tár megköveteli, hogy értékeket (például részleg neve vagy projektszám) vegyen fel egy vagy több oszlopba, az értékeket akkor is szerkesztenie kell, illetve be kell adnia a dokumentumot, mielőtt befejeződne a feltöltési művelet.
További információ
-
A SharePoint 2013 és SharePoint 2016: Fájlok feltöltése vagy fájlok létrehozása tárban
-
A SharePoint és Microsoft 365: Fájlok és mappák feltöltése dokumentumtárba
Ha új verzióként szeretne hozzáadni egy új dokumentumot, vegye ki a kilépő dokumentumot, és cserélje le az összes tartalmat az új verzióra. A kivett verzió módosítása után ellenőrizze újra. A SharePoint új példányt készít, megtartva a korábbi verziókat (feltéve, hogy ehhez konfigurálta). A verziókövetésről további információt a Verziókövetés használata listákban vagy tárakban című témakörben talál.
Nem, a SharePoint-környezetből sajnos nincs mód emlékeztető beállítására vagy a dokumentum kivételének dátumának beolvasására. Vannak olyan alkalmazásprogramozási felületek (API-k), amelyek lehetővé teszik, de egyéni program írását igénylik. Lépjen kapcsolatba a rendszergazdával vagy a webhelytervezővel.
A vizualizáció megkerülésével keresse meg a kivett ikont 
Ha olyan tárba tölt fel fájlokat, amelyben a fájlok kivétele kötelező, a fájlok kezdetben kivett állapotúak lesznek. Ön láthatja a fájlokat, mások azonban nem, és ez könnyen elkerülheti a figyelmet. Mielőtt mások is megtekinthetnék és szerkeszthetnék a fájlokat, győződjön meg arról, hogy minden szükséges tulajdonságot kitöltött, majd adja be a fájlokat.
További információ
-
A SharePoint fájlbeadásával és kivételével kapcsolatos további információkért lásd: Fájlok kivétele vagy beadása egy dokumentumtárban.
-
A fájlok SharePoint 2013 és SharePoint 2016 való be- és kijelentkezéséről további információt a Fájlok kivétele, beadása vagy elvetése a tárakban című témakörben talál.
-
Ha fájlokat szeretne feltölteni SharePoint 2013 és SharePoint 2016, olvassa el a Fájlok feltöltése vagy fájlok létrehozása tárban című témakört.
-
Ha fájlokat szeretne feltölteni SharePoint, olvassa el a Fájlok és mappák feltöltése dokumentumtárba című témakört.
Ha valaki küld Önnek egy SharePoint-fájlra mutató hivatkozást, amelyre Ön rákattint, a szerkesztés előtt mindig nézze meg, hogy a címsorban szerepel-e az írásvédett felirat. Ha igen, és a tárban engedélyezve van a kivétel, ki kell vennie a fájlt. A tár URL-címének vizsgálatával megállapíthatja annak helyét, így bármikor megnyithatja a tárat.
Ha azonban a fájl egy Office-dokumentum, például egy Word-, Excel- vagy PowerPoint-fájl, sokkal egyszerűbb dolga van. Először helyezze a dokumentumot Szerkesztési üzemmódba, majd kattintson a Fájl fülre, és keresse meg a Verziók kezelése gombot, amellyel kiveheti a fájlt.
Ne feledje azonban, hogy az is lehetséges, hogy valaki már kivette a fájlt, amely esetben a Kivétel parancs nem érhető el.
Milyen gyakran látja ezt?
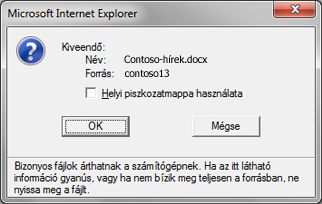
A helyi piszkozatok funkció már számos verzió óta jelen van. A Helyi piszkozatmappa használata jelölőnégyzet bejelölésével a fájlt offline állapotban elérhetővé teheti, így könnyebben megtalálhatja a számítógépen a fájlt, ha később hálózati kapcsolat nélküli állapotban kell megnyitnia. A mappa neve alapértelmezés szerint SharePoint-vázlatok, és a Dokumentumok mappában található. Ha két vagy több fájlt jelöl ki kivételre, nem jelenik meg ez a párbeszédpanel.
Az idők azonban változnak. Ha offline szeretne dolgozni a fájlokkal, ma már a legjobb döntés a OneDrive Munkahelyi vagy iskolai verzió használata, amellyel egy pillanat alatt helyezheti offline állapotba a dokumentumtárakat, és automatikusan szinkronizálhatja a változásokat. A OneDrive Munkahelyi vagy iskolai verzió az Office 2013 része, de önálló változatban is elérhető.
További információ
A mappákba rendezett táraknak gyakran van egy alapértelmezett nézete, amely az összes mappát megjeleníti. Ha sok fájlt szeretne beadni sok mappában, hozzon létre egy új nézetet, amely "simítja" a tárat, hogy az összes fájlt egyetlen nézetben láthassa mappák nélkül. Ehhez válassza az Összes mappa nélküli elem megjelenítése lehetőséget a Nézet szerkesztése lap Mappák területén. Ha már itt van, növelheti a fájlkorlátot, így egyszerre láthatja az összes fájlt az Elemkorlát területen megjelenítendő elemek számának növelésével. Így egy művelettel sokkal egyszerűbben választhatja ki az összes beadni kívánt fájlt.
További információ
-
A SharePoint 2013 és a SharePoint 2016: Lista vagy tár nézetének létrehozása, módosítása vagy törlése.
-
A SharePoint lásd: Dokumentumtár egyéni nézetének létrehozása.
Ha szinkronizált egy tárat OneDrive Munkahelyi vagy iskolai verzió, akkor is megtekintheti a fájlokat a böngészőben. A Kivett ikon 
A helyi mappában azonban elvégezheti az alábbiakat:
-
Kattintson a jobb gombbal a fájl nevére.
-
Válassza az Online nézet lehetőséget, vagy válassza aOneDrive Munkahelyi vagy iskolai verziólehetőséget, majd kattintson az Ugrás a böngészőre elemre.
Ezután már gyorsan megtekintheti a SharePoint-tárat és az abban lévő fájlok kivett/beadott állapotát.
Nem kell megvárnia, amíg az illető visszatér.
Egy webhely vagy tár rendszergazdája használhatja a Kivétel felülbírálása engedélyt, amellyel egy másik felhasználó is beadhat egy dokumentumot, illetve elvetheti egy dokumentum kivételét. Ne feledje azonban, hogy ez milyen következményekkel járhat. Előfordulhat például, hogy a szabadságát töltő munkatársa ismét hozzá szeretné majd adni az általa végzett módosítások helyi példányát a tárban szereplő dokumentumhoz, és a két verziót össze kell hangolni manuálisan vagy összehasonlító eszközök segítségével (a Word és az Excel például biztosít ilyeneket).
További információ
A fájlok kivétele és beadása tulajdonképpen azt jelenti, hogy zárolja azokat exkluzív szerkesztésre, majd feloldja a zárolást mások számára. A tárak létrehozásakor, a fájlok rendezésekor és az együttműködési mód megválasztásakor gondolja végig, hogy milyen az együttműködési stílusa. Számos különböző módon működhet együtt másokkal a dokumentumokon. Az alábbi táblázat segít dönteni a legjobb megoldás kiválasztásában.
|
Együttműködési stílus |
Gyakori felhasználások |
Gyakorlati tanács |
|---|---|---|
|
Informális |
Mindennapos csapatdokumentumok, egyszerű vagy ritka szerkesztés és alkalmi szerkesztési ütközések |
Tiltsa le a kivételi kötelezettséget (ez a tár alapértelmezett beállítása). Szükség esetén egyes fájlokat így is kivehet. |
|
Közös szerkesztés |
Egyszerű valós idejű együttműködés a dokumentumokon Office-termékekkel ügyfélszámítógépeken vagy az Webes Office segítségével |
Tiltsa le a kivételi kötelezettséget, és kerülje a fájlok kiadását, mert az inkompatibilis a társszerzőséggel |
|
Formális |
Egymást követő megjegyzések és véleményezés, valamint dokumentum-jóváhagyás |
Engedélyezze a kötelező kivételt |
Íme néhány további tipp és trükk arra az esetre, ha engedélyezi a fájlok kivételét egy tárban:
-
Ne hagyja túl sokáig kivéve a fájlokat.
-
Adja hozzá a Kivette oszlopot a tár alapértelmezett nézetéhez. Így mások egyszerűen megtekinthetik, hogy kik vettek ki dokumentumokat. Ha ez az oszlop nincs nézetben, a Kivett ikonra mutatva

-
Kérdezze meg, mielőtt felülírja valaki más kivételét.
-
Kerülje a már kivett fájlok szerkesztését.
-
Ne feledje, hogy a módosítások nem láthatók mások számára, amíg be nem jelentkezik.
További információ
Ha továbbra is problémákat vagy szokatlan viselkedést tapasztal, lehetséges, hogy eljött az ideje egy szolgáltatáskérelem benyújtásának.
Kapcsolatfelvétel az ügyfélszolgálattal üzleti termékekhez – Rendszergazda súgó










