Megjegyzés: Szeretnénk, ha minél gyorsabban hozzáférhetne a saját nyelvén íródott súgótartalmakhoz. Ez az oldal gépi fordítással lett lefordítva, ezért nyelvtani hibákat és pontatlanságokat tartalmazhat. A célunk az, hogy ezek a tartalmak felhasználóink hasznára váljanak. Kérjük, hogy a lap alján írja meg, hogy hasznos volt-e az Ön számára az itt található információ. Az eredeti angol nyelvű cikket itt találja.
A Feladatok mappa használatával követheti nyomon azokat a tennivalóit, amelyeket nem kíván naptárában megjeleníteni.
A feladatok áttekintése az Outlook Web Appban
Feladatok megtekintése az Outlook Web Appban
-
Jelentkezzen be az Outlook Web Appba egy böngészőben azon az URL-címen, amelyet a szervezeténél a levelezésért felelős személytől kapott. Adja meg a felhasználónevét és a jelszavát, majd kattintson a Bejelentkezés elemre.
-
A lap tetején válassza az alkalmazásindítót

A Feladatok szolgáltatásban megjelenő elemek
A létrehozott feladatokon kívül a megjelölt üzenetek is megjelennek a Feladatok mappában.
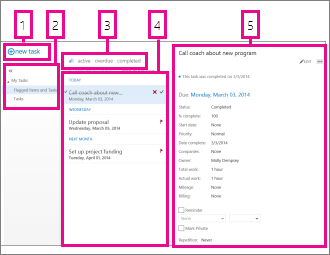
-
A

-
Ebben az oszlopban tekintheti meg a Megjelölt elemeket és a feladatokat, vagy csak a Feladatokat.
-
Szűrők. Jelölje ki a szűrőt az alapján, hogy mely elemeket kívánja megtekinteni. Azok a feladatok és megjelölt elemek, amelyekhez nincs társítva dátum, és nincsenek befejezve, csak akkor jelennek meg, ha a mind lehetőséget választja.
-
Az aktuális szűrési feltételnek megfelelő elemek listája. Bármely elemre kattintva megnyithatja azt az olvasóablakban. A listanézetben található vezérlők használatával módosíthatja az elemek állapotát. Megjelölheti például a feladatokat befejezettként, vagy eltávolíthatja a megjelölést az üzenetekről.
-
Az olvasóablak, ahol a kijelölt elemek tartalma megjelenik. A felső sarokban található vezérlők használatával végezhet módosításokat az elemen, ha az egy feladat. Ha az egy üzenet, a vezérlők megegyeznek a levelek olvasásakor megjelenőkkel.
Megjegyzés: A szervezet beállításaitól függően lehet, hogy nem érheti el a feladatokat.
Feladat megnyitása külön ablakban
Alapértelmezés szerint az olvasóablakban olvassa és hozza létre a feladatokat, de nem mindig erre van szükség. Egyes esetekben szükség lehet a feladat külön ablakban való megtekintésére vagy szerkesztésére.
Új feladat létrehozásakor és meglévő feladat szerkesztésekor megnyithatja azt új ablakban az üzenet felső sarkában található előugró ikonra 
Az épp megtekintett feladat külön ablakban való megnyitásához kattintson a bővített menü ikonjára 
A feladatlista
A feladatok között találhatók a létrehozott feladatok és a megjelölt üzenetek.
-
A mappalista használatával válthat a Megjelölt elemek és feladatok és csak a Feladatok megjelenítése közt.
-
A feladatlista tetején található szűrők használatával választhatja ki, hogy mely elemeket kívánja megtekinteni. A következő szűrők érhetőek el: mind, aktív, lejárt és befejezett.
-
A feladatlistában található ikonok használatával jelölheti meg a gyors feladatokat befejezettként. Feladat törléséhez kattintson a




Feladatok létrehozása
Az új feladat létrehozásához kattintson a 
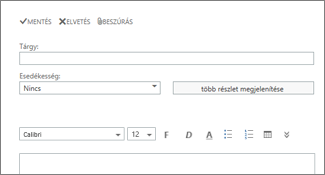
Ha több részletet kíván megtekinteni, kattintson a több részlet megjelenítése parancsra.
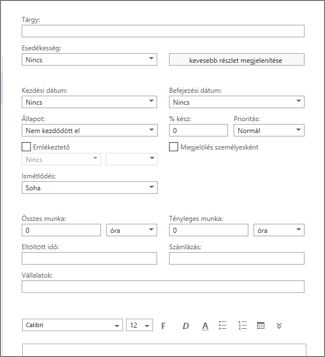
Ha végzett, a módosítások mentéséhez kattintson a 

Feladatok szerkesztése
Ha szerkeszteni kíván egy feladatot, jelölje ki a listanézetben, majd kattintson az olvasóablakban a 


A megjelölt üzenetek ugyanúgy jelennek meg, mintha e-mailjeit tekintené meg. A Feladatok szolgáltatáson belül is válaszolhat az üzenetekre. A feladatlistában a jobb gombbal a 
A feladatok szerkesztése közben rákattinthat az Egyebek menüre 










