Egyéni sablon beállítása egy SharePoint-tárban
Amikor létrehoz egy SharePoint-dokumentumtárat, beállíthatja, hogy új fájl létrehozásakor egy alapértelmezett fájltípus nyílik meg (például beállíthatja az PowerPoint-fájlokat megnyitásra alapértelmezett fájltípusként). A tár alapértelmezett fájlsablonját is testre szabhatja. Létrehozhat például egy testre szabott élőfejeket és élőlábat, illetve más egyéni szolgáltatásokat is tartalmazó Word-sablont, és azt a tár alapértelmezett sablonjaként használhatja. Ezután, amikor Ön vagy a felhasználói új fájlt hoznak létre, az a testre szabott funkciókat használó megfelelő programban nyílik meg.
Megjegyzés: A sablonok beállításához Teljes hozzáférés jogosultsággal kell rendelkeznie a tárhoz.
Alapértelmezett fájltípus beállítása tár létrehozásakor
Ha beállít egy fájltípust, amely megnyit egy üres fájlt a megfelelő programban, kövesse az alábbi lépéseket.
-
Nyissa meg azt a webhelyet, ahol létre szeretné hozni a tárat.
-
Válassza Gépház

-
Válassza a Dokumentumtár lehetőséget.
-
Válassza a Speciális beállítások lehetőséget.
-
Adjon meg egy nevet, opcionális leírást, verziószámozást és ha lehetséges, azt, hogy szeretné-e, hogy a tár e-maileket fogad.
-
Válassza ki az alapértelmezett alkalmazásfájlformátumot és -verziót a Dokumentumsablon legördülő menüből.
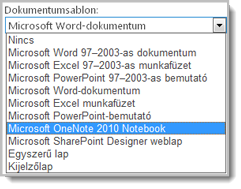
-
Kattintson a Létrehozás gombra.
Dokumentumtár alapértelmezett sablonjának testreszabása
Az alapértelmezett sablon testreszabásához kövesse az alábbi lépéseket. Az alapértelmezett sablont kétféleképpen módosíthatja:
-
Ha a dokumentum- vagy űrlaptár alapértelmezett fájlsablont tartalmaz egy, a SharePoint programmal kompatibilis programhoz, akkor szerkesztheti az alapértelmezett sablont.
-
Más programok esetén nem szerkesztheti közvetlenül az alapértelmezett sablont, de ha egyéni sablont ad meg, másolhat egy új sablonfájlt a tár Űrlapok mappájába.
Az alapértelmezett fájlsablon szerkesztése
-
Nyissa meg azt a webhelyet, ahol a tár található.
-
A SharePoint-kiszolgálón a menüszalagon válassza a Tár fület, majd a Tártár Gépház.
A SharePoint a Microsoft 365-ben kattintson a Tár Gépház

-
Az Általános Gépházcsoportban válassza a Speciális beállítások lehetőséget.
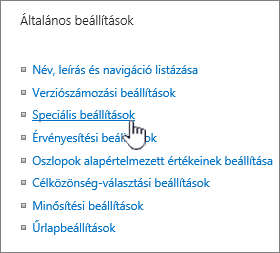
-
A Dokumentumsablon szakasz Sablon URL-címe mezőjében válassza a Sablon szerkesztése lehetőséget. Az alábbiak egyike történik:
Ha webhelye egy Microsoft 365 része, akkor előfordulhat, hogy meg kell adnia a Microsoft 365-előfizetéshez tartozó felhasználónevét és jelszavát.
-
Dokumentumtár A sablon egy olyan appban nyílik meg, amely kompatibilis a SharePoint és amely az aktuális sablon fájltípusával van társítva. A Word például akkor nyílik meg, ha az alapértelmezett sablon egy Word-sablon, Excel, ha az alapértelmezett sablon Excel munkalap.
-
Űrlaptár A sablon vagy egy, az SharePoint programmal kompatibilis programban, egy XML-alapú űrlaptervező programban (például InfoPath) vagy egy XML-szerkesztőben nyílik meg.
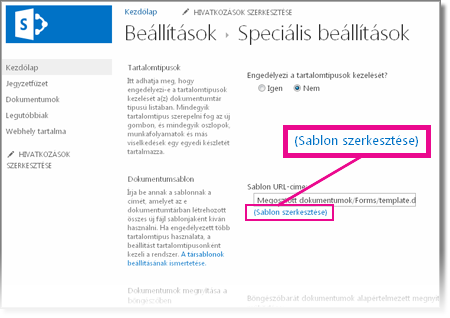
Megjegyzés: Ha webhelyén a személyek már kitöltött űrlapokat töltöttek ki az eredeti sablon alapján, gondolja át, hogy a sablon bármilyen módosítása milyen hatással lehet az űrlapokra. Ha például egy olyan mezőt ad hozzá, amely kitöltéshez szükséges, hibákat okozhat a mező hozzáadása előtt kitöltött eredeti űrlapokon.
-
-
Ezután mentse a sablont a kívánt módosításokat. Ha SharePoint a Microsoft 365-ben, mentse a sablont egy új fájlnévvel. Zárja be a programot, ha már nincs szüksége a megnyitására, vagy váltson a webhelyre.
Megjegyzés: A SharePoint a Microsoft 365-ben esetén az egyéni sablonnak az alapértelmezetttől eltérő fájlnevűnek kell lennie. Az ügyfél Mentés másként funkcióját használva mentse a fájlt egy új fájlnévvel az Űrlapok mappába. A Wordben például ne használja az alapértelmezett fájlnévsablon.dotx fájlt.
-
Az űrlaptervező programtól függően előfordulhat, hogy újból közzé kell tennie a sablont a webhely tárában a programból.
-
A webhely Dokumentum- vagy űrlaptár – Speciális lapján Gépház kattintson az OK gombra.
Egyéni fájlsablon megadása
-
Hozza létre és mentse az egyéni sablont egy olyan programban, amely kompatibilis a SharePoint. Jegyezze fel a helyét, majd váltson a SharePoint.
Megjegyzés: Ha az alapértelmezett dokumentumsablon neve nem template.dotx,a listában vagy tárban nem jelennek meg alapértelmezett sablonok.
-
Nyissa meg azt a webhelyet, ahol az a tár található, amelyhez egyéni sablont szeretne megadni.
1. lehetőség: (A Könyvtár modern felhasználói felületről)
Új > sablon hozzáadása
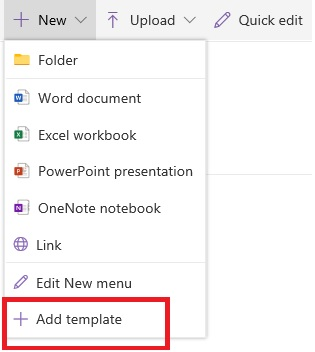
2. lehetőség: -
Ebben a lépésben az Internet Explorert kell használnia. A SharePoint a Microsoft 365-ben jobb felső sarokban válassza a Mindendokumentum ot, majd a Megtekintés a Fájlkezelőben lehetőséget.
Kiszolgáló SharePoint menüszalagon válassza a Tár fület, majd az Exportálás csoportban Csatlakozás & Megnyitás Intézővel elemet.
Fontos: Ha a Fájlkezelő nem nyílik meg, vagy hibaüzenet jelenik meg, előfordulhat, hogy fel kell vegye a webhelyet megbízható webhelyként a böngésző beállításai között. További információ: Megnyitás Intézővelvagy Megtekintés a Fájlkezelővel a SharePoint.
-
A Fájlkezelőben tallózással keresse meg a létrehozott egyéni sablont.
-
Kattintson a jobb gombbal a fájlra, és válassza a helyi menü Másolás parancsát.
-
Válassza a Vissza gombot, amíg vissza nem kerül a tárba, majd a megnyitásához válassza az Űrlapok mappát.
-
Kattintson a jobb gombbal a mappaablak egy üres területére, és válassza a helyi menü Beillesztés parancsát.
-
Zárja be a Fájlkezelőt, és térjen vissza a webhelyre.
-
A bal oldalon válassza a Webhely tartalma lehetőséget.
-
Keresse meg a dokumentumtárat a Tartalom alatt, mutasson a névre, válassza a három pontot (...), majd válassza azGépház.
Ha nem látja ezeket a parancsokat, előfordulhat, hogy a klasszikus SharePoint. Ebben az esetben a dokumentumtárban a menüszalagon válassza a Tár fület, majd a Tártár Gépház.
-
Az Általános Gépházcsoportban válassza a Speciális beállítások lehetőséget.
-
A Dokumentumsablon csoportban tegye a következők valamelyikét:
Dokumentumtár Írja be az egyéni sablon címét a Sablon URL-címe mezőbe. A hely a webhelyen található sablon webcíme a webhely nevéhez képest. Ha például a sablon neve Watermark.dotx, és hozzáadja a Megosztott dokumentumok dokumentumtár Űrlapok mappájába, a következőt kell megadnia:
Megosztott dokumentumok/Forms/Watermark.dotx
Űrlaptár A Sablon URL-címe mezőben adja meg a használni kívánt egyéni sablon címét. A hely a webhelyen található sablon webcíme a webhely nevéhez képest. Ha például a sablon neve Orders.xml, és hozzáadja a Vásárlások űrlaptár Űrlapok mappájába, akkor az alábbiakat kell megadnia:
Vásárlások/Forms/Orders.xsn
Megjegyzés: Ha a Dokumentumsablon mező beállításai nem érhetők el, előfordulhat, hogy egy rendszergazda több tartalomtípust is beállított. Ha meg kell tudni, hogy engedélyezve van-e több tartalomtípus, ellenőrizze, hogy az Igen lehetőség van-e kiválasztva a Tartalomtípusok kezelése? csoportban, közvetlenül a Dokumentumsablonok szakasz Tartalomtípusok szakaszában. Ha igen, akkor a tartalomtípus sablonját kell szerkesztenie.
További információ a dokumentum- vagy űrlaptárakban található fájlsablonokról
Íme néhány tipp és útmutatás a sablonok létrehozásához és használatához.
A tárban tárolható vagy nem tárolható fájltípusok SharePoint tárban
A tárban található fájltól függően az alábbi helyzetekben találkozhat:
A SharePoint technológiával kompatibilis fájlok Ahhoz, hogy egy felhasználó az Új paranccsal hozzon létre egy fájlt egy dokumentumtárban, a fájlsablont egy, a SharePoint-val kompatibilis programból (például a Microsoft Office Wordből) kell létrehozni. Amikor új fájlt hoz létre egy űrlaptárban, az alapértelmezett program lehet az SharePoint-kompatibilis XML-alapú űrlaptervező program, például a Microsoft InfoPath.
Egyéb programfájlok A legtöbb egyéb programban továbbra is tárolhatja és kezelheti a fájlt a tárban. Ahelyett azonban, hogy közvetlenül a dokumentumtárból hozta volna létre a fájlt, létrehozhatja azt a programban, majd később feltöltheti a tárba.
Letiltott programfájlok Biztonsági okokból a program egyes fájltípusokat (például .exe nem tárol a tárakban. További információkért a olvassa el a Fájltípusok, amelyek nem adhatóak hozzá egy listához vagy tárhozcímű témakört.
A fájlsablonokat használó két tártípus
A sablonok két típusa a dokumentumtárak és az űrlaptárak.
Dokumentumtárak A dokumentumtárakban számos különböző fájltípus tárolható és kezelhető, például dokumentumok, számolótáblák, bemutatók, szövegfájlok és más fájltípusok. A dokumentumtárak gyakran a webhely leggyakrabban használt helyei, ahol fájlokat hozhat létre, gyűjthet, frissíthet és kezelhet a csapattagokkal, és megoszthatja a fájlokat más munkatársakkal a vállalatában vagy a vállalatában. A dokumentumtárat használhatja általános célú fájltárként, vagy adott célra is. Egy marketingcsapat például saját dokumentumtárat is létrehozhat a tervezési anyagok, a hírek és a kiadványok tervezésére.
Űrlaptárak Az űrlaptárak segítségével egyszerűen megoszthatja és nyomon követheti az információk gyűjtése érdekében használt XML-alapú űrlapokat. Létrehozhat például egy űrlaptárat a részleg költségelszámolási űrlapja számára. A költségelszámolási űrlapsablon az űrlaptár alapértelmezett fájlsablonjaként tárolód. Minden alkalommal, amikor valaki költségelszámolást hoz létre, a sablont üres űrlapként nyitja meg, amely a költségelszámolás elrendezését, mezőit és számításait tartalmazza. Amikor valaki kitölti az űrlapot, a költségelszámolás adatait (és csak az adatokat) a program XML-fájlként menti az űrlaptárban. Az adatok és az űrlap elkülönítésével sokkal egyszerűbben feldolgozhatók az egyes költségelszámolások más rendszerek által külön, egyesíthetők, illetve exportálhatók további feldolgozásra és elemzésre.
A fájlsablonok tárakban való tárolása
Ha egy dokumentum vagy űrlaptár alapértelmezett fájlsablonnal rendelkezik, azt a tár Űrlapok mappája tárolja.
Nyissa meg a tárat a Fájlkezelőben, és nézze meg a tár fájlsablonját tartalmazó Űrlapok mappát.
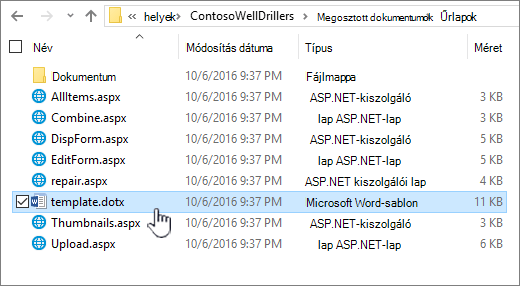
A dokumentumtárak alapértelmezés szerint tartalmaznak egy sablon.dotxnevű fájlsablont, de szükség esetén módosíthatja ezt a fájlt. Másik sablon megadásához először létre kell hoznia azt egy olyan programban, amely kompatibilis a SharePoint (például a Word) alkalmazással, majd mentenie kell azt egy tár Űrlapok mappájába. Ezután a tárban meg kell adnia az egyéni sablon címét.
Az űrlaptárakban alapértelmezés szerint található egy helyőrzőtemplate.xml, amelyet fel kell cserélnie egy Ön által létrehozott űrlapsablonra.
Creating a file template for a form library
Ha sablont hoz létre vagy testre szabhat egy űrlaptárban, használhatja az SharePoint-kompatibilis XML-alapú űrlaptervező programot, például az InfoPath programot. Az űrlaptervező programok használatának további előnyei is vannak. Az InfoPath használata például az alábbiakra használható:
-
Hozza létre az űrlaptárat és -sablont közvetlenül az InfoPath alkalmazásból.
-
Kényelmesen szerkesztheti és újra közzéteheti az űrlapsablont az űrlaptárban.
-
Egyesítheti az egyes űrlapsablonok alapján létrehozott XML-adatfájlokat további feldolgozás céljából.
-
Előléptetheti az XML-adatok mezőit az űrlaptár tároszlopai között.
Amikor egy felhasználó létrehoz egy űrlapot, az alapértelmezés szerint megnyílik a felhasználó ügyfélszámítógépén SharePoint programmal kompatibilis űrlapszerkesztő programban. Ha nincs telepítve kompatibilis program, az űrlap, ha azt a böngészőben való megnyitásra tervezték, megnyithatja a böngészőben. Ha szeretné, megadhatja, hogy a böngészőben való megnyitásra tervezett űrlap mindig a böngészőben nyílik meg. A tár speciális beállításai között módosíthatja a Dokumentumok megnyitása a böngészőben beállítás alapértelmezett működését.
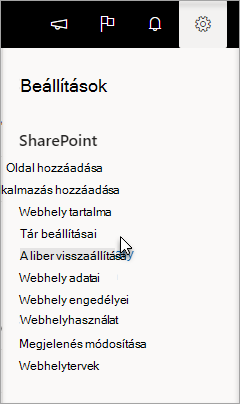
Az SharePoint online verzióban válasszaa Gépház , majd a Tárkönyvtár Gépház.
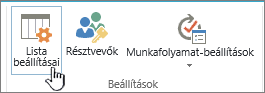
A SharePoint a menüszalag Tár lapján kattintson Gépház Tár fülre.
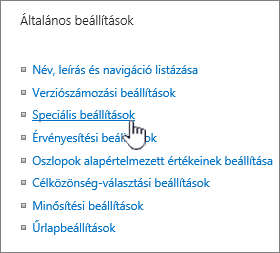
Gépház dokumentumtárhoz.
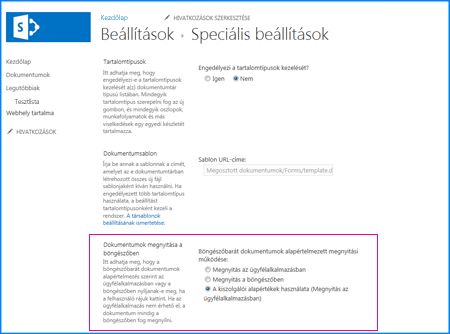
Nyissa meg a dokumentumokat a böngésző beállításaiban.
Dokumentum- vagy űrlaptár-sablonok beállítása tartalomtípusokkal
Ha több tartalomtípus is engedélyezve van, és ezekhez a tartalomtípusokhoz sablon van megadva, akkor a tár a tartalomtípusok által megadott sablonokat használja, és nem az alapértelmezett fájlsablont. Ebben az esetben, ha testre szeretné szabni a tár sablonját, módosítania kell a tartalomtípusokat. A tartalomtípusokról további információt a Bevezetés a tartalomtípusok és tartalomtípusok közzétételébe .
Alapértelmezett fájlsablon beállítása dokumentum- vagy űrlaptár létrehozásakor
-
Nyissa meg azt a webhelyet, amelyen létre szeretné hozni a tárat.
-
Válassza a Webhelyműveletek, a Teljes webhelytartalom megtekintése lehetőséget,majd a Létrehozás lehetőséget.
Megjegyzés: A különböző webhelyek jelentősen eltérhetnek egymástól megjelenésükben és vezérlőelemeiket tekintve. Ha nem találja a keresett lehetőséget (parancsot, gombot vagy hivatkozást), kérje a rendszergazda segítségét.
-
A Tárak csoportbanválassza a Dokumentumtár vagy az Űrlaptár lehetőséget.
-
A Név mezőben adja meg a tár nevét. A név megadása kötelező.
A név megjelenik a tár lapjának tetején, része lesz a tárhoz tartozó oldal címének, továbbá a navigációs elemekben is megjelenik, hogy a felhasználók könnyebben megtalálhassák és megnyithassák a tárat.
-
A Leírás mezőben adja meg a tár rendeltetésének leírását. Ezt a mezőt nem kötelező kitölteni.
A leírás a tár weblapjának tetején, a tár neve alatt jelenik meg. Ha engedélyezni szeretné a tárban a tartalmak e-mailben való fogadását, a tár e-mail címét felveheti a leírásába, így a felhasználók könnyen megtalálják.
-
Ha meg szeretne jeleníteni egy, a tárra mutató hivatkozást a Fontos rovatok sávon, a Navigálás szakaszban jelölje be az Igen választógombot.
-
A Dokumentum korábbi verziói csoportban válassza az Igen lehetőséget, ha azt szeretné, hogy a fájlok minden egyes alkalommal, amikor be van jelölve a tárba, mindig létre kell hozatni egy verziót vagy egy biztonsági másolatot.
-
A Dokumentumsablon csoportban tegye a következők valamelyikét:
Dokumentumtár Adja meg a dokumentumtár új fájljaihoz sablonként használni kívánt fájltípust. Alapértelmezés szerint az alábbi fájltípusok érhetők el:
-
Nincs
-
Microsoft Word 97–2003-as dokumentum
-
Microsoft Excel 97–2003-as számolótábla
-
Microsoft PowerPoint 97–2003-as bemutató
-
Microsoft Word dokumentum
-
Microsoft Excel táblázat
-
Microsoft PowerPoint bemutató
-
Microsoft OneNote 2010 Jegyzetfüzet
-
A Microsoft SharePoint Designer weblapja
-
Egyszerű lap
-
Kijelzőlap
Űrlaptár Jelölje ki azt az űrlapsablont, amely a tár összes űrlapjának űrlaptípusaként meg szeretné adni.
-
-
Válassza a Létrehozás lehetőséget.
Dokumentum- vagy űrlaptár alapértelmezett fájlsablonjának módosítása
Az alapértelmezett sablont kétféleképpen módosíthatja:
-
Ha a dokumentum- vagy űrlaptár alapértelmezett fájlsablont tartalmaz egy, a SharePoint 2010 alkalmazással kompatibilis programhoz, akkor szerkesztheti az alapértelmezett sablont.
-
Más programok esetén nem szerkesztheti közvetlenül az alapértelmezett sablont, de ha egyéni sablont ad meg, másolhat egy új sablonfájlt a tár Űrlapok mappájába.
Az alapértelmezett fájlsablon szerkesztése
-
Nyissa meg azt a webhelyet, ahol az a tár található, amelynek szerkeszteni szeretné az alapértelmezett sablonját.
-
Jelölje ki a tár nevét a Gyorsindítás sávon, vagy válassza a Webhelyműveletek gombot,válassza a Teljes webhelytartalom megtekintése lehetőséget,majd a megfelelő társzakaszban jelölje ki a tár nevét.
Megjegyzés: A különböző webhelyek jelentősen eltérhetnek egymástól megjelenésükben és vezérlőelemeiket tekintve. Ha nem találja a keresett lehetőséget (parancsot, gombot vagy hivatkozást), kérje a rendszergazda segítségét.
-
A menüszalag Táreszközök csoportjában válassza a Tár fület, majd a Tár Gépház a Táreszközök Gépház.
-
Az Általános Gépházcsoportban válassza a Speciális beállítások lehetőséget.
-
A Dokumentumsablon szakasz Sablon URL-címe mezője alatt válassza a Sablon szerkesztése lehetőséget. Az alábbiak egyike történik:
Dokumentumtár A sablon egy olyan appban nyílik meg, amely kompatibilis az SharePoint 2010-es verzióval, és amely az aktuális sablon fájltípusával van társítva. A Word 2010 például akkor nyílik meg, ha az alapértelmezett sablon egy Word-sablon, vagy a Excel 2010, ha az alapértelmezett sablon Excel munkalap.
Űrlaptár A sablon vagy az SharePoint 2010 alkalmazással kompatibilis programban nyílik meg, vagy egy XML-alapú űrlaptervező programban, például az InfoPath 2010-ben vagy egy XML-szerkesztőben.
Megjegyzés: Ha webhelyén a személyek már kitöltött űrlapokat töltöttek ki az eredeti sablon alapján, gondolja át, hogy a sablon bármilyen módosítása milyen hatással lehet az űrlapokra. Ha például egy olyan mezőt ad hozzá, amely kitöltéshez szükséges, hibákat okozhat a mező hozzáadása előtt kitöltött eredeti űrlapokon.
-
Ezután mentse a sablont a kívánt módosításokat. Zárja be a programot, ha már nincs szüksége a megnyitására, vagy váltson a webhelyre.
-
Az űrlaptervező programtól függően előfordulhat, hogy újból közzé kell tennie a sablont a webhely tárában a programból.
-
A webhely Dokumentumtár vagy Űrlaptár speciális lapján kattintson az OK Gépházgombra.
Egyéni fájlsablon megadása
-
Az egyéni sablont a 2010-es verzióval kompatibilis programban SharePoint menteni. Jegyezze fel a helyét, majd váltson SharePoint 2010-esre.
-
Nyissa meg azt a webhelyet, ahol az a tár található, amelyhez egyéni sablont szeretne megadni.
-
Jelölje ki a tár nevét a Gyorsindítás sávon, vagy válassza a Webhelyműveletek gombot,válassza a Teljes webhelytartalom megtekintése lehetőséget,majd a megfelelő társzakaszban jelölje ki a tár nevét.
Megjegyzés: A különböző webhelyek jelentősen eltérhetnek egymástól megjelenésükben és vezérlőelemeiket tekintve. Ha nem találja a keresett lehetőséget (parancsot, gombot vagy hivatkozást), kérje a rendszergazda segítségét.
-
A menüszalagon válassza a Tár fület, majd az Exportálás csoportban Csatlakozás & Megnyitás Intézővel elemet.
-
A Windows Explorerben tallózással keresse meg a létrehozott egyéni sablont.
-
Kattintson a jobb gombbal a fájlra, és válassza a helyi menü Másolás parancsát.
-
Válassza a Vissza gombot, amíg vissza nem kerül a tárba, majd a megnyitásához válassza az Űrlapok mappát.
-
Kattintson a jobb gombbal a mappaablak egy üres területére, és válassza a helyi menü Beillesztés parancsát.
-
Zárja Windows Explorert, és térjen vissza a webhelyen található tárba.
-
Az Gépház menüben válassza a Tártár Gépház.
-
Az Általános Gépházcsoportban válassza a Speciális beállítások lehetőséget.
-
A Dokumentumsablon csoportban tegye a következők valamelyikét:
Dokumentumtár Írja be az egyéni sablon címét a Sablon URL-címe mezőbe. A hely a webhelyen található sablon webcíme a webhely nevéhez képest. Ha például a sablon neve Watermark.dotx, és hozzáadja a Megosztott dokumentumok ,dokumentumtár Űrlapok mappájába, a következőt kell begépelni:
Megosztott dokumentumok/Forms/Watermark.dotx
Űrlaptár A Sablon URL-címe mezőben adja meg a használni kívánt egyéni sablon címét. A hely a webhelyen található sablon webcíme a webhely nevéhez képest. Ha például a sablon neve Orders.xml, és hozzáadja a Vásárlások űrlaptár Űrlapok mappájába, a következőt kell begépelni:
Vásárlások/Forms/Orders.xsn
Megjegyzés: Ha a Dokumentumsablon mező beállításai nem érhetők el, előfordulhat, hogy egy rendszergazda több tartalomtípust is beállított. Ha meg kell tudni, hogy engedélyezve van-e több tartalomtípus, ellenőrizze, hogy az Igen lehetőség van-e kiválasztva a Tartalomtípusok kezelése? csoportban, közvetlenül a Dokumentumsablonok szakasz Tartalomtípusok szakaszában. Ha igen, akkor a tartalomtípus sablonját kell szerkesztenie.
További információ a dokumentum- vagy űrlaptárakban található fájlsablonokról
Amikor létrehoz egy dokumentum- vagy űrlaptárat, alapértelmezett fájlsablont állíthat be a tárhoz. Amikor valaki új fájlt hoz létre a tárban, az alapértelmezett sablon a megfelelő programban nyílik meg. Egy dokumentumtárban például beállíthatja a Word 2010 sablonját. Amikor valaki új fájlt hoz létre a dokumentumtárban, a sablon megnyílik a Wordben.
Ha további beállításokat szeretne megadni, vagy alapértelmezett tartalmat szeretne megadni, amely minden új fájlban megjelenik, például egy marketingkampány-ajánlat előnyben részesített szerkezetét vagy egy hivatalos jogi nyilatkozatot egy oldallábban, ezeket az információkat is hozzáadhatja a sablonhoz.
A tárban tárolható vagy nem tárolható fájltípusok SharePoint tárban
A tárban található fájltól függően az alábbi helyzetekben találkozhat:
A SharePoint-SharePoint fájlok Ahhoz, hogy egy felhasználó a dokumentumtár Új parancsával hozzon létre egy fájlt, a fájlsablont egy, az SharePoint 2010-sel kompatibilis programból (például Word 2010) kell létrehoznia. Amikor új fájlt hoz létre egy űrlaptárban, az alapértelmezett program lehet az SharePoint 2010 alkalmazással kompatibilis XML-alapú űrlaptervező program, Microsoft InfoPath 2010.
Egyéb programfájlok A legtöbb egyéb programban továbbra is tárolhatja és kezelheti a fájlt a tárban. Ahelyett azonban, hogy közvetlenül a dokumentumtárból hozta volna létre a fájlt, létrehozhatja azt a programban, majd később felveheti a tárba.
Letiltott programfájlok Biztonsági okokból a program egyes fájltípusokat (például .exe nem tárol a tárakban.
A letiltott fájltípusokról további információt a Lásd még: .
A fájlsablonokat használó két tártípus
A sablonok két típusa a dokumentumtárak és az űrlaptárak.
Dokumentumtárak A dokumentumtárakban számos különböző fájltípus tárolható és kezelhető, például dokumentumok, számolótáblák, bemutatók, szövegfájlok és más fájltípusok. A dokumentumtárak gyakran a webhely leggyakrabban használt helyei, ahol fájlokat hozhat létre, gyűjthet, frissíthet és kezelhet a csapattagokkal, és megoszthatja a munkatársaival a szervezeten belül. A dokumentumtár általános célú fájltárként használható. A dokumentumtárat adott célra is használhatja, például egy marketingcsapatnak saját dokumentumtára lehet a tervezéshez, a hírekhez és a kiadványok tervezéshez.
Űrlaptárak Az űrlaptárak segítségével egyszerűen megoszthatja és nyomon követheti az információk gyűjtése érdekében használt XML-alapú űrlapokat. Létrehozhat például egy űrlaptárat a részleg költségelszámolási űrlapja számára. A költségelszámolási űrlapsablon az űrlaptár alapértelmezett fájlsablonjaként tárolód. Minden alkalommal, amikor valaki költségelszámolást hoz létre, a sablont üres űrlapként nyitja meg, amely a költségelszámolás elrendezését, mezőit és számításait tartalmazza. Amikor valaki kitölti az űrlapot, a költségelszámolás adatait (és csak az adatokat) a program XML-fájlként menti az űrlaptárban. Az adatok és az űrlap elkülönítésével sokkal egyszerűbben feldolgozhatók az egyes költségelszámolások más rendszerek által külön, egyesíthetők, illetve exportálhatók további feldolgozásra és elemzésre.
A fájlsablonok tárakban való tárolása
Ha egy dokumentum vagy űrlaptár alapértelmezett fájlsablonnal rendelkezik, azt a tár Űrlapok mappája tárolja.
Nyissa meg a tárat a Windows Explorerben, és láthatja az Űrlapok mappát, amely a tár fájlsablonját tartalmazza.
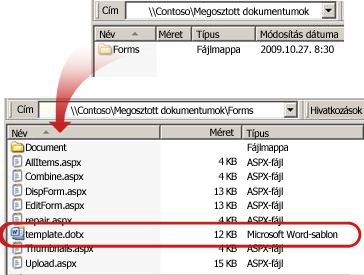
A dokumentumtárak alapértelmezés szerint tartalmaznak sablon.dotx nevű fájlsablont, de szükség esetén módosíthatja ezt a fájlt. Másik sablon megadásához először létre kell hoznia azt egy SharePoint 2010-es verzióval kompatibilis programban (például Word 2010), majd mentenie kell azt egy tár Űrlapok mappájába. Ezután a tárban meg kell adnia az egyéni sablon címét.
Az űrlaptárak alapértelmezés szerint tartalmaznak egy "template.xml" nevű helyőrző fájlt, amelyet fel kell cserélnie egy Ön által létrehozott űrlapsablonra.
Creating a file template for a form library
Ha sablont hoz létre vagy testre szabhat egy űrlaptárban, használhatja az SharePoint 2010-es verzióval kompatibilis XML-alapú űrlaptervező programot (például InfoPath 2010). Az űrlaptervező programok használatának további előnyei is vannak. Ha például az InfoPath 2010-et használja, az alábbi lehetőségek közül választhat:
-
Hozza létre az űrlaptárat és -sablont közvetlenül az InfoPath alkalmazásból.
-
Kényelmesen szerkesztheti és újra közzéteheti az űrlapsablont az űrlaptárban.
-
Egyesítheti az egyes űrlapsablonok alapján létrehozott XML-adatfájlokat további feldolgozás céljából.
-
Előléptetheti az XML-adatok mezőit az űrlaptár tároszlopai között.
Amikor egy felhasználó létrehoz egy űrlapot, az alapértelmezés szerint megnyílik a felhasználó ügyfélszámítógépén az SharePoint 2010 alkalmazással kompatibilis űrlapszerkesztő programban. Ha nincs telepítve kompatibilis program, az űrlap, ha azt a böngészőben való megnyitásra tervezték, megnyithatja a böngészőben. Ha szeretné, megadhatja, hogy a böngészőben való megnyitásra tervezett űrlap mindig a böngészőben nyílik meg. A tár speciális beállításai között módosíthatja a Dokumentumok megnyitása a böngészőben beállítás alapértelmezett működését.
Dokumentum- vagy űrlaptár-sablonok beállítása tartalomtípusokkal
Ha több tartalomtípus is engedélyezve van, és ezekhez a tartalomtípusokhoz sablon van megadva, akkor a tár a tartalomtípusok által megadott sablonokat használja, és nem az alapértelmezett fájlsablont. Ebben az esetben, ha testre szeretné szabni a tár sablonját, módosítania kell a tartalomtípusokat.










