A szín másolásának és átvitelének három alapvető lépése van a Pipetta használatával az asztaliPowerPoint alkalmazásban:
-
Először válassza ki az újraszínezendő elemet.
-
Ezután válassza ki a pipetta elemet.
-
Ezután válassza ki az alkalmazni kívánt színt.
A részletekért olvassa el a következőt:
Alakzat vagy szöveg színének módosítása
-
Jelölje ki azt az alakzatot vagy szöveget, amelyhez új színt szeretne rendelni. (Több objektum kijelöléséhez nyomja le a Ctrl billentyűt, majd kattintson az alakzatokra.)
-
A Formátum vagy az Alakzatformátum lapon válassza az Alakzat kitöltése (alakzat színezése esetén) vagy a Szövegkitöltés (szöveg színezése esetén) lehetőséget. Ezután válassza a Pipetta lehetőséget:
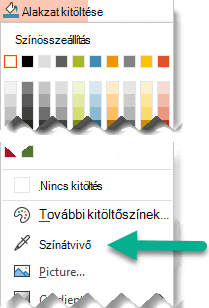
Az egérmutató pipetta eszközré változik:

-
Tartsa lenyomva az egérgombot. Amikor a képernyőn mozgatja az egérmutatót, megjelenik a mutató színének élő előnézete. Mutasson vagy mutasson egy színre az RGB (piros zöld kék) színkoordinátáinak megtekintéséhez.
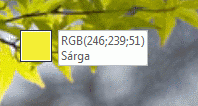
-
Amikor a kívánt színre mutat, engedje fel az egérgombot. A program azonnal alkalmazza a színt a kijelölt alakzatra vagy objektumra.

Ha pontosabban szeretné lekötni a kívánt színt, ha több szín van csoportosítva, válassza ki a színt az Enter vagy a szóköz billentyű lenyomásával.
-
Ha színválasztás nélkül szeretné kikapcsolni a Pipetta eszközt, nyomja le az Esc billentyűt.
Szín egyeztetése és alkalmazása a dia hátterére
-
Kattintson a jobb gombbal arra a diára, amelynek a hátterét újra szeretné színeztetni.
-
Válassza a Háttér formázása lehetőséget.
Megnyílik a Háttér formázása panel a jobb oldalon.
-
Nyissa meg a Szín menüt.
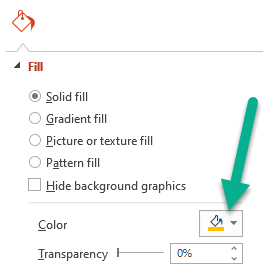
-
Válassza a Pipetta lehetőséget.
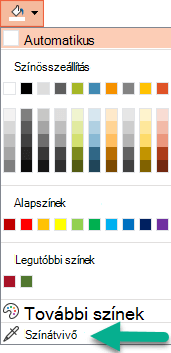
-
Mutasson az alkalmazni kívánt színre, majd kattintson a gombra. A program azonnal alkalmazza a színt a dia hátterére.
-
Ha azt szeretné, hogy a fájl összes diáján ugyanaz a háttér legyen, a Háttér formázása panel alján válassza az Alkalmaz az összesre lehetőséget.
Ha meggondolta magát, és nem szeretné alkalmazni a színt, a Háttér formázása panel alján válassza a Háttér visszaállítása lehetőséget.
A pipetta eszközt használhatja bárhol, ahol elérhető a További színek menüpont, így például alakzatkitöltéseknél, alakzatkörvonalaknál, árnyékbeállításoknál, vonalbeállításoknál és diagramkitöltéseknél. A menüpont neve eltérhet (lehet például További kitöltőszínek) függően attól, hogy milyen típusú objektummal dolgozik. A legtöbb diaobjektum esetében egyszerűen kattintson rá duplán a Formátum panel megnyitásához, ahol megtalálhatja az objektum összes színbeállítását.
Alakzat vagy szöveg színének módosítása
-
Jelölje ki azt az alakzatot vagy objektumot, amelyhez más színt szeretne hozzárendelni. (Több objektum kijelöléséhez nyomja le a Shift billentyűt, majd kattintson az objektumokra.)
-
Az Alakzatformátum lapon válassza az Alakzat kitöltése (ha egy alakzatot színez) vagy a Szövegkitöltés (szöveg színezése esetén) lehetőséget.
Megnyílik a kitöltőszínek gyűjteménye:
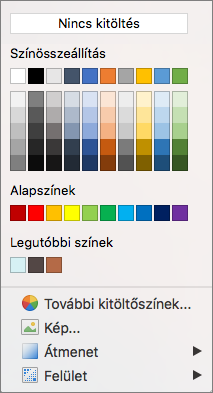
-
A További kitöltőszínek elemre kattintva nyissa meg a Színek párbeszédpanelt.
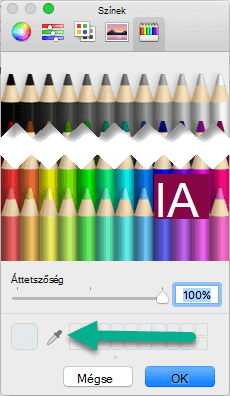
-
Helyezze át a Színek párbeszédpanelt az egyik oldalra, hogy ne legyen útban: kattintson a párbeszédpanel címsorára, és húzza az alakzatot.
-
Kattintson a pipetta eszközre a párbeszédpanel alján.

Az egérmutató nagy kör lesz.
-
Amikor a bemutató más színei fölé viszi az egérmutatót, a kör megjeleníti annak a színnek az előnézetét, amelyre mutat.
Tipp: A képernyő bármely részéről másolhat színt. Miután a Pipetta elemre kattintott, az egérgombot lenyomva tartva húzza az egeret a kívánt színre. A pipetta eszköz eltűnik, amikor a PowerPoint ablakon kívülre lép, de a szín továbbra is előnézetben jelenik meg, és megegyezik.
-
Kattintson az egyeztetni kívánt színre.
Az alábbi példában a pipetta eszköz egy lila árnyalatot mutat, mely a dia hátteréről származik.
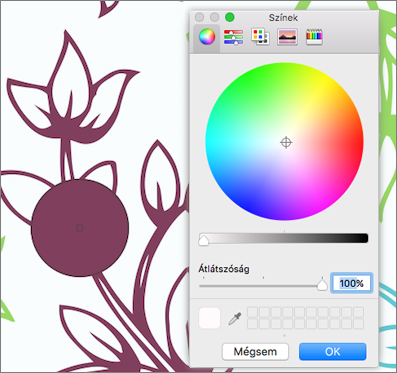
-
A Színek párbeszédpanelen az OK gombra kattintva erősítse meg a színválasztást, és alkalmazza azt az 1. lépésben kiválasztott alakzatra vagy objektumra.
Ha szín kiválasztása nélkül szeretné kikapcsolni a pipettát, nyomja le az Esc billentyűt.
Szín egyeztetése és alkalmazása a dia hátterére
-
Jelölje ki azt a diát, amelynek hátterét újra szeretné színeztetni.
-
A Formátum menüben válassza a Diaháttér lehetőséget.
Megnyílik a Háttér formázása panel a jobb oldalon.
-
Kattintson a Szín gombra, majd alul kattintson a További színek elemre.
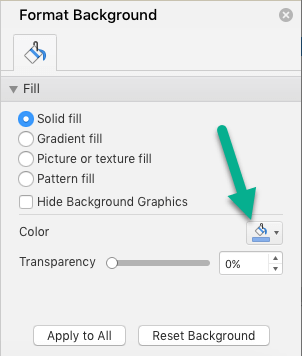
Megnyílik a Színek párbeszédpanel. Helyezze át az egyik oldalra, hogy ne legyen útban: kattintson a párbeszédpanel címsorára, majd húzza az alakzatot.
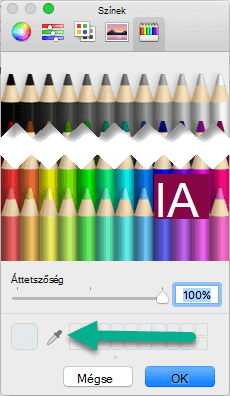
-
Válassza a Pipetta lehetőséget.
-
Mutasson az alkalmazni kívánt színre, majd kattintással jelölje ki.
A Színek párbeszédpanel Pipetta eszköz melletti négyzete a kiválasztott színt jeleníti meg.
-
Ha elégedett a színkijelöléssel, az OK gombra kattintva rendelje hozzá a színt a dia hátteréhez.
-
Ha azt szeretné, hogy a fájl összes diáján ugyanaz a háttér legyen látható, a Háttér formázása panel alján válassza az Alkalmaz az összesre lehetőséget.
Ha meggondolta magát, és nem szeretné alkalmazni a színt, a Háttér formázása panel alján válassza a Háttér visszaállítása lehetőséget.
A pipetta eszköz nem érhető el a Webes PowerPoint-ben. Csak az asztali alkalmazásban érhető el.










