Módosíthatja az egyes diagramelemek formátumát, például a diagramterület, a rajzterület, a adatsor, a tengelyeket, a címeket, az adatfeliratokat vagy a jelmagyarázat.
A diagramelemek formázásához két eszközkészlet érhető el: a Formázás munkaablak és a Diagrameszközök menüszalag. A legtöbb vezérlőelemhez használja a Formázás munkaablak beállításait.
A diagram formázása a Formázás munkaablak használatával
Jelölje ki a diagram-összetevőt (például adatsort, tengelyt vagy címet), kattintson rá a jobb gombbal, és válassza a <diagram-összetevő> formázása lehetőséget. Megjelenik a Formátum panel a kijelölt diagramelemhez igazított beállításokkal.
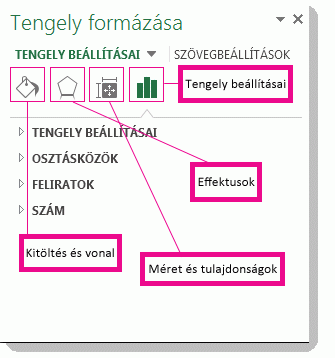
A panel tetején található kis ikonokra kattintva a panel más részeire lép, és további lehetőségeket kínál. Ha egy másik diagramelemre kattint, láthatja, hogy a munkaablak automatikusan frissül az új diagramelemre.
Tengely formázása például:
-
Kattintson a jobb gombbal a diagramtengelyre, majd kattintson a Tengely formázása parancsra.
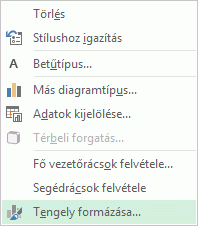
-
A Tengely formázása munkaablakban végezze el a kívánt módosításokat.
Ha megkönnyíti a munkát, akkor áthelyezheti és átméretezheti a munkaablakot. Kattintson a jobb felső sarokban látható sávnyílra.
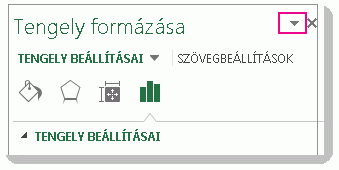
-
Kattintson az Áthelyezés menüpontra, és húzza más helyre a munkaablakot.
-
Kattintson a Méret menüpontra, és a munkaablakot a szélét húzva méretezze át.
-
A diagram formázása a menüszalag használatával
-
Kattintson a diagramon a formázni kívánt diagramelem kiválasztásához.
-
A Diagrameszközök eszközcsoportFormátum lapján tegye a következők egyikét:
-
Az Alakzat kitöltése gombra kattintva más kitöltőszínt, illetve színátmenetet, képet vagy anyagmintát alkalmazhat a diagramelemre.
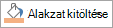
-
Kattintson az Alakzat körvonala elemre a diagramelem színének, vastagságának vagy stílusának módosításához.

-
Az Alakzateffektusok gombra kattintva speciális vizuális effektusokat alkalmazhat a diagramelemre, például árnyékokat, fazettákat vagy térbeli forgatást.
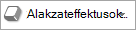
-
Előre definiált alakzatstílus alkalmazásához a Formátum lap Alakzatstílusok csoportjában kattintson a kívánt stílusra. Az összes elérhető alakzatstílus megtekintéséhez kattintson az Egyebek gombra

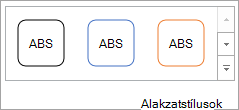
-
A diagramszöveg formátumának módosításához jelölje ki a szöveget, majd válasszon egy lehetőséget a megjelenő minipulton. Vagy a Kezdőlap lap Betűtípus csoportjában válassza ki a használni kívánt formázást.
-
Ha WordArt-stílusokkal szeretné formázni a szöveget, jelölje ki a szöveget, majd a WordArt-stílusok csoport Formátum lapján válassza ki az alkalmazni kívánt WordArt-stílust. Az összes elérhető stílus megtekintéséhez kattintson az Egyebek gombra

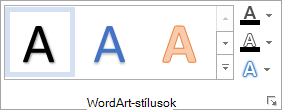
-
További segítségre van szüksége?
Kérdéseivel mindig felkeresheti az Excel technikai közösség egyik szakértőjét, vagy segítséget kérhet a közösségekben.










