Ha a bemutatójában több témát (színeket, betűtípusokat és effektusokat tartalmazó elrendezéseket) szeretne alkalmazni, vegyen fel egy másik diamintát, és alkalmazzon egy témát az új diamintára.
- Melyik Office-verziót használja?
- Újabb verziók
- Office 2007–2010
Több téma használata egy bemutatóban
Bemutatója jelenleg egy diamintát tartalmaz egy témával. Ha fel szeretne venni egy második témát, adjon hozzá egy újabb diamintát másik témával. Ehhez hajtsa végre az alábbiakat:
-
A Nézet lapon kattintson a Diaminta gombra
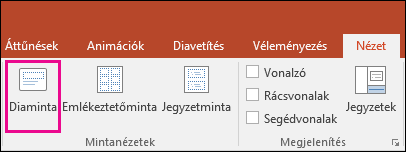
-
A Diaminta lapon válassza a Diaminta beszúrása gombot.
A bal oldali miniatűrök panelre ekkor az alkalmazás beszúr egy második diamintát.
-
Jelölje ki a miniatűrök panelen az új diamintát, a menüszalag Diaminta lapján válassza a Témák menügombot, és válasszon ki egy témát a listáról.
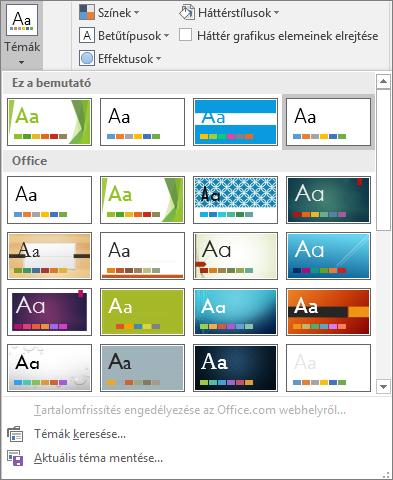
A hozzáadott diaminta témája nem egyezik meg a bemutatóban lévő másik diaminta témájával.
-
Amikor elkészült a kijelöléssel, válassza a Minta nézet bezárása gombot.
Az éppen kiválasztott téma még egyetlen diához sincs alkalmazva, most azonban már két különböző témát alkalmazhat a diákon. Az új téma és az éppen hozzáadott diaminta használatáról az alábbi két eljárásban tájékozódhat.
Téma alkalmazása két diára
-
A menüszalag Kezdőlap lapjának Diák csoportjában az Új dia melletti lefelé mutató nyílra kattintva nyissa meg a diaelrendezések miniatűrjeit tartalmazó gyűjteményt.
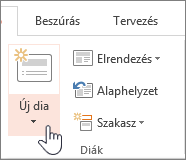
-
Görgesse a miniatűröket, és kattintson a használni kívánt témára és elrendezésre.
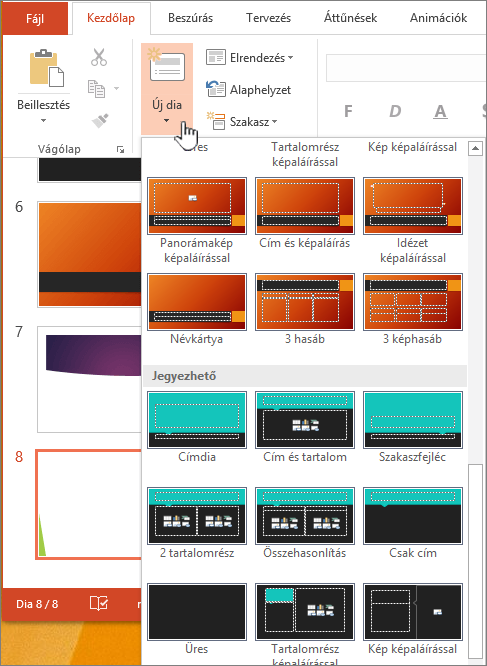
További információt a Diaelrendezés szerkesztése és újbóli alkalmazása című cikkben talál.
Téma alkalmazása meglévő diákra
-
Kattintson a módosítani kívánt diára.
-
A Diák csoportban kattintson az Elrendezés menügomb lefelé mutató nyilára a miniatűrök gyűjteményének megjelenítéséhez.
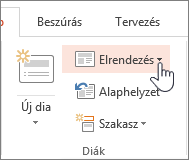
-
Görgesse a miniatűröket, és kattintson a használni kívánt témára és elrendezésre.
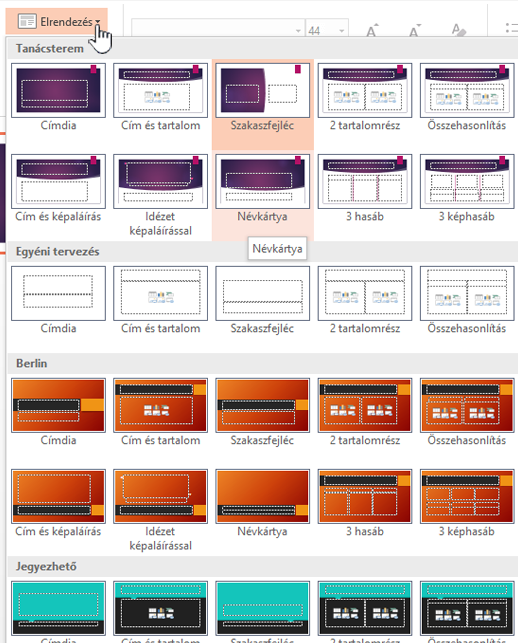
További információt a Diaelrendezés szerkesztése és újbóli alkalmazása című cikkben talál.
Több téma használata egy bemutatóban
-
A Nézet lapon kattintson a Diaminta gombra.
-
Kattintson a Diaminta lap Téma szerkesztése csoportjában a Témák menügombra.
-
Hajtsa végre a megfelelő műveletet:
-
Ha beépített témát szeretne alkalmazni, kattintson a kívánt témára a Beépített csoportban.
-
Ha egy újonnan létrehozott témát vagy egy már meglévő téma módosított és mentett változatát szeretné alkalmazni, kattintson a kívánt témára az Egyéni csoportban.
Megjegyzés: Az Egyéni csoport csak akkor érhető el a Témák gyűjteményben, ha már létrehozott legalább egy egyéni témát. A témák testreszabásáról a Saját téma létrehozása a PowerPointban című cikkben olvashat bővebben.
-
Más helyen tárolt, témával ellátott dokumentum alkalmazásához kattintson a Témák keresése parancsra, majd keresse meg és jelölje ki a kívánt témát.
-
-
Ha másik mintát és elrendezéskészletet szeretne alkalmazni, Diaminta nézetben görgessen az elrendezések aljára.
-
Kattintson a legutolsó elrendezés után, majd kattintson a Téma lehetőségre, és válasszon ki egy témát. A kiválasztott stílusban megjelenik egy új elrendezéskészlet.
-
Folytassa a műveletet, amíg el nem készül, majd kattintson a Minta nézet bezárása gombra.
Most már két téma közül választhat a bemutatóban, de a kiválasztott új téma még egyik diához sincs alkalmazva. Az új téma és az éppen hozzáadott diaminta használatáról az alábbi két eljárásban tájékozódhat.
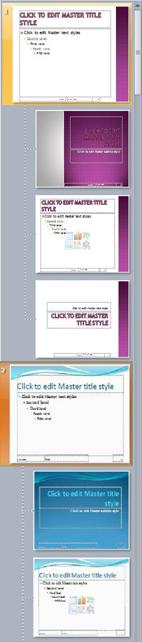
Ábra: Egy bemutató két diamintát tartalmaz, és mindkettőre más-más téma van alkalmazva
Téma alkalmazása két diára
-
A menüszalag Kezdőlap lapjának Diák csoportjában az Új dia melletti lefelé mutató nyílra kattintva nyissa meg a diaelrendezések miniatűrjeit tartalmazó gyűjteményt.
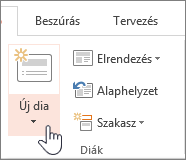
-
Görgesse a miniatűröket, és kattintson a használni kívánt témára és elrendezésre.
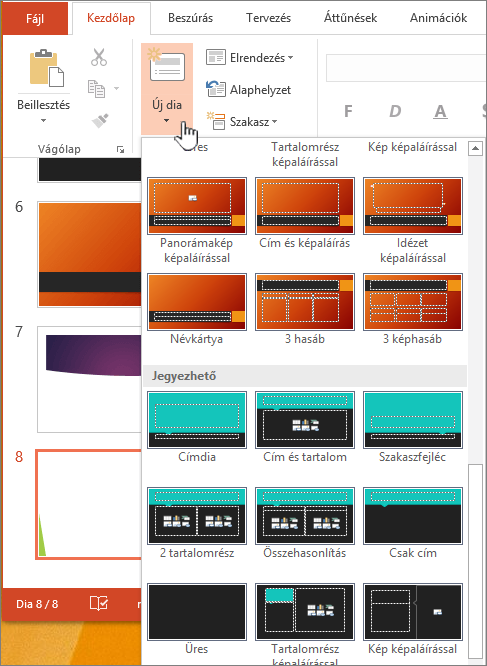
További információt a Diaelrendezés szerkesztése és újbóli alkalmazása című cikkben talál.
Téma alkalmazása meglévő diákra
-
Kattintson a módosítani kívánt diára.
-
A Diák csoportban kattintson az Elrendezés menügomb lefelé mutató nyilára a miniatűrök gyűjteményének megjelenítéséhez.
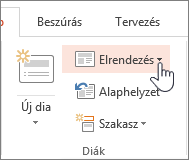
-
Görgesse a miniatűröket, és kattintson a használni kívánt témára és elrendezésre.
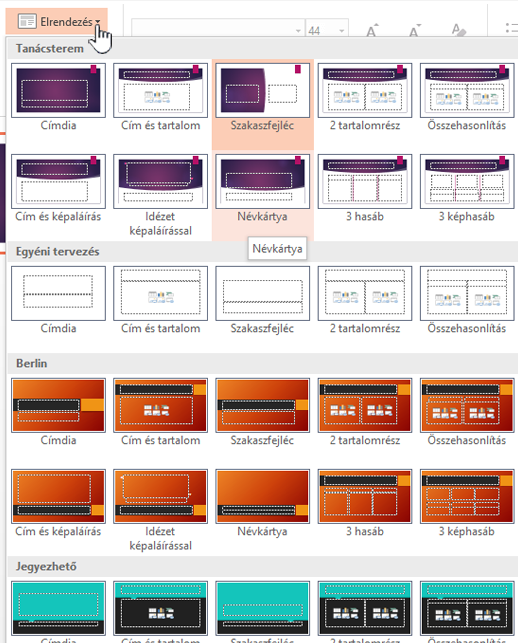
További információt a Diaelrendezés szerkesztése és újbóli alkalmazása című cikkben talál.
- Melyik Office-verziót használja Ön?
- Újabb verziók
- Office 2011
Másik téma alkalmazása egy diára
-
Jelölje ki azt a diát, amelyre másik témát szeretne alkalmazni.
-
Nyomja le a CONTROL billentyűt, majd a Tervezés lap Témák csoportjában kattintson arra a diára, amelyre a témát alkalmazni szeretné, majd kattintson az Alkalmazás a kijelölt diákra elemre.
Tipp: Ha a dián nagyon kevés vagy semmilyen színt nem szeretne használni (egyszerű külső), alkalmazza a Fehér témát.
A manuálisan formázott elemek visszaállítása a téma beállításaira
A témák adott betűtípusok, színek és diaelrendezések összességei. Ha ezeknek az elemeknek bármelyikét manuálisan formázza, azzal felülírja a témát. Ha például a bemutató a Courier betűtípust használja, és a szöveg egy részét manuálisan formázza Tahoma betűtípussal, a téma újbóli alkalmazása vagy módosítása nincs hatással a Tahoma betűtípussal formázott szövegre.
Ha vissza szeretné állítani a manuálisan formázott elemeket a téma beállításaira, kövesse az alábbi szakaszok lépéseit:
Betűtípus visszaállítása a téma betűtípusára
Mindegyik téma két betűtípuskészlettel rendelkezik: eggyel a címsorokhoz, eggyel pedig a törzsszöveghez. Ha az adott szöveg címsor, használja a Témafeliratok betűtípusát. Máskülönben a Tématörzs betűtípust használja.
-
Jelölje ki azt a szöveget, amelynek a betűtípusát a témáéra kívánja átállítani.
Tipp: A SHIFT billentyűt lenyomva tartva több, szöveget tartalmazó szövegmezőt vagy objektumot jelölhet ki. Ha nem tud kijelölni egy objektumot vagy szöveget egy dián, módosítsa a diamintát.
-
A Kezdőlap lap Betűtípus csoportjában kattintson a betűtípus nevét tartalmazó mező melletti nyílra.
-
Ha a téma betűtípusát szeretné alkalmazni a szövegre, kattintson a Témafeliratok vagy a Tématörzs betűtípusra.
Egy pipa jelzi, hogy a Témafeliratok vagy a Tématörzs betűtípus van-e kiválasztva.
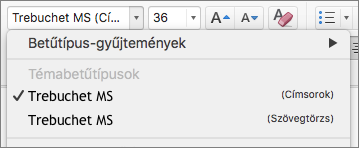
Objektumok színösszeállításának visszaállítása
Ha egy téma alkalmazásakor néhány objektum nem vált át a színösszeállításra, a diagramelemeket valószínűleg manuálisan formázták.
-
Jelölje ki azt az objektumot, amelynek a színösszeállítását vissza szeretné állítani.
-
A Formátum lap Alakzatstílusok csoportjában kattintson az Alakzatkitöltés elem melletti nyílra, majd kattintson a kívánt színre.
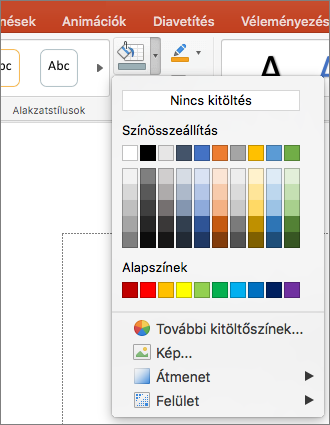
Témaelrendezések visszaállítása
Ha egy téma alkalmazásakor néhány dia nem vált át a témaelrendezésekre, az elrendezéseket valószínűleg kézzel módosították. A dián egy címsor áthelyezésekor vagy egy táblázat helyzetének módosításakor például figyelembe kell venni azt, hogy ezek az elemek manuálisan formázott elrendezésekkel rendelkeznek, amelyek nem változnak a téma módosításakor.
-
Kattintson arra az elemre, amelyre vissza szeretné állítani a témaelrendezést, például egy áthelyezett címsorra.
-
A Kezdőlap lap Diák csoportjában kattintson a Visszaállítás elemre.
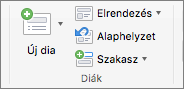
Lásd még
Másik téma alkalmazása egy diára
-
Jelölje ki azt a diát, amelyre másik témát szeretne alkalmazni.
-
Nyomja le a CONTROL billentyűt, majd a Témák lap Témák csoportjában kattintson arra a diára, amelyre a témát alkalmazni szeretné, és kattintson az Alkalmazás a kijelölt diákra elemre.
Tipp: Ha a dián nagyon kevés vagy semmilyen színt nem szeretne használni (egyszerű külső), alkalmazza a Fehér témát.
A manuálisan formázott elemek visszaállítása a téma beállításaira
A témák adott betűtípusok, színek és diaelrendezések összességei. Ha ezeknek az elemeknek bármelyikét manuálisan formázza, azzal felülírja a témát. Ha például a bemutató a Courier betűtípust használja, és a szöveg egy részét manuálisan formázza Tahoma betűtípussal, a téma újbóli alkalmazása vagy módosítása nincs hatással a Tahoma betűtípussal formázott szövegre.
Ha vissza szeretné állítani a manuálisan formázott elemeket a téma beállításaira, kövesse az alábbi szakaszok lépéseit:
Betűtípus visszaállítása a téma betűtípusára
Mindegyik téma két betűtípuskészlettel rendelkezik: eggyel a címsorokhoz, eggyel pedig a törzsszöveghez. Ha az adott szöveg címsor, használja a Témafeliratok betűtípusát. Máskülönben a Tématörzs betűtípust használja.
-
Jelölje ki azt a szöveget, amelynek a betűtípusát a témáéra kívánja átállítani.
Tipp: A SHIFT billentyűt lenyomva tartva több, szöveget tartalmazó szövegmezőt vagy objektumot jelölhet ki. Ha nem tud kijelölni egy objektumot vagy szöveget egy dián, módosítsa a diamintát.
-
A KezdőlapBetűtípus területén kattintson a betűtípus mező melletti nyílra.
-
Ha a téma betűtípusát kívánja alkalmazni a szövegre, kattintson a Témafeliratok vagy a Tématörzs betűtípusra.
Egy pipa jelzi, hogy a Témafeliratok vagy a Tématörzs betűtípus van kiválasztva
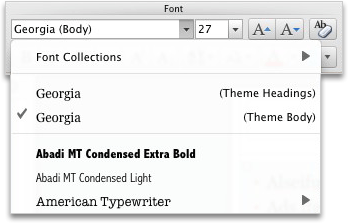
Objektumok színösszeállításának visszaállítása
Ha egy téma alkalmazásakor néhány objektum nem vált át a színösszeállításra, a diagramelemeket valószínűleg manuálisan formázták.
-
Jelölje ki azt az objektumot, amelynek a színösszeállítását vissza szeretné állítani.
-
A Formátum lap Alakzatstílusok csoportjában kattintson a Kitöltés elem melletti nyílra, majd kattintson a kívánt színre.
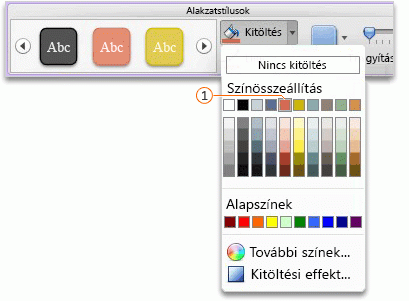

Témaelrendezések visszaállítása
Ha alkalmaz egy témát, és néhány dia nem vált a témaelrendezésekre, az elrendezéseket valószínűleg kézzel módosították. Ha például egy címsort más helyre helyez a dián, vagy módosítja egy táblázat helyét, ezek az elemek manuálisan formázott elrendezésekkel rendelkeznek, amelyek nem változnak a téma módosításakor.
-
Kattintson a témaelrendezésre visszaállítani kívánt elemre, például az áthelyezett címsorra.
-
A KezdőlapDiák csoportjában kattintson az Elrendezés, majd az Elrendezés visszaállítása az alapbeállításokra elemre.
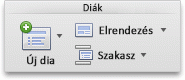
A Webes PowerPoint nem támogatja több téma használatát egy bemutatóban. Ahhoz a PowerPoint asztali verzióját kell használnia.










