Módosíthatja az összes szöveg betűméretét, vagy csak a kijelölt szöveget az asztali Excelben, a PowerPointban vagy Word.
Az összes szöveg alapértelmezett betűméretének módosítása
Az alapértelmezett betűméret módosításának módja alkalmazásonként változik. Válassza ki alább az alkalmazást, majd kövesse a lépéseket.
-
Kattintson a Fájl > Beállítások elemre.
-
A párbeszédpanelen kattintson az Általános elemre.
-
Az Új munkafüzetek létrehozásakor csoportban írja be a kívánt betűméretet a Betűméret mezőbe.
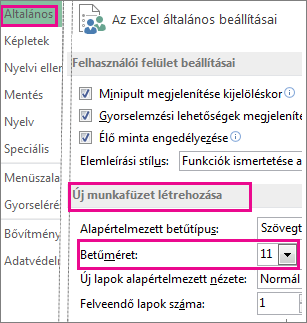
Beírhatja a kívánt méretet 1 és 409 között, 0,5 többszöröseibe, például 10,5 vagy 105,5 többszöröseibe. Másik alapértelmezett betűstílust is választhat.
Megjegyzés: Az új alapértelmezett betűméret vagy betűtípus használatához újra kell indítania az Excelt. Az új alapértelmezett betűtípus és betűméret csak az Excel újraindítása után létrehozott új munkafüzetekben használatos; nincs hatással a meglévő munkafüzetekre. Ha meglévő munkafüzetekben szeretné használni az új alapértelmezett betűtípust és -méretet, helyezze át a munkalapokat egy meglévő munkafüzetből egy új munkafüzetbe.
Az összes dia betűméretének módosításához módosítsa azt a diamintán. Minden PowerPoint-bemutató tartalmaz egy diamintát a kapcsolódó diaelrendezésekkel.
Megjegyzés: Ha módosítani szeretné a témát, ezt a betűtípus módosítása előtt kell megtennie, mivel egy másik téma különböző betűtípusokat használhat.
-
A Nézet lapon kattintson a Diaminta gombra.
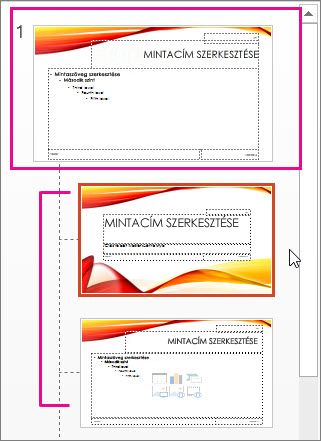
Diaminta nézetben a diaminta a miniatűrök ablaktáblájának tetején található, alatta a kapcsolódó elrendezésekkel.
-
A diamintára kattintva az összes dián módosíthatja a betűtípust, vagy bármelyik elrendezésre kattintva módosíthatja a betűméretet az adott elrendezésen.
-
A diamintán vagy az elrendezésen jelölje ki azt a helyőrző szövegszintet, amelynek betűméretét módosítani szeretné.
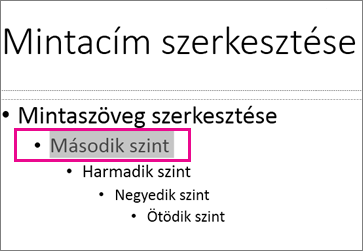
-
A Kezdőlap lapon kattintson a kívánt betűméretre a Betűméret mezőben.
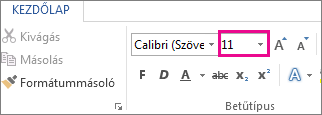
Az 0,1 többszöröseibe tetszőleges méretű szöveget beírhat, például 10.3 vagy 105.7.
A listajel mérete automatikusan nő vagy csökken a betűméret változásainak megfelelően.
Tipp: Videót watch egy dián lévő szöveg betűméretének módosításáról vagy az összes dián lévő szöveg módosításáról.
-
Nyisson meg egy új, üres dokumentumot.
-
A Kezdőlap lap Stílusok csoportjában kattintson a párbeszédpanel-megnyitó ikonra

Vagy nyomja le a Ctrl+Alt+Shift+S billentyűkombinációt.
-
Kattintson a

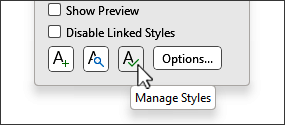
-
Kattintson az Alapértelmezett értékek beállítása fülre, és válassza ki a kívánt méretet a Méret mezőben.
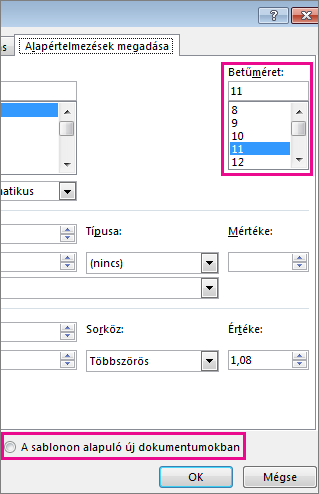
Tetszőleges méretű, 1 és 1638 közötti értéket is beírhat az 0,5 többszöröseibe, például 10,5 vagy 105,5.
-
Kattintson az Új dokumentumok a sablon alapján lehetőségre.
-
Zárja be, majd nyissa meg újra Word. Ha a rendszer a Normál sablon mentését kéri, mondja ki az Igen lehetőséget.
Tipp: Az alapértelmezett betűtípust vagy betűszínt az Alapértelmezett beállítások lapon is módosíthatja .
Amikor beállít egy alapértelmezett betűtípust, minden megnyitott új dokumentum a kiválasztott és alapértelmezettként beállított betűtípus-beállításokat fogja használni. Az alapértelmezett betűtípus az aktív sablonon (általában a Normal.dotm) alapuló új dokumentumokra vonatkozik. Létrehozhat különböző sablonokat az eltérő alapértelmezett betűtípus-beállítások használatához.
A kijelölt szöveg méretének módosítása
A kijelölt szöveg betűméretének módosítása asztali Excelben, PowerPointban vagy Word:
-
Jelölje ki a módosítani kívánt szöveget vagy cellákat. Ha egy Word dokumentum összes szövegét ki szeretné jelölni, nyomja le a Ctrl + A billentyűkombinációt.
-
A Kezdőlap lapon kattintson a betűméretre a Betűméret mezőben.
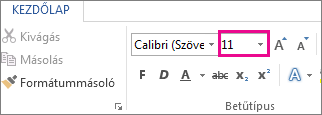
A kívánt méretben is beírhatja az alábbi korlátokat:
-
Excel: 1 és 409 között, 1 és 409 között, 0,5 többszörösében (például 10,5 vagy 105,5)
-
PowerPoint: 1 és 3600 között, az 1 többszörösében (például 10.3 vagy 105.7)
-
Word: 1 és 1638 között, 0,5 többszörösében (például 10,5 vagy 105,5)
-
Tippek:
-
Szöveg kijelölésekor megjelenik egy minipult a kurzor közelében. Az eszköztár szövegméretét is módosíthatja.
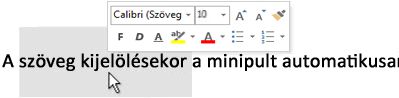
-
A Betűméret növelése vagy a Betűméret csökkentése (Az Office-programok egyes korábbi verzióiban a Betűméret növelése és a Betűméret csökkentése ) ikonra kattintva is megjelenítheti a kívánt méretet a Betűméret mezőben.
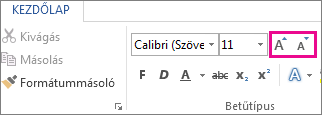
Lásd még
Az alapértelmezett betűtípus módosítása vagy beállítása a Wordben
A dia élőlábában használt betűtípus megváltoztatása
Téma módosítása (Excel és Word)
Szöveg formázása cellákban (Excel)










