Át kell néznie egy Microsoft Word-dokumentumot, amelyet e-mailben kapott? Esetleg apróbb módosításokat kell rajta végeznie, illetve egy-két megjegyzést hozzá kell fűznie? Nem kell addig várnia, amíg visszaül számítógépe elé. A Microsoft Word Mobile használatával közvetlenül a telefonján megnyithatja és szerkesztheti a Word-dokumentumokat, sőt, újakat is létrehozhat. A kezdéshez nyissa meg az Office-központot.
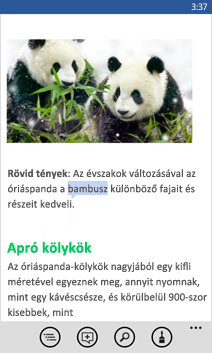
Word-dokumentum megnyitása
-
Az app listábankoppintson az Office

-
Végezze el az alábbi műveletek egyikét:
-
A Helyek listában koppintson arra a helyre, ahol a dokumentum található, majd koppintson a dokumentumra. A telefonján, e-mailben, OneDrive-on, Microsoft SharePoint 2010-on vagy újabb webhelyen, illetve a microsoft 365-on elérhető SharePoint Online-webhelyeken lehet.
-
Pöccintsen a Legutóbbiak elemre, és koppintson az egyik nemrégiben megnyitott dokumentumra.
-
Koppintson a keresés

Megjegyzések:
-
A Word Mobile nem támogatja a Microsoft Word 2010-es vagy újabb verzióinak összes funkcióját. Ha egy dokumentumban nem támogatott tartalom van, a fájl még megnyitható a telefonon. A nem támogatott tartalmak azonban nem jelennek meg, és a dokumentum sem mindig szerkeszthető.
-
Egy e-mailből megnyitott dokumentumot keres? Pöccintsen a Helyek elemre, koppintson az E-mail kategóriára, végül a dokumentumra.
-
Ha OneDrive-on tárolt dokumentumokon szeretne dolgozni, be kell állítania egy Microsoft-fiókot a telefonján. A dokumentumok OneDrive-ra mentéséről és szinkronizálásáról további információt a Dokumentumok szinkronizálása a OneDrive szolgáltatással című témakörben találhat.
-
Ha többet szeretne tudni a SharePoint- vagy SharePoint Online-webhelyen tárolt dokumentumok használatáról, olvassa el a SharePoint-webhelyen tárolt dokumentumok használata című témakört.
Tippek:
-
A dokumentumok szövegét a vágólapra másolhatja, és más fájlokba, alkalmazásokba és üzenetekbe illesztheti a telefonon.
-
Ha van egy nagy mennyiségű dokumentuma, rögzítheti a kezdéshez. Az Office-központban pöccintsen a Legutóbbiak elemre, koppintson a dokumentumra, és tartsa lenyomva az ujját, majd koppintson a Kitűzés a kezdőképernyőre parancsra.
-
-
Új dokumentum létrehozása és mentése
-
Az app listábankoppintson az Office

-
Pöccintsen a legutóbbiakelemre, majd koppintson az új

-
A módosítások elvégzése után koppintson az egyebek gombra

-
Írjon be egy nevet a Fájlnév mezőbe, majd koppintson a Mentés helye listára, válassza a Telefon vagy a OneDrive lehetőséget, és koppintson a Mentés elemre.
Navigálás a dokumentumokban
-
Koppintson a dokumentum tetszőleges pontjára, majd koppintson a szerkezeti

-
A dokumentum adott pontjára lépéshez koppintson a Dokumentum elejére elemre, egy szakasznévre vagy egy megjegyzésre.
Megjegyzések:
-
Ujjai összecsippentésével vagy széthúzásával kicsinyítheti, illetve nagyíthatja a nézetet.
-
Amikor ismét megnyit egy dokumentumot a telefonon, automatikusan arra a helyre lép vissza, ahol bezáráskor volt.
-
Megjegyzés hozzáadása
-
Koppintson a dokumentum tetszőleges pontjára, koppintson a

-
Koppintson a megjegyzés

-
Írja be a megjegyzés szövegét. (Ha első alkalommal ír megjegyzést, a program kéri a felhasználónevének megadását, hogy partnerei tudják, ki szerkesztette a dokumentumot. Később módosíthatja a felhasználónevet a beállítások

-
A megjegyzésírási üzemmód bezárásához koppintson a megjegyzésmezőn kívülre.
-
A megjegyzés megtekintéséhez koppintson a megjegyzésre a dokumentumban.
Szöveg formázása
-
Koppintson a dokumentum tetszőleges pontjára, majd koppintson a

-
A formázni kívánt szöveg kijelöléséhez koppintson egy szóra, majd a két szélén megjelenő körök húzásával jelölje ki a formázni kívánt szöveget.
-
Koppintson a formátum

-
A Formátum felirat alatt koppintson a használni kívánt szövegformázási ikonra. A szövegformázási lehetőségek közé tartozik a félkövér





-
A Kiemelés felirat alatt koppintson a szöveg kiemeléséhez használni kívánt színre.
-
A Betűszín felirat alatt koppintson a szöveghez használni kívánt színre.
-
-
A szövegformázás megszüntetéséhez koppintson a kijelölt szöveg mögé, koppintson a formátum

Tippek:
-
Szeretné írás közben formázni a szöveget? Koppintson a formátum

-
Több formázási lehetőséget alkalmazhat egyszerre. Ehhez jelölje ki a formázni kívánt szöveget, koppintson a formátum


-
Szó vagy kifejezés keresése
-
Koppintson a dokumentum tetszőleges pontjára, és válassza a

-
Írja be a keresett szöveget, és koppintson a

-
A következő előfordulás megkereséséhez koppintson a következő

-
A keresés befejezéséhez nyomja le többször a vissza

Tipp: Ha meg szeretné keresni, hogy egy szó hol jelenjen meg a dokumentumban, koppintson az első előfordulására, majd koppintson a keresés 


Dokumentum elküldése e-mailben
-
Az app listábankoppintson az Office

-
Az elküldeni kívánt dokumentum megkereséséhez tegye az alábbiak egyikét:
-
Korábban megnyitott dokumentum esetében pöccintsen a Legutóbbiak elemre.
-
Pöccintsen a Helyek elemre, és koppintson arra a helyre, ahol a dokumentum megtalálható.
-
Koppintson a keresés

-
-
Koppintson a dokumentumra, tartsa lenyomva az ujját, koppintson a Megosztás parancsra, majd a használni kívánt e-mail-fiók nevére.
-
Adja hozzá a címzettet és az egyéb információkat az e-mailhez, majd koppintson a küldés











