Fontos:
-
A Windows Office Lens egyes felhőalapú szolgáltatásai – például a képek mentése a OneDrive-ra, a OneNote-ba, a Wordbe, a PowerPointba vagy PDF-fájlba – 2020. december 31. óta már nem érhetők el az alkalmazásban. Az alkalmazás tetszőleges egyéb szolgáltatásait továbbra is használhatja a számítógépén vagy az eszközén való telepítésüknek megfelelően.
-
A Windows 10-es Office Lens 2021. január 1-jétől már nem tölthető le a Microsoft Store áruházból. Ha továbbra is használni szeretné az Office Lens összes funkcióját, azt javasoljuk, hogy töltse le és használja a mobileszközén az iOS Microsoft Lens vagy az Android Microsoft Lens legújabb verzióját.
Az Office Lens segítségével könnyedén rögzíthet jegyzeteket és információkat rajztáblákról, étlapokról, táblákról, kézzel írt jegyzetekről és minden olyan dologról, amely sok szöveget tartalmaz. Nem kell jegyzeteket irkálnia, elmosódott képeket böngésznie, vagy a jegyzetek elkallódása miatt aggódnia. Remekül alkalmas vázlatok, rajzok és egyenletek, de akár szöveg nélküli képek rögzítésére is.
Az Office Lens olvashatóbbá teszi a képeket, mert kiküszöböli az árnyékokat és a torz képszögeket. A dokumentumokról és szemléltető táblákról készített képeket Word-, PowerPoint- vagy OneNote-fájlokká alakíthatja, feltöltheti a OneDrive-ra, PDF-ként mentheti, illetve e-mailben is elküldheti őket.
Mód választása
Az Office Lens megnyitásakor választhat egy módot (Fénykép, Dokumentum, Rajztábla vagy Névjegykártya), hogy az Office Lens a lehető legtöbbet hozhassa ki a képből.
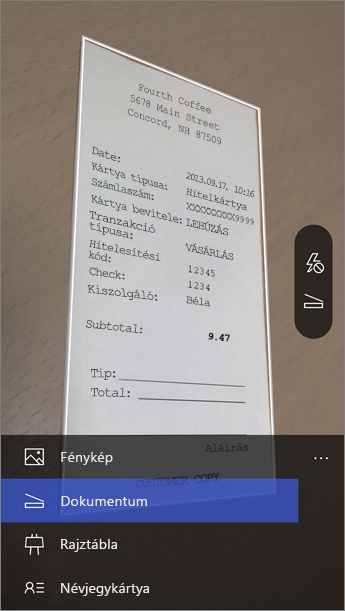
Fénykép: Ezt a módot tájképek vagy portrék készítéséhez ajánljuk.
Dokumentum: Ezzel a móddal leginkább a kis betűs szövegekből vagy az apróbb részletekből hozhatja ki a maximumot. Kiválóan használható plakátokhoz, röplapokhoz és éttermi étlapokhoz.
Rajztábla: Ezt a módot jegyzetek rögzítésére használhatja. Az Office Lens úgy módosítja a képeket, hogy a háttér ne legyen túl világos, és a betűket könnyebb legyen kiolvasni. Iskolatáblákhoz és vázlatokhoz is ez a legjobb beállítás.
Névjegykártya: Ezzel a móddal könnyedén kinyerheti a kapcsolatfelvételi adatokat, és mentheti őket iPhone készülékének névjegyei közé és a OneNote-ba. Ez a funkció jelenleg legjobban az angol, német, spanyol és egyszerűsített kínai nyelvű névjegykártyákkal működik.
Fénykép készítése
Adja meg, hogy szeretne-e vakut használni, majd állítsa be a képet úgy, hogy a keretvonalak pontosan illeszkedjenek a megörökíteni kívánt tárgyhoz. Ha ez megvan, a kép készítéséhez használja a Fényképezőgép gombot. De akár meglévő képet is importálhat készülékére a helyi gyűjteményből. Ha nem elégedett egy fényképpel, koppintson a Kuka ikonra és törölje, majd a megjelenített kép újrakészítéséhez koppintson a További képek készítése gombra. Ugyanerre a gombra kattintva készíthet további fényképeket is.
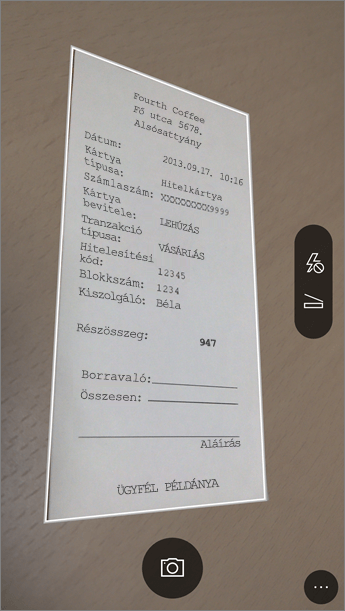
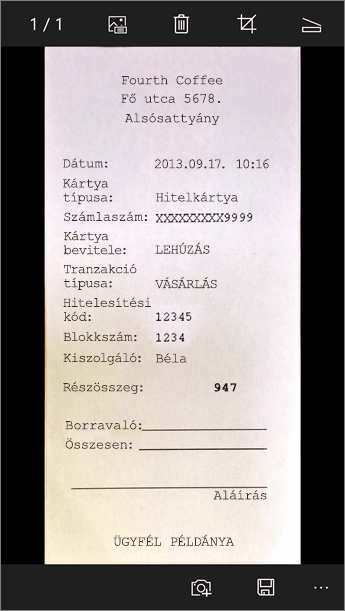
Megtekintés és szerkesztés
Mentés előtt szerkesztheti a képet, hogy az pontosan úgy nézzen ki, ahogyan Ön szeretné. A Körülvágás ikonra koppintva levághatja a kép azon részeit, amelyekre nincs szüksége. Feliratot is felvehet a képre. Ez a felirat lesz a helyettesítő szöveg a OneNote-ban és a fájl címe a OneDrive-on. Miután módosított egy képet, koppintson alul a Mentés gombra. Ha kettőnél több képet készít, az Office Lens megjeleníti a gyűjteménybe mentett összes képet.
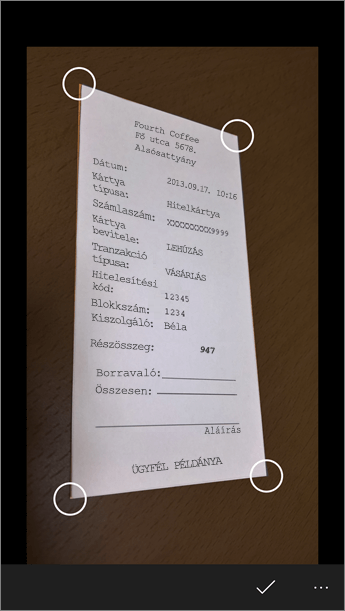
Mentés
-
A szerkesztés végeztével válassza ki, hogy hova szeretné menteni a képet:
-
Ha Fénykép, Dokumentum vagy Rajztábla módban fényképezett, a képet mentheti a OneNote-ba, a OneDrive-ba, de akár Word- vagy PowerPoint-fájlként, illetve PDF formátumban is. A helyi fényképgyűjteménybe is mentheti őket, majd szerkesztheti a címüket.
-
-
Adjon meg egy címet, amikor a rendszer kéri (nem kötelező).
Alapértelmezés szerint a OneNote-ba mentett képek a fő jegyzetfüzetbe kerülnek, de ezt a helyet megváltoztathatja, ha egyénileg szeretné rendezni a jegyzeteket.
Megjegyzés: Ha korábban még nem használta a OneNote-ot, képeit az „<Ön utóneve> jegyzetfüzete” című jegyzetfüzet Gyorsjegyzetek szakaszában találja. Ha már korábban is használta a OneNote-ot, akkor jegyzetfüzetének más neve is lehet, például „Személyes”, „Személyes (web)” vagy „Saját jegyzetfüzet”, a rögzített tartalmak pedig a „Nem iktatott feljegyzések” szakaszban találhatók.
További információk
A Word- vagy PowerPoint-fájlként, illetve PDF-ként mentett képek a OneDrive Dokumentumok mappájába vagy a OneDrive Vállalati verzióba kerülnek, és bármilyen eszközről elérhetők. Az Office Lens nem csak arra jó, hogy képeket importáljon vele egy Word- vagy PowerPoint-fájlba. A végleges Word- és PowerPoint-dokumentumok valódi Office-dokumentumok.
-
A Word esetében az Office Lens felismeri a kézzel írt vagy nyomtatott szöveget és a dokumentum elrendezését. A program által létrehozott Word-dokumentumban lévő összes szöveg, formázás és elrendezés teljes mértékben szerkeszthető – mintha csak az asztali számítógépet használná.
-
A PowerPoint esetében az összes kézzel rajzolt vonal és vonás PowerPoint-alapú grafikus objektummá alakul át, amely átszínezhető, átméretezhető, áthelyezhető és szerkeszthető. A háttér eltávolítható, így a rajzok könnyebben újrahasznosíthatók más bemutatókban.
-
PDF-ek esetén az Office Lens beolvassa a szöveges információkat. Kereshet a szöveget tartalmazó fájl tartalmában, PDF-olvasó alkalmazásával pedig kiemelheti vagy a vágólapra másolhatja a lap egy részét.
-
Optikai karakterfelismerés (OCR) és a támogatott nyelvek:
Hely mentése
Célszöveg/bevitel
Nyelvek
Word, PDF, OneDrive, OneNote
Nyomtatott szöveg
Angol, cseh, dán, finn, francia, görög, holland, japán, kínai (egyszerűsített), kínai (hagyományos), koreai, lengyel, magyar, német, norvég, olasz, orosz, portugál, spanyol, svéd, török
OneNote
Kézírással írt szöveg
Angol
Névjegykártya mód (OneNote)
Névjegykártya
Angol, egyszerűsített kínai, német, spanyol
Fontos:
-
A Windows Office Lens egyes felhőalapú szolgáltatásai – például a képek mentése a OneDrive-ra, a OneNote-ba, a Wordbe, a PowerPointba vagy PDF-fájlba – 2020. december 31. óta már nem érhetők el az alkalmazásban. 2021. január 1-jét követően a felhőben mentett, a Legújabb feltöltések lapon felsorolt rögzített képei esetleg már nem lesznek elérhetők a Windows Office Lens alkalmazásból. Továbbra is elérheti majd a korábban a felhőben mentett felvételeit, ha bejelentkezik a OneDrive-fiókjába egy böngészőben, és megnyitja a Saját fájlok > Dokumentumok > Office Lens mappát, de a Windows Office Lens alkalmazással már nem tud majd új felvételeket menteni erre a helyre.
-
Ha továbbra is használni szeretné az Office Lens összes funkcióját, azt javasoljuk, hogy töltse le és használja a mobileszközén az iOS Microsoft Lens vagy az Android Microsoft Lens legújabb verzióját.
Kisegítő lehetőségek
Windows-eszköze kisegítő lehetőségeivel az Office Lenset saját igényeinek legmegfelelőbben használhatja. A Beállítások > Könnyű kezelés részen kapcsolhatja be többek között a következő funkciókat: Narrátor, Nagyító, Kontrasztos megjelenítés, Felirat. További tudnivalókat a Windows 10 kisegítő lehetőségeit felsoroló webhelyen talál.










