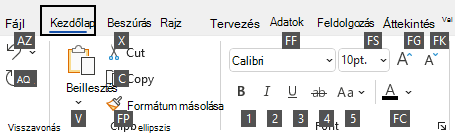Sok felhasználó gyorsabban tudja használniMicrosoft Visio külső billentyűzettel és billentyűparancsokkal. A mozgássérült és a látássérült felhasználók számára a billentyűparancsok használata egyszerűbb lehet az érintőképernyőnél, és nélkülözhetetlen alternatívát kínál az egér helyett.
Megjegyzések:
-
A jelen témakörben ismertetett billentyűparancsok az amerikai billentyűzetkiosztáshoz íródtak. Más kiosztás esetén eltéréseket tapasztalhat.
-
A billentyűparancsban lévő pluszjel (+) azt jelenti, hogy egyszerre több billentyűt kell megnyomnia.
-
A billentyűparancsban lévő vesszőjel (,) azt jelenti, hogy több billentyűt kell megnyomnia egymás után.
Ez a cikk a #x1Microsoft Visio billentyűparancsait ismerteti.
Megjegyzés: Ha gyorsan meg szeretne találni egy billentyűparancsot ebben a cikkben, használhatja a Keresés funkciót. Nyomja le a Ctrl+F billentyűkombinációt, majd írja be a keresőszavakat.
Tartalom
Gyakran használt billentyűparancsok
Ez a táblázat az Visio leggyakrabban használt parancsikonjait sorolja fel.
|
Művelet |
A lenyomandó billentyű(k) |
|---|---|
|
Lépegetés a bal oldali keret, a rajz, a rajz alakzatadatokat tartalmazó alakzatai, a hivatkozások és a címsáv között |
Tab billentyű (előre) vagy Shift+Tab (vissza) |
|
Írja be a teljes képernyős nézetet. |
F5 |
|
Kilépés a teljes képernyős nézetből. |
Esc |
|
Nyissa meg a Kezdőlap lapot a menüszalagon. |
Alt+H |
|
A Szöveg párbeszédpanel megnyitása |
F11 |
|
Az Alakzat formázása munkaablak megnyitása |
F3 |
|
A kijelölt alakzatok csoportba foglalása |
Ctrl+G vagy Ctrl+Shift+G |
|
A kijelölt alakzat előtérbe hozása |
Ctrl+Shift+F |
|
Válassza a Mutatóeszköz lehetőséget. |
Ctrl+1 |
|
Jelölje ki a szövegeszközt. |
Ctrl+2 |
|
Jelölje ki a szövegblokkoló eszközt. |
Ctrl+Shift+4 |
|
Lépegetés a rajzsablon mesteralakzatai között |
Nyílbillentyűk |
Szöveg szerkesztése és formázása
|
Művelet |
Billentyűparancs |
|---|---|
|
Nyissa meg a Kezdőlap lapot a menüszalagon. |
Alt+H |
|
A Szöveg párbeszédpanel megnyitása |
F11 |
|
Az Alakzat formázása munkaablak megnyitása |
F3 |
|
Félkövér formázás be- és kikapcsolása |
Ctrl+B |
|
Dőlt formázás be- és kikapcsolása. |
Ctrl+I |
|
Az aláhúzás formázásának be- és kikapcsolása. |
Ctrl+U |
|
Dupla aláhúzás be- és kikapcsolása. |
Ctrl+Shift+D |
|
Az összes caps mód be- és kikapcsolása. |
Ctrl+Shift+A |
|
Kiskapitális mód be- és kikapcsolása. |
Ctrl+Shift+K |
|
Alsó index formázásának be- és kikapcsolása. |
Ctrl+Egyenlőségjel ( = ) |
|
Felső index formázásának be- és kikapcsolása. |
Ctrl+Shift+Egyenlőségjel ( = ) |
|
A kijelölt szöveg betűméretének növelése |
Ctrl+Shift+Nagyobb jel (>) |
|
A kijelölt szöveg betűméretének csökkentése |
Ctrl+Shift+Kisebb jel (<) |
|
Ugrás a következő karakterre |
Jobbra |
|
Ugrás az előző karakterre |
Balra |
|
Ugrás a következő szövegsorra |
Le nyíl |
|
Ugrás az előző szövegsorra |
Fel nyíl |
|
Ugrás a következő szóra |
Ctrl+Jobbra |
|
Ugrás az előző szóra |
Ctrl+Balra |
|
Ugrás a következő bekezdésre |
Ctrl+Le vagy Fel nyílbillentyű |
|
Ugrás az előző bekezdésre |
Ctrl+Fel |
|
Jelölje ki az összes szöveget egy szövegterületen. |
Ctrl+A |
|
Jelölje ki a következő karaktert. |
Alt+Shift+Jobbra nyíl |
|
Jelölje ki az előző karaktert. |
Alt+Shift+Balra nyíl |
|
Jelölje ki a következő szót. |
Ctrl+Shift+Jobbra |
|
Jelölje ki az előző szót. |
Ctrl+Shift+Balra |
|
Válassza ki a következő sort. |
Shift+Le |
|
Az előző sor kijelölése. |
Shift+Fel nyílbillentyű |
|
Jelölje ki a következő bekezdést. |
Ctrl+Shift+Le nyílbillentyű |
|
Jelölje ki az előző bekezdést. |
Ctrl+Shift+Fel nyílbillentyű |
|
Az előző szó törlése |
Ctrl+Backspace |
|
A kijelölt szöveg lecserélése a mezőmagassággal. Ha nincs kijelölve szöveg, a teljes szöveget lecseréli a kijelölt alakzat mezőmagasságával. |
Ctrl+Shift+H |
Szöveg igazítása
|
Művelet |
A lenyomandó billentyű(k) |
|---|---|
|
Szöveg igazítása balra |
Ctrl+Shift+L |
|
Szöveg vízszintes középre zárása |
Ctrl+Shift+C |
|
Szöveg igazítása jobbra |
Ctrl+Shift+R |
|
Szöveg vízszintes sorkizárása |
Ctrl+Shift+J |
|
Szöveg függőleges igazítása fent |
Ctrl+Shift+T |
|
Szöveg függőleges igazítása középre |
Ctrl+Shift+M |
|
Szöveg függőleges igazítása lent |
Ctrl+Shift+V |
A Dokkolási & kapcsolás funkcióinak használata
|
Művelet |
Billentyűparancs |
|---|---|
|
Az Illesztés és kapcsolás párbeszédpanel megnyitása |
Alt+F9 |
Alakzatok csoportba foglalása, forgatása és tükrözése
|
Művelet |
A lenyomandó billentyű(k) |
|---|---|
|
A kijelölt alakzatok csoportba foglalása |
Ctrl+G vagy Ctrl+Shift+G |
|
A kijelölt alakzatcsoport felbontása |
Ctrl+Shift+U |
|
A kijelölt alakzat előtérbe hozása |
Ctrl+Shift+F |
|
A kijelölt alakzat hátraküldése |
Ctrl+Shift+B |
|
A kijelölt alakzat elforgatása balra |
Ctrl+L |
|
A kijelölt alakzat elforgatása jobbra |
Ctrl+R |
|
A kijelölt alakzat vízszintes tükrözése |
Ctrl+H |
|
A kijelölt alakzat függőleges tükrözése |
Ctrl+J |
|
Az Alakzatok igazítása párbeszédpanel megnyitása a kijelölt alakzathoz |
F8 |
Rajzablakok megjelenítése
|
Művelet |
A lenyomandó billentyű(k) |
|---|---|
|
A megnyitott rajzablakok függőleges elrendezése |
Shift+F7 |
|
A megnyitott rajzablakok vízszintes elrendezése |
Ctrl+Shift+F7 |
|
A megnyitott rajzablakok megjelenítése, hogy minden ablak címe látható legyen. |
Alt+F7 vagy Ctrl+Alt+F7 |
Kijelölőeszközök
|
Művelet |
Billentyűparancs |
|---|---|
|
Kapcsolja be vagy ki a Formátummásoló eszközt. |
Ctrl+Shift+P |
|
Válassza a Mutatóeszköz lehetőséget. |
Ctrl+1 |
|
Válassza az Összekötő eszközt. |
Ctrl+3 |
|
Válassza ki a csatlakozási pont eszközt. |
Ctrl+Shift+1 |
|
Jelölje ki a szövegeszközt. |
Ctrl+2 |
|
Jelölje ki a szövegblokkoló eszközt. |
Ctrl+Shift+4 |
Rajzeszközök kiválasztása
|
Művelet |
Billentyűparancs |
|---|---|
|
Jelölje ki a téglalap eszközt. |
Ctrl+8 |
|
Válassza a három pont eszközt. |
Ctrl+9 |
|
Válassza ki a vonaleszközt. |
Ctrl+6 |
|
Válassza ki az ív eszközt. |
Ctrl+7 |
|
Válassza ki a szabadkéző eszközt. |
Ctrl+5 |
|
Válassza ki a ceruza eszközt. |
Ctrl+4 |
Kép körülvágása
|
Művelet |
Billentyűparancs |
|---|---|
|
Válassza ki a körülvágási eszközt. |
Ctrl+Shift+2 |
Visio alakzatok és rajzsablonok
Lépegetés alakzatról alakzatra a rajzlapon
|
Művelet |
A lenyomandó billentyű(k) |
|---|---|
|
Lépegetés alakzatról alakzatra egy rajzlapon. Az aktív alakzatot szaggatott négyzet jelzi. Megjegyzés: A kijelölés ellen védett alakzatokra és zárolt rétegekre nem lehet áthelyezni. |
Tab billentyű (előre) vagy Shift+Tab (vissza) |
|
Fókuszban lévő alakzat kijelölése |
Entert |
|
Jelöljön ki több alakzatot. |
A Tab billentyű lenyomva vigye a fókuszt az első alakzatra, majd nyomja le az Enter billentyűt. Ha a fókuszt egy másik alakzatra szeretné vinni, nyomja le és tartsa lenyomva a Shift billentyűt, nyomja le többször a Tab billentyűt, amíg a fókusz az alakzatra nem kerül, majd nyomja le az Enter billentyűt az alakzat kijelöléshez való hozzáadásához. Ismételje meg a műveletet minden kijelölendő alakzat esetében. |
|
Az alakzat kijelölésének vagy fókuszának megszüntetése |
Esc |
|
Váltás a szöveg szerkesztési módja és az alakzatkijelölési mód között a kijelölt alakzaton. |
F2 |
|
A kijelölt alakzat elmozdítása |
Nyílbillentyűk |
|
A kijelölt alakzat elmozdítása képpontonként. Megjegyzés: A görgetési zárolást ki kell kapcsolni. |
Shift+nyílbillentyűk |
Rajzsablon mesteralakzatainak használata
|
Művelet |
A lenyomandó billentyű(k) |
|---|---|
|
Lépegetés a rajzsablon mesteralakzatai között |
Nyílbillentyűk |
|
Rajzsablonsor első mesteralakzatának kijelölése |
Kezdőlap |
|
Rajzsablonsor utolsó mesteralakzatának kijelölése |
End |
|
Rajzsablonoszlop első mesteralakzatának kijelölése |
Page Up |
|
Rajzsablonoszlop utolsó mesteralakzatának kijelölése |
Page Down |
|
Másolja a kijelölt mesteralakzatokat a vágólapra. |
Ctrl+C |
|
Illessze be a vágólap tartalmát egy új rajzsablonba. Megjegyzés: Az új rajzsablont először meg kell nyitni szerkesztésre. |
Ctrl+V |
|
Az összes mesteralakzat kijelölése a rajzsablonon |
Ctrl+A |
|
Jelöljön ki több mesteralakzatot (az összes helyett). |
Nyílbillentyűkkel vigye a fókuszt az első mesteralakzatra. Ezután ha egy másik mesteralakzatra szeretné vinni a fókuszt, nyomja le és tartsa lenyomva a Shift billentyűt, nyomja le többször a nyílbillentyűket, amíg a fókusz az alakzatra nem kerül, majd nyomja le az Enter billentyűt az alakzat kijelöléshez való hozzáadásához. Ismételje meg a műveletet minden kijelölendő alakzat esetében. |
|
Jelölje ki vagy szakítsa meg a fókuszt tartalmazó mesteralakzat kijelölését. |
Shift+Enter |
|
Rajzsablonon lévő mesteralakzatok kijelölésének megszüntetése |
Esc |
|
A kijelölt mesteralakzatok beillesztése a rajzba |
Ctrl+Enter |
Rajzsablonok használata szerkesztés üzemmódban
|
Művelet |
A lenyomandó billentyű(k) |
|---|---|
|
A kijelölt mesteralakzat törlése |
Törlés |
|
Vágja ki a kijelölt mesteralakzatot az egyéni rajzsablonból, és helyezze a vágólapra. |
Ctrl+X |
|
A kijelölt mesteralakzat átnevezése |
F2 |
Ablakok, munkaablakok és párbeszédpanelek használata
Windows használata
|
Művelet |
Billentyűparancs |
|---|---|
|
Váltás a következő ablakra |
Alt+Tab |
|
Az aktív ablak bezárása |
Alt+F4 |
|
Ugrás egy munkaablakra az alkalmazásablak egy másik paneljéről. Megjegyzés: Ha az F6 billentyű lenyomása nem jeleníti meg a kívánt munkaablakot, az Alt billentyűt lenyomva helyezze a fókuszt a menüszalagra. |
F6 (Előfordulhat, hogy többször is le kell nyomnia az F6 billentyűt.) |
|
A kijelölt ablak teljes méretre állítása |
Ctrl+F10 |
|
Állítsa vissza a Visio alkalmazásablak méretét a teljes méret visszaállítása után. |
Ctrl+F5 |
|
Másolja a képernyő képét a vágólapra. |
Nyomtatási képernyő |
|
Másolja a kijelölt ablak képét a vágólapra. |
Alt+Print screen |
|
Minden olyan ablak esetén, amelynek címsora ikont tartalmaz (például egy alakzatablak), az ablak helyi menüjének megjelenítése |
Alt+Szóköz |
|
Az Oldal párbeszédpanel megnyitása |
Shift+F4 |
|
Az Oldalak átrendezése párbeszédpanel megnyitása |
Ctrl+Alt+P |
|
Lépegetés előre a megnyitott rajzok között |
Ctrl+Tab vagy Ctrl+F6 |
|
Lépegetés visszafelé a megnyitott rajzok között |
Ctrl+Shift+Tab vagy Ctrl+Shift+F6 |
|
Lépegetés egy rajz lapjai között, beleértve minden látható korrektúraréteget |
Ctrl+Page down |
|
Lépegetés visszafelé egy rajz lapjai között |
Ctrl+Page up |
|
Az előző vagy a következő lehetőség választása a munkaablakban, ha van aktív munkaablak |
Tab vagy Shift+Tab |
A Súgó panel használata
A Súgó panel témaköröket és egyéb támogatási tartalmakat jelenít meg.
|
Művelet |
Billentyűparancs |
|---|---|
|
Nyissa meg a Súgó panelt. |
F1 |
|
Válassza ki a következő elemet a Súgó panelen. |
Tab billentyű |
|
Válassza ki az előző elemet a Súgó panelen. |
Shift+Tab |
|
Lépjen vissza a Súgó kezdőlapjára. |
Alt+Balra nyíl |
|
Görgetés kis mennyiségben felfelé vagy lefelé az aktuálisan megjelenő súgótémakörben. |
Fel vagy Le nyílbillentyű |
|
Görgetés nagyobb mennyiségben felfelé vagy lefelé az aktuálisan megjelenő súgótémakörben. |
Page Up vagy Page Down |
Munkaablakok
|
Művelet |
Billentyűparancs |
|---|---|
|
Ugrás egy munkaablakra az alkalmazásablak egy másik paneljéről. Megjegyzés: Ha az F6 billentyű lenyomása nem jeleníti meg a kívánt munkaablakot, az Alt billentyűt lenyomva helyezze a fókuszt a menüszalagra, majd az F6 billentyűt lenyomva lépjen a munkaablakra. |
F6 (Előfordulhat, hogy többször is le kell nyomnia az F6 billentyűt.) |
|
Az előző vagy a következő lehetőség választása a munkaablakban, ha van aktív munkaablak |
Tab vagy Shift+Tab |
|
Navigálás a kijelölt almenüben lévő lehetőségek között, vagy váltás a párbeszédpanel beállításainak egy csoportján belül. |
Le vagy Fel nyílbillentyű |
|
A kijelölt menü megnyitása, vagy a kijelölt gombhoz hozzárendelt művelet végrehajtása |
Szóköz vagy Enter |
|
Nyisson meg egy helyi menüt. |
Shift+F10 vagy a Windows menübillentyű |
|
Ha egy menü vagy almenü látható, válassza az elsőt a menüben vagy az almenüben. |
Kezdőlap |
|
Ha egy menü vagy almenü látható, válassza ki az utolsó parancsot a menüben vagy az almenüben. |
End |
Munkaablakok lebegtetése vagy rögzítése
-
A kívánt munkaablak kijelöléséhez nyomja meg ismételten az F6 billentyűt.
-
Nyomja le az Alt+Szóköz billentyűkombinációt a munkaablak menüjének megnyitásához.
-
A Le nyílbillentyűvel válassza a Lebegőpontos ablak lehetőséget, majd nyomja le az Enter billentyűt.
Párbeszédpanelek használata
|
Művelet |
Billentyűparancs |
|---|---|
|
Ugrás a következő lehetőségre vagy beállításcsoportra |
Tab billentyű |
|
Ugrás az előző lehetőségre vagy beállításcsoportra |
Shift+Tab |
|
Váltás a párbeszédpanel következő lapjára |
Ctrl+Tab |
|
Váltás a párbeszédpanel előző lapjára |
Ctrl+Shift+Tab |
|
Váltás a megnyitott legördülő listában lévő lehetőségek között vagy a beállítások egy csoportjában lévő lehetőségek között. |
Nyílbillentyűk |
|
A kijelölt gombhoz rendelt művelet végrehajtása; jelölje be a kijelölt jelölőnégyzetet, vagy törölje a jelölést. |
Szóköz |
|
Nyisson meg egy listát, ha be van zárva, és lépjen a lista egy adott beállítására. |
Egy legördülő lista egyik lehetőségének első betűje |
|
Jelöljön be egy beállítást, vagy jelöljön be egy jelölőnégyzetet, vagy törölje a jelölést. |
Alt+Az aláhúzott betű egy beállításban vagy jelölőnégyzetben |
|
Nyissa meg a kijelölt legördülő listát. |
Alt+Le nyíl |
|
Zárja be a kijelölt legördülő listát, vagy szakítsa meg a parancsot, és zárjon be egy párbeszédpanelt. |
Esc |
|
Hajtsa végre az alapértelmezett gombhoz rendelt műveletet egy párbeszédpanelen. |
Enter |
Párbeszédpanelek beviteli mezőinek használata
A szerkesztőmező egy üres mező, amelybe beír vagy beilleszt egy bejegyzést, például a felhasználónevét vagy egy mappa elérési útját.
|
Művelet |
Billentyűparancs |
|---|---|
|
Ugrás a szöveg elejére |
Home |
|
Ugrás a szöveg végére |
End |
|
Kurzor léptetése egy karakterrel balra vagy jobbra |
Bal vagy Jobb nyílbillentyű |
|
Ugrás egy szóval balra |
Ctrl+Balra |
|
Ugrás egy szóval jobbra |
Ctrl+Jobbra |
|
Kijelölés bővítése vagy megszüntetése egy karakterrel balra |
Alt+Shift+Balra nyíl |
|
Kijelölés bővítése vagy megszüntetése egy karakterrel jobbra |
Alt+Shift+Jobbra nyíl |
|
Kijelölés bővítése vagy megszüntetése egy szóval balra |
Ctrl+Shift+Balra |
|
Kijelölés bővítése vagy megszüntetése egy szóval jobbra |
Ctrl+Shift+Jobbra |
|
Kijelölés a kurzor helyétől a szöveg elejéig |
Shift+Home |
|
Kijelölés a kurzor helyétől a szöveg végéig |
Shift+End |
A Megnyitás és a Mentés másként párbeszédpanel használata
|
Művelet |
Billentyűparancs |
|---|---|
|
Ugrás a következő lehetőségre vagy beállításcsoportra |
Tab billentyű |
|
Ugrás az előző lehetőségre vagy beállításcsoportra |
Shift+Tab |
|
Váltás a megnyitott legördülő listában lévő lehetőségek között vagy a beállítások egy csoportjában lévő lehetőségek között. |
Nyílbillentyűk |
|
A kijelölt gombhoz rendelt művelet végrehajtása |
Enter vagy Szóköz |
|
Lépjen a Mentés másként párbeszédpanel Mentés másként listájára. |
Alt+T |
|
Lépjen a Fájlnév mezőbe. |
Alt+N |
|
Ugrás a Fájltípus listára a Megnyitás párbeszédpanelen. |
Alt+T |
|
Nyisson meg egy kijelölt fájlt a Megnyitás párbeszédpanelen. |
Alt+O |
|
Mentse az aktuális fájlt a Mentés párbeszédpanelen. |
Alt+S |
|
Nyissa meg a kijelölt legördülő listát. |
Alt+Le nyíl |
|
Zárja be a kijelölt legördülő listát, vagy szakítsa meg a parancsot, és zárjon be egy párbeszédpanelt. |
Esc |
|
Frissítse a fájllistát. |
F5 |
|
A kijelölt elem – például mappa vagy fájl – helyi menüjének megjelenítése |
Shift+F10 vagy a Windows menübillentyű |
Nagyítás
|
Cél |
A lenyomandó billentyű(k) |
|---|---|
|
Nagyítás |
Alt+F6 |
|
Kicsinyítés. |
Alt+Shift+F6 |
|
A nézet igazítása az ablakhoz. |
Ctrl+Shift+W |
Lásd még
Ez a cikk aWebes Visio billentyűparancsait ismerteti.
Megjegyzés: Ha gyorsan meg szeretne találni egy billentyűparancsot ebben a cikkben, használhatja a Keresés funkciót. Nyomja le a Ctrl+F billentyűkombinációt, majd írja be a keresőszavakat.
Tartalom
Ebben a cikkben a billentyűzet egyes nyílbillentyűi az alábbi szimbólumokkal jelennek meg:
Gyakran használt billentyűparancsok
|
Művelet |
Billentyűparancs |
|---|---|
|
Az összes kijelölése |
Ctrl+A |
|
Nyomtatás |
Ctrl+P |
|
Kivágás |
Ctrl+X |
|
Másolás |
Ctrl+C |
|
Beillesztés. |
Ctrl+V |
|
Legutóbbi művelet visszavonása |
Ctrl+Z |
|
Legutóbbi művelet ismételt végrehajtása |
Ctrl+Y |
Navigálás a menüszalagon
|
Művelet |
Billentyűparancs |
|---|---|
|
Ugrás a menüszalag következő vagy előző lapjára. |
Tab vagy Shift+Tab |
|
A fókusz áthelyezése a menüszalag parancsaira. |
Entert |
|
Kijelölt parancs aktiválása. |
Szóköz vagy Enter |
|
Nyissa meg a kijelölt parancs almenüit. |
Szóköz vagy Enter vagy Alt+ |
Alakzatokon végzett műveletek
|
Művelet |
Billentyűparancs |
|---|---|
|
Alakzat áthelyezése |
Nyílbillentyűk |
|
Alakzat áthelyezése egy képponttal |
Shift+nyílbillentyűk |
|
A lapon lévő összes alakzat kijelölése |
Ctrl+A |
|
Alakzatban lévő szöveg szerkesztése |
Enter vagy Szóköz |
|
Alakzatban lévő szöveg szerkesztésének befejezése |
Esc |
|
Alakzat elforgatása 90 fokkal az óramutató járásával megegyező irányban |
Ctrl+R |
|
Alakzat elforgatása 90 fokkal az óramutató járásával ellentétes irányban |
Ctrl+L |
|
A kijelölt objektumok csoportba foglalása |
Ctrl+G |
|
Csoport bontása |
Ctrl+Shift+U |
|
Hátraküldés |
Ctrl+Shift+B |
|
Előrehozás |
Ctrl+Shift+F |
|
A kijelölt alakzat törlése |
Törlés |
|
Alakzat duplikálása |
Ctrl+D |
|
Ha a fókusz egy alakzatra kerül az Alakzatok gyűjteményben, szúrja be az alakzatot a vászonra |
Enter |
|
Automatikus csatlakozási javaslatok megjelenítése a Gyorsalakzatokkal |
Ctrl+nyílbillentyűk |
Szöveg formázása
|
Művelet |
Billentyűparancs |
|---|---|
|
Félkövér formázás be- és kikapcsolása |
Ctrl+B |
|
Dőlt formázás be- és kikapcsolása |
Ctrl+I |
|
Az aláhúzás formázásának be- és kikapcsolása. |
Ctrl+U |
A formátummásoló használata
|
Művelet |
Billentyűparancs |
|---|---|
|
Formázás másolása a Formátummásolóval |
Ctrl+Shift+C |
|
Formázás beillesztése a Formátummásolóval |
Ctrl+Shift+V |
Szöveg igazítása
|
Művelet |
Billentyűparancs |
|---|---|
|
Balra zárás |
Ctrl+Shift+L |
|
Középre igazítás |
Ctrl+Shift+S |
|
Jobbra zárás |
Ctrl+Shift+R |
|
Felülre igazítás |
Ctrl+Shift+E |
|
Középre igazítás |
Ctrl+Shift+M |
|
Alulra igazítás |
Ctrl+Shift+Z |
A beszúrási pont áthelyezése egy szövegben
|
Művelet |
Billentyűparancs |
|---|---|
|
A kurzor mozgatása egy karakterrel jobbra |
|
|
A kurzor mozgatása egy karakterrel balra |
|
|
Ugrás egy szóval jobbra |
Ctrl+ |
|
Ugrás egy szóval balra |
Ctrl+ |
|
Egy sorral feljebb |
|
|
Egy sorral lejjebb |
|
|
Egy bekezdés feljebb helyezése |
Ctrl+ |
|
Egy bekezdés lejjebb helyezése |
Ctrl+ |
|
Lépés a sor elejére. |
Kezdőlap |
|
Lépés a sor végére |
End |
|
Ugrás a lap elejére |
Ctrl+Home |
|
Ugrás a lap végére |
Ctrl+End |
Tartalom kijelölése vagy a kijelölés kibontása
|
Művelet |
Billentyűparancs |
|---|---|
|
Jelöljön ki vagy bontsa ki a kijelölést egy karaktert jobbra. |
Shift+ |
|
Jelöljön ki vagy bontsa ki a kijelölést egy karakterből balra. |
Shift+ |
|
Jelöljön ki vagy bontsa ki a kijelölést egy szóval jobbra. |
Shift+Ctrl+ |
|
Jelölje ki vagy bontsa ki a kijelölést egy szóval balra. |
Shift+Ctrl+ |
|
Jelölje ki vagy bontsa ki a kijelölést egy sorral feljebb. |
Shift+ |
|
Kijelölés kijelölése vagy kibontása egy sorral lejjebb. |
Shift+ |
|
Jelölje ki vagy bontsa ki a kijelölést egy bekezdés felfelé. |
Shift+Ctrl+ |
|
Jelölje ki vagy bontsa ki a kijelölést egy bekezdésre lefelé. |
Shift+Ctrl+ |
|
Jelölje ki vagy bontsa ki a kijelölést a sor elejéig. |
Shift+Home |
|
Jelölje ki vagy bontsa ki a kijelölést a sor végéig. |
Shift+End |
|
Jelölje ki vagy bontsa ki a kijelölést a lap elejéig. |
Shift+Ctrl+Home |
|
Jelölje ki vagy bontsa ki a kijelölést a lap végéig. |
Shift+Ctrl+End |
Az elmetérképek használata
|
Művelet |
Billentyűparancs |
|---|---|
|
Gyermekcsomópont létrehozása a térkép szem előtt tartásával |
Tab |
|
Gyermekcsomópont létrehozása a gyökércsomóponttól balra a leképezésben |
Shift+Tab |
|
Testvércsomópont létrehozása (nem gyökércsomóponthoz) a leképezésben |
Entert |
|
Új sor hozzáadása alakzat szövegének szerkesztésekor |
Shift+Enter |
|
Navigálás a térképcsomópontok és más alakzatok között |
Nyílbillentyűk |
|
Elmetérkép-csomópont és az összes csatlakoztatott gyermekcsomópont törlése |
Törlés |
|
Csak a kijelölt elmetérkép-csomópont törlése. A gyermekcsomópontok újracsatlakoznak a nagyszülő csomóponthoz |
Shift+Delete |
|
Agytérkép-csomópontok átrendezése |
Alt+Nyílbillentyűk |
Megjegyzés: Ha elmetérképekkel dolgozik, a normál alakzatok billentyűparancsait felülírják az elmetérképek aktív billentyűparancsai. Ha például egy elmetérképen dolgozik, a Tab billentyű nem helyezi át a kijelölést a következő alakzatra. Ehelyett használhatja a nyílbillentyűket.
Lásd még
Technikai támogatás fogyatékosoknak
A Microsoft minden ügyfelének a lehető legjobb élményt szeretné biztosítani. Ha Ön fogyatékkal él, vagy a kisegítő lehetőségekkel kapcsolatos kérdése van, keresse fel a Microsoft fogyatékos ügyfeleket támogató Answer Desk webhelyét, és kérjen technikai segítséget. A fogyatékos ügyfeleket támogató Answer Desk webhely akadálymentes technológiákban jártas ügyfélszolgálata angol, spanyol, francia és amerikai jelnyelven tud segítséget nyújtani. Az Ön régiójában üzemelő ügyfélszolgálat elérhetőségi adatait a Microsoft fogyatékos ügyfeleket támogató Answer Desk webhelyén találja.
Ha Ön kormányzati, kereskedelmi vagy nagyvállalati felhasználó, keresse fel a fogyatékosokat támogató nagyvállalati Answer Desk webhelyet.