Ha módosítani szeretné a Lync partneradataiban látható képet vagy fényképet, nyissa meg a Lync főablakát, és kattintson a Beállítások 
Megjegyzés: Ez a témakör akkor érvényes, ha a Lync 2013-at vagy a Lync Basic 2013-at használja Microsoft 365. Ha a Lync 2010-et Microsoft 365 használja, olvassa el a Lync-kép módosítása a Lync 2010-ben Office 365 című témakört. Ha nem használja Microsoft 365, olvassa el a Lync-kép módosítása a Lync 2013-ban vagy a Lync Basicben vagya Saját kép módosítása a Lync 2010-ben című témakört.
Megjegyzések:
-
A Lync alkalmazásban beállított képe az Office többi alkalmazásában (köztük az Outlookban) is megjelenik.
-
A fénykép módosítása után lehet, hogy várni kell egy kis időt, amíg az új fénykép megjelenik a Lync alkalmazásban.
A saját fénykép módosítása
-
Kattintson saját fényképére a Lync főablakában.
-
A Saját kép beállításai között a Saját kép csoportban kattintson a Kép szerkesztése vagy eltávolítása elemre a Microsoft 365 Rólam lap megnyitásához.
Megjegyzések:
-
Ha a Kép szerkesztése vagy eltávolítása gomb nem használható, azaz az alábbihoz hasonlóan szürkén jelenik meg:
-
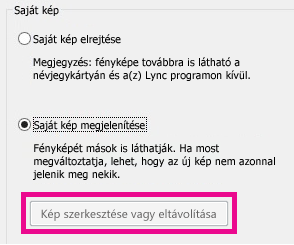
-
Akkor győződjön meg a következőkről:
-
A Kép szerkesztése vagy eltávolítása gomb feletti Saját kép elrejtése választógomb nincs bejelölve.
-
Cége engedélyezi a felhasználóknak a Lyncs képük módosítását. Részletekért forduljon munkahelye műszaki támogatási csoportjához.
-
-
Jelentkezzen be a Microsoft 365-be a következővel: munkahelyi vagy iskolai fiók.
-
Kattintson a Tallózás gombra, és keresse meg a használni kívánt képet. Bármilyen méretű és felbontású kép megfelel.
-
Kattintson a fájlra, majd a Mentés gombra.
A saját fénykép elrejtése
A Lync lehetővé teszi a saját fénykép elrejtését is. A Lync felhasználói a fényképe helyett csak egy üres képet fognak látni.
Megteheti azt is, hogy minden olyan helyen elrejti a fényképét, ahol az megjelenik az Office alkalmazásaiban, köztük a Lync alkalmazásban.
A saját fénykép elrejtése a Lync alkalmazásban
-
Kattintson saját fényképére a Lync főablakában.
-
A Kép beállításlap Saját kép területén jelölje be a Saját kép elrejtése választógombot, majd kattintson az OK gombra.
A saját fénykép elrejtése a Lync alkalmazásban és más Office-programokban
-
A Lync főablakában kattintson a Beállítások gombra

-
A Kép beállításlap Saját kép csoportjában kattintson a Kép szerkesztése vagy eltávolítása gombra. Ha ez a gomb nem érhető el, nyissa meg helyette a Microsoft 365 portált.
-
Ha nem jelentkezik be automatikusan, jelentkezzen be a Microsoft 365 portálra, majd kattintson a Törlés (x) ikonra vagy a Kép eltávolítása gombra.
Az összes felhasználó fényképének elrejtése a Lync alkalmazásban
A Lync alkalmazásban kikapcsolható a fényképek megjelenítése, például abban az esetben, ha több szöveget szeretne látni a Lync főablakában.
Fontos: Ezzel a művelet kikapcsolja a saját és a többi felhasználó fényképének Lync programbeli megjelenítését, de a fényképek mások Lync programjában való megjelenítésére nincs hatással. Ha azt szeretné, hogy a saját fényképe ne jelenjen meg mások képernyőjén, olvassa el az előző szakaszt.
-
A Lync főablakában kattintson a Beállítások ikonra, és válassza a Személyes kategóriát.
-
A Személyes beállításlap Képek megjelenítése csoportjában törölje a jelet a Partnerek képének megjelenítése jelölőnégyzetből.










