Ez a témakör részletes útmutatást és ajánlott eljárásokat tartalmaz a webhely akadálymentes SharePoint és a tartalom mindenki számára való feloldásához, beleértve a fogyatékosokat is.
SharePoint számos beépített funkció segít a különböző képességekkel bíró személyeknek a webhely használatában és használatában. Ebből a témakörből megtudhatja például, hogy miként választhat akadálymentes megjelenést webhelye számára, hogy a gyengénlátók könnyebben el tudjanak olvasni a tartalmat. Azt is megtudhatja, hogy miként adhat hozzá helyettesítő szöveget a képekhez, hogy a képernyőolvasót használó felhasználók meg tudják hallgatni, hogy miről szól a kép. A közzététel előtt arról is olvashat, hogy miként használhatja a betűtípusokat, színeket és témákat a webhelye teljes körű használatának maximalizálására.
Ez a cikk azoknak szól, akik olyan célokra használják a SharePointot, mint például a másokkal való együttműködés vagy egy dokumentumtár kezelése. Nem rendszergazdai útmutató, és nincs hozzá szükség speciális ismeretekre.
Tegyük fel, hogy munkacsoportja már a SharePoint 2013-at használja. Létre szeretne hozni egy webhelyet, és azt szeretné, hogy azt mindenki használni tudja, beleértve a fogyatékkal élőket is.
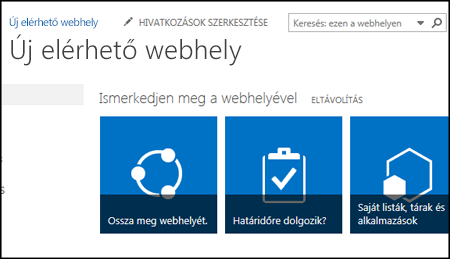
Jó helyen jár. A SharePoint 2016 megkönnyíti a megfelelő színkontraszt beállítását, a helyettesítő szöveg megadását, és így tovább – a kisegítő lehetőségek teljes listája elérhető. Ezenkívül a SharePointot alaposan ellenőriztük, hogy beépített lehetőségként egér nélkül is használható lehessen. Bármely SharePoint-lapon navigálhat kizárólag billentyűk és billentyűparancsok használatával.
Ez a cikk a SharePointot mindennapos feladatokhoz, például együttműködéshez vagy egy dokumentumtár kezeléséhez használó felhasználóknak íródott. A cikk nem feltételez speciális szakértelmet a felhasználó részéről, mindössze mindennapi ismereteket a számítógépről.
Létre szeretne hozni egy kisegítő lehetőségekkel kiegészített SharePoint-webhelyet? Lássunk hozzá.
Tartalom
Első lépés – új webhely létrehozása
Webhely létrehozásához kövesse az alábbi lépéseket.
-
A lap tetején lévő navigációs sávon kattintson a Webhelyek elemre.
-
Kattintson a Webhelyek lap új webhely elemére.
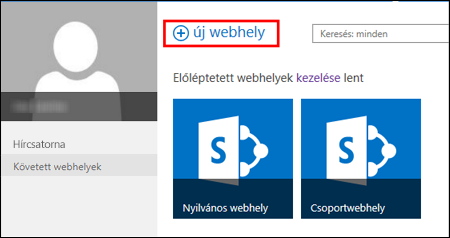
-
Az Új webhely indítása párbeszédpanelen nevezze el az új webhelyet, majd kattintson a Létrehozás gombra.
Tippek:
-
Amikor először kattint a Webhelyek elemre, néhány webhely-beállítási képernyő és útmutatás jelenik meg, miközben a rendszer beállítja személyes webhelyét. Rövid várakozás után ismét a Webhelyek elemre kattinthat, mielőtt továbblépne a következő lépésre.
-
A webhely beállításaitól függően előfordulhat, hogy meg kell neveznie egy másik személyt, aki szintén a webhely kezelője, és meg kell adnia, hogy mennyire kell biztonságosnak lennie a tartalomnak.
-
A webhely azon a helyen jön létre, amelyet a rendszergazda előzőleg meghatározott, és meg fog jelenni az Ön által követett webhelyek között. A webhely nem örökli más webhelyek engedélyeit és navigációs beállításait. A webhely létrehozása után dokumentumokat és képeket adhat hozzá, megoszthatja a webhelyet másokkal, módosíthatja a megjelenést és minden elemet elérhetővé tehet mindenki számára.
A webhely arculatának kialakítása cím, leírás és embléma megadásával
SharePoint-webhely létrehozásakor az első lépések egyike a cím, a leírás és az embléma megadása. Ez az első lépés az akadálymentesség biztosítása felé, mivel a képekhez (az emblémához használt képhez) helyettesítő szöveget kell megadnia. A helyettesítő szöveg az egyik legfontosabb dolog, ami biztosítja, hogy mindenki hozzáférhessen a webhelyhez. A képernyőolvasókhoz hasonló kisegítő technológiák hangosan felolvassák a helyettesítő szöveget a képernyőt nem látó felhasználóknak.
Ha mindenkinek elérhetővé szeretné tenni az embléma képét, csak meg kell adnia hozzá egy leírást. A SharePoint a leírás segítségével létrehozza Ön helyett a helyettesítő szöveget HTML formátumban.
-
Kattintson a Beállítások

-
A Megjelenés és működés csoportban válassza a Név, leírás és embléma hivatkozást.
-
Írja be a webhely nevét és leírását.
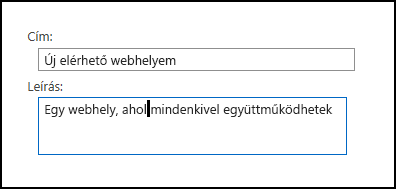
-
Adja meg az embléma képfájljának helyét, és írja be a leírást.
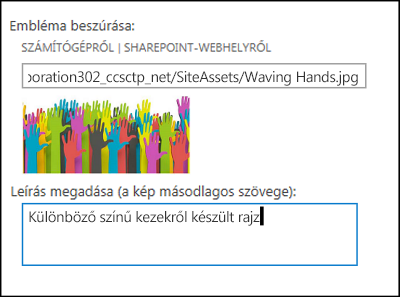
-
Kattintson az OK gombra.
Amikor visszalép a webhely kezdőlapjára, láthatja az eredményeket.
A webhely megjelenésének előnyössé tétele kisegítő lehetőségeket biztosító témákkal
A következő lépés a teljes hozzáférhetőség felé a szín és a kontraszt beállítása. A szín és a kontraszt fontos elem a kisegítő lehetőségek tekintetében. A gyengénlátó felhasználóknak – például a makuladegenerációtól szenvedőknek – szükségük van bizonyos mennyiségű kontrasztra ahhoz, hogy lássák a képernyőn megjelenő tartalmat. Fontos körültekintően megválasztani a színeket, mert a színvak felhasználók nem tudnak megkülönbözteti bizonyos színeket. A piros-zöld színtévesztők például a piros és a zöld színt ugyanannak a színnek látják.
A lépés egyszerűvé SharePoint használatra kész témákat tartalmaz. Ha korábban még nem használt témákat, a témák színek, lapelrendezések, betűtípusok stb. gyűjteményei.
Beépített, kisegítő lehetőségeket biztosító téma használata
-
Az újonnan létrehozott webhelyen kattintson a Mi a stílusa csempére?
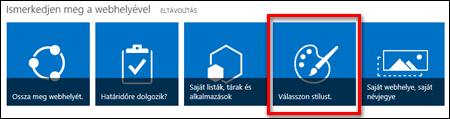
-
A Megjelenés módosítása lapon tekintse meg az elérhető sablonokat.
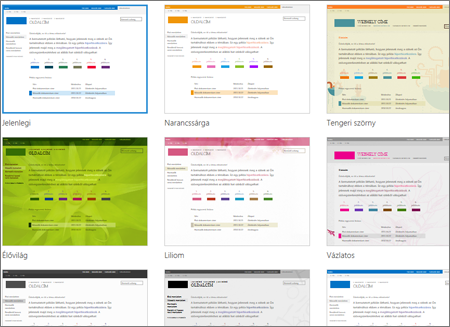
-
Ha a szín és a kontraszt szempontjából letesztelt, mindenki számára teljes hozzáférést nyújtó témát szeretne használni, válassza az Office témát.
Ha az Office témát választja, nem kell tesztelni a színt. Ha egy másik témát szeretne használni, olvassa el a következő, A saját színkombináció testreszabása című szakaszt, amelyből megtudhatja, hogy miként hozhat létre mindenki számára hozzáférhető színkombinációt. -
A választott téma megjelenik a következő lapon. Ha többet szeretne látni, kattintson a Próba elemre. Vagy válasszon egy másik témát, és kattintson az Elölről kezdés elemre.
A saját színkombináció testreszabása
Ha egy másik témát szeretne használni, választhat egy másik, mindenki számára elérhető színkombinációt is. A színkombináció hozzáférhetőségét tesztelnie kell, de a tesztelőeszközök használata nagyon egyszerű.
Ha testre szeretné szabni a színeket, miután kiválasztott egy témát, keresse meg a Szín menüt a témát megjelenítő lapon.
-
Kattintson a lefelé mutató nyílra a színmezőben a
beépített beállítások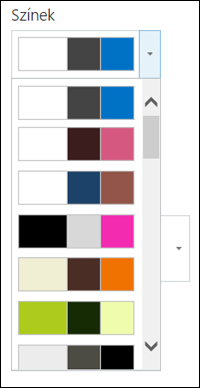
-
Jelöljön ki egy színt, és a Próba elemre kattintva nézze meg a képet a kiválasztott színekkel.
-
Ha tetszik, amit lát, válassza az Igen, megtartom lehetőséget. Ha változtatni szeretne rajta a Nem, nem az igazi válaszra kattintva visszatérhet az előző lapra.
A kívánt kisegítő lehetőség ellenőrzése
Ha biztos szeretne lenni abban, hogy a kiválasztott érték megfelel a hozzáférhetőség feltételeinek, ellenőriznie kell ezt a megfelelőséget. A kontraszt ellenőrzéséhez használhatja a megbízható webhelyeken elérhető ingyenes eszközök valamelyikét. Az alábbi lehetőségek közül választhat.
-
A SharePoint Színpaletta eszköze a Microsofttól
-
A Color Contrast Analyzer (Színkontrasztelemző) a Paciello csoporttól
-
A WebAIM Color Contrast Checker (Színkontraszt-ellenőrző)
Következő lépések
A kisegítő lehetőségekről további információt az Álljon készen – könnyen hozzáférhető SharePoint-webhely felépítése című témakörben talál.
Ha egy új webhelyhez szeretne tartalmat hozzáadni, olvassa el a Kisegítő lehetőségekkel kiegészített tartalom és képek felvétele egy webhelyre című témakört.
Tartalom
Akadálymentes webhely létrehozása
SharePoint A modern felhasználói Microsoft 365 megkönnyíti a mindenki által használható webhely létrehozása, létrehozása és testreszabása. SharePoint webhelysablonok előre kitöltett lapokat, lapsablonokat, hírközvetíték-sablonokat és kijelzőket tartalmaznak, amelyek a közönség igényeinek megfelelően testre szabhatók.
Új webhely létrehozásakor vagy új lap hozzáadásakor válasszon erős színkontrasztú sablont, például fehér háttéren fekete szöveget vagy fordítva. A megfelelő szín és kontraszt segíthet a gyengénlátóknak abban, hogy könnyebben felolvassuk a lapon található tartalmat. Új lapok esetén az Üres lehetőséget választva teljesen új oldalt hozhat létre előre megtervezett formázás nélkül, majd hozzáadhat stíluselemeket.
A webhely létrehozásához részletes útmutatást a Webhely létrehozása a webhely webhelyén SharePoint. A lapok létrehozásáról a Modern lapok létrehozása és használata egy webhelyen SharePoint olvashat.
A webhelysablont a létrehozása után is módosíthatja, és testre szabhatja a webhelye megjelenését. Útmutatásért olvassa el a Webhelysablonok alkalmazása és SharePoint és A webhely SharePoint lapját.
Megjegyzés: Ha nem látja a Megjelenés módosítása elemet a Beállítások menüben, akkor valószínűleg nincs engedélye ennek a beállításnak a módosítására. További információt A jogosultsági szintek ismertetése vagy a rendszergazda megkérdezésében található.
Tartalom rendszerezése akadálymentes szakaszokba
Rendezett és hozzáférhető lapelrendezések létrehozásához célszerű szakaszokat egyetlen, teljes szélességű oszloppal használni. Egyszerűen csak a strukturált szakaszok könnyebben navigálnak a kisegítő technológiákkal, mint azok a szakaszok, amelyekben a tartalmat például több egymás mellett lévő oszlopra osztotta fel. Próbáljon meg nem több szakaszt különböző számú oszlopra halmani, mert ez elvonhatja a figyelmet a fogyatékos és a fogyatékos emberek számára.
A szakaszok hozzáadásának lépéses útmutatóját a Szakaszok és oszlopok hozzáadása egy modern SharePoint lapján olvassa el.
A szakasz háttérszínének módosítása
Ügyeljen arra, hogy akadálymentes háttérszínt használjon a szakaszokban.
-
A szakasz szakaszának megnyitásához

-
A Szakasz háttérszíne csoportban válasszon egy olyan beállítást, amely a legnagyobb kontrasztot adja meg a szöveg és a háttérszínek között.
Beépített címsorstílusok használata kijelzőkben
A címsorok vizuálisan és kisegítő technológiákkal egyaránt beolvashatóak. Ideális esetben a címsorok elmagyarázzák, hogy miről szól egy szakasz, kijelző vagy lap. Használjon beépített címsorstílusokat, és hozzon létre leíró címsorszövegeket, hogy a képernyőolvasót használó felhasználók egyszerűbben meghatározzák a szakasz, a kijelző vagy a lap szerkezetét, és navigálnak a címsorok között.
A címsorokat a meghatározott logikai sorrendbe rendezze. Például a Címsor 3, Címsor 1, Címsor 2 helyett például használja a Címsor 1, Címsor 2 és Címsor 3 használhatja. A kijelzőkben található információkat rendezze kisebb részekbe. A legjobb, ha minden címsor csak néhány bekezdést tartalmaz.
A címsorok munkához használható részletes útmutatást a Kisegítő lehetőségeket és hivatkozásokat adhat hozzá az online SharePoint témakörben.
Táblázatok használatának elkerülése
Ha lehetséges, kerülje a táblázatokat, és az adatokat más módon, például a címsorokat is tartalmazó bekezdéseket. A rögzített szélességű táblázatok olvasása nehéz lehet a Nagyítót használni kívánt személyek számára, mivel az ilyen táblázatok a tartalmat egy adott méretre kényszerítik. Ez nagyon kicsivé teszi a betűtípust, ami arra kényszeríti a nagyítót, hogy vízszintesen görgetgessen, különösen mobileszközökön.
Ha táblákat kell használnia, az alábbi útmutatással győződjön meg arról, hogy a táblázat a lehető legérthetőbb:
-
Kerülje a rögzített szélességű táblázatokat.
-
Győződjön meg arról, hogy a táblázatok megfelelően jelennek meg az összes eszközön, beleértve a telefonokat és a táblagépeket is.
-
Ha a táblázatban hivatkozásokat is tartalmaz, szerkessze a hivatkozás szövegét, hogy azok értelmesek és ne törje meg a mondatok közepén.
-
A Nagyítóval könnyen olvasható legyen a táblázat és a lap tartalma. Mobileszközön megtekintve például nem kell vízszintesen görgetnie a lapot a telefonon.
Táblázatfejlécek használata
A képernyőolvasók a cellákat számolva követik nyomon, hogy éppen hol tartanak a táblázatban. Ha egy táblázat be van ágyazva egy másik táblázatba, illetve ha egyesített vagy felosztott cellákat használ, a képernyőolvasó eltéveszti a számolást, és azon a ponton túl nem képes hasznos információt adni.
A táblázat üres cellái is megtéveszthetik a képernyőolvasók felhasználóit, mert azt gondolhatják, hogy a táblázatban nincs több tartalom. Egyszerű táblázatszerkezetet használjon csak adatokhoz, és adja meg az oszlopfejléc adatait. A képernyőolvasók a fejléc-információkat a sorok és oszlopok azonosítására is használják.
-
Vigye a kurzort a táblázat egy tetszőleges pontjára.
-
A kijelző eszköztárán válassza a

-
A Táblázatstílusok csoportban jelöljön ki egy fejlécsorral és erős színkontraszttal (például Élőfej vagy Témaszínes fejléc) egy stílust.
-
Írja be a fejléc szövegét.
Tartalom rendszerezése akadálymentes listákba
Annak érdekében, hogy a képernyőolvasók könnyebben felolvassák egy szakasz, kijelző vagy lap tartalmát, rendezze az információkat kisebb csoportokba, például listajeles vagy számos listákba.
-
A kijelző eszköztárán válassza a Számozás (


-
Írja be a listaelem szövegét.
-
Újabb listaelem hozzáadásához nyomja le az Enter billentyűt, majd írja be a listaelem szövegét.
Tipp: Ha speciálisabb, összetettebb és testreszabható listákat hoz létre például nyomon követési célokból, használja a Microsoft Listák alkalmazást, és csatolja a listákat aSharePoint webhelyhez. Útmutatásért olvassa el a Lista létrehozása.
Helyettesítő szöveg hozzáadása képekhez
A helyettesítő szöveg segítségével azok is megértheti a képek, alakzatok, SmartArt-ábrák, diagramok és más vizuális elemek lényegét, akik nem látják a képernyőt. A helyettesítő szövegben röviden írja le a képet, célját és a kép lényegét. A képernyőolvasók felolvasták a leírást azon felhasználóknak, akik nem látják a tartalmat.
Tipp: Ha jó helyettesítő szöveget szeretne írni, ügyeljen arra, hogy a kép tartalmát és célját tömör és egyértelmű módon fejezze ki. A helyettesítő szöveg ne legyen egy vagy két rövid mondatnál hosszabb – legtöbbször néhány jól kiválasztott szó is elegendő. Ne ismételje meg a környező szöveges tartalmat helyettesítő szövegként, és ne használjon a képre utaló kifejezéseket, például „ábrája” vagy „képe”. A helyettesítő szövegek írásának mikéntjét a Minden, ami ahhoz szükséges, hogy hatékony helyettesítő szöveget írjon, további információért.
Ügyeljen arra, hogy a képeken ne csak szöveg használatával közölje a fontos információkat. Ha szöveget is tartalmaz képet kell használnia, ismételje meg a kijelzőben is ezt a szöveget.
Ha például a háttérkép pusztán díszítőelem, említse meg azt a helyettesítő szövegben.
A hang- és videótartalmakhoz a helyettesítő szöveg hozzáadásán kívül feliratozást is adhat a hallássérérett felhasználók számára.
Ha többet szeretne tudni arról, hogy a vizuális és médiatartalmak nem teljesek-e, további információt az Akadálymentes képek és médiafájlok hozzáadása SharePoint webhelyhez.
Helyettesítő szöveg hozzáadása háttérképhez címterületen
Ha háttérképet használ egy címterület kijelzőben, ügyeljen arra, hogy helyettesítő szöveget adjon hozzá.
-
A Címterület kijelzőben a Címterület

-
A Helyettesítő szöveg mezőbe írja be a háttérkép helyettesítő szövegét.
Helyettesítő szöveg hozzáadása a címterületektől különböző kijelzőkben található képekhez
-
Jelölje ki a képet, majd válassza a

-
A Helyettesítő szöveg mezőbe írja be a kép helyettesítő szövegét.
Akadálymentes hivatkozásszövegek létrehozása
A képernyőolvasót használó felhasználók esetenként beolvassák a hivatkozását listáját. A hivatkozásoknak világos és pontos információkat kell közölniük a célról. Ne használja például a hivatkozásszövegeket, például a "Kattintson ide", a "Lásd ezt a lapot", az "Ugrás ide" vagy a "További információ" szöveget. Ehelyett a céllap teljes címét foglalja bele.
Tipp: Ha a hivatkozás céllapján található cím pontos összegzést ad a lapról, használja azt a hivatkozásszöveghez. Ez a hivatkozásszöveg például megegyezik a céllapon látható címmel: Több létrehozása Microsoft-sablonokkal.
A hivatkozások létrehozásához részletes útmutatást a Kisegítő lehetőségeket tartalmazó webhely akadálymentes tartalma és hivatkozásai SharePoint témakörben található.
Akadálymentes betűformátum és -szín használata
Az akadálymentes betűtípusok nem zárják ki vagy lassítják a webhelyen a szöveg olvasásának sebességét, beleértve a csökkent látóképességű vagy olvasási fogyatékosokat is. A megfelelő betűtípus javítja az oldalon található szöveg olvashatóságát és olvashatóságát.
Az olvasási terhelés csökkentéséhez válassza az ismerős sans serif (sans serif) betűtípusokat, például az Arial vagy a Calibri betűtípust. Kerülje a nagybetűk kizárólagos, illetve a dőlt vagy aláhúzott formázás túlzott használatát.
A csökkent látóképességű felhasználók lemaradhatnak bizonyos színek által közvetített jelentésről. Lássa el például aláhúzással a színnel kódolt hivatkozásszövegeket, hogy a színvak felhasználók is tudják, hogy a szöveg egy hivatkozás, akkor is, ha nem látják az adott színt. Címsorok esetében fontolja meg a félkövér formázás vagy nagyobb betűméret használatát.
A webhely szövegének kontrasztos módban is olvashatónak kell lennie. Használjon például élénk színeket vagy kontrasztos (a színkör ellentétes oldalán lévő színekből álló) színsémákat. A fehér és fekete sémák egyszerűbbé teszik a szöveg és az alakzatok megkülönböztetését a színvak felhasználók számára.
A betűtípusok és a szöveggel való munkára vonatkozó utasításokat a Kisegítő lehetőségeket tartalmazó webhely akadálymentes tartalma és hivatkozásai SharePoint és a Szöveg hozzáadása egy üres SharePoint témakörben található.
Akadálymentesség tesztelése képernyőolvasóval
Ha webhelye vagy lapja készen áll a közzétételre, navigálhat a tartalomban egy képernyőolvasóval, például a Narrátorral. A Narrátor Windows, így semmit sem kell telepítenie. Ez egy további módszer például a navigálás vagy a helyettesítő szövegek problémáinak kiszúrása érdekében.
Tipp: A színkontraszt ellenőrzéséhez használhatja egy megbízható webhely egyik ingyenes eszközét, például a Színkontraszt-elemzőt vagy a Színkontraszt-ellenőrzőt.
-
Indítsa el a képernyőolvasót. A Narrátort például a Ctrl+Windows+Enter billentyűkombinációval indíthatja el.
-
Nyomja le a Ctrl+F6 billentyűkombinációt, amíg a fókusz, a kék téglalap a parancssávra nem áll.
-
Nyomja le egyszer a Tab billentyűt, majd a Le nyílbillentyűvel lépjen lefelé a lapon. Javítsa ki az esetleges akadálymentességgel kapcsolatos problémákat.
-
Lépjen ki a képernyőolvasóból. A Narrátorból való kilépéshez például nyomja le a Ctrl+Windows+Enter billentyűkombinációt.
Lásd még
Források az akadálymentes SharePoint Online-webhelyek létrehozásához
A SharePoint-webhely navigációs elemeinek testreszabása
Az Outlookban kezelt e-mailek akadálymentesítése fogyatékkal élők számára
PowerPoint-bemutatók akadálymentesítése a fogyatékossággal élők számára
Word-dokumentumok akadálymentesítése a fogyatékossággal élők számára
Excel-dokumentumok akadálymentesítése a fogyatékossággal élők számára
OneNote-jegyzetfüzetek akadálymentesítése fogyatékkal élők számára
Alakítsa Visio-diagramját a fogyatékkal élők számára is elérhetővé
Technikai támogatás fogyatékosoknak
A Microsoft minden ügyfelének a lehető legjobb élményt szeretné biztosítani. Ha Ön fogyatékkal él, vagy a kisegítő lehetőségekkel kapcsolatos kérdése van, keresse fel a Microsoft fogyatékos ügyfeleket támogató Answer Desk webhelyét, és kérjen technikai segítséget. A fogyatékos ügyfeleket támogató Answer Desk webhely akadálymentes technológiákban jártas ügyfélszolgálata angol, spanyol, francia és amerikai jelnyelven tud segítséget nyújtani. Az Ön régiójában üzemelő ügyfélszolgálat elérhetőségi adatait a Microsoft fogyatékos ügyfeleket támogató Answer Desk webhelyén találja.
Ha Ön kormányzati, kereskedelmi vagy nagyvállalati felhasználó, keresse fel a fogyatékosokat támogató nagyvállalati Answer Desk webhelyet.











