Az Microsoft 365 előfizetőjeként rendszeresen hozzájuthat az új és továbbfejlesztett Office-funkciókhoz. Az alábbiakban megtekintheti a rendelkezésre álló lehetőségeket.
Márciusi újdonságok
A márciusi kiadás nem tartalmaz újdonságokat, de tekintse meg a nemrég kiadott tulajdonságok egyikét.
.mpp fájlok importálása a Power Appsba
A Power Apps importálja az asztali Project (.mpp) fájljait a Project alkalmazásba.
Korábbi kiadások
.mpp fájlok importálása a Power Appsba
A Power Apps importálja az asztali Project (.mpp) fájljait a Project alkalmazásba.
Feladatok hozzárendelése nem csapattagokhoz
Gyorsan hozzárendelhet egy feladatot a szervezet bármely tagjához. Ezzel a feladattal csapattagok lesznek, így láthatják a projekt környezetét, a OneNote-ot, fájlokat és egyebeket.
Összes szám megjelenítése az összefoglaló tevékenységekben
Adjon hozzá egy összesítő típust (például Max, Min, Szum vagy Átlag) az Egyéni számmezőhöz, és az összefoglaló tevékenység megjeleníti az összes altevékenységét.
Szűrés Tábla és Ütemterv nézetben
Gyorsan megtalálhatja a feladatait, ha kulcsszó vagy felelős szerint szűri a tevékenységeket Tábla és Ütemterv nézetben.
Hatékonyabb munka a projektjével a Power Apps segítségével
Diagramokat tekinthet meg, erőforrásokat vehet fel, és Power Automate-folyamatokat hozhat létre a Webes Projectben létrehozott projektjéhez, ha a Power Apps csomag Project alkalmazásában nyitja meg.
Helye:

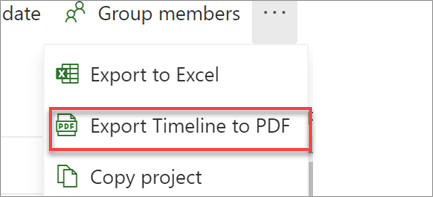
Ütemterv exportálása PDF-fájlba
Ütemterv nézetben válassza a projektmenü Ütemterv exportálása PDF-fájlba elemét, hogy a projekten kívüli személyekkel is megoszthassa az időbeosztását.
Helye:

A Projectben mindig legyen a projektek és feladatok tetején
E-mailben értesítést kaphat, ha hozzárendelik egy feladathoz vagy hozzáadják egy projekthez.
Helye:

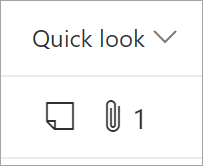
További részletek megtekintése a rácson
A Gyorsnézet oszlop hozzáadása után egy pillantással áttekintheti, hogy melyik tevékenységekhez tartoznak mellékletek és jegyzetek.
Helye:

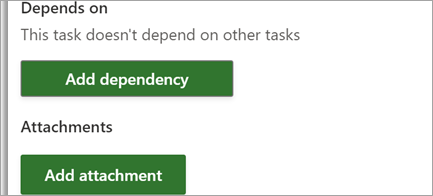
Hivatkozások és fájlok csatolása
Gyorsan megtekintheti a legfontosabb releváns anyagokat, ha fájlokat és hivatkozásokat csatol a tevékenységeihez.
Helye:

Project-fájlok exportálása az Excelbe
Megoszthatja a projektje adatait a munkatársaival, és az Excel használatával részletesebben elemezhetik a projektet.
Helye:

Projektek és ütemtervek létrehozása a Teamsben
A Project és az Ütemterv alkalmazással közvetlenül egy Teams-csatornában is létrehozhat és felvehet projekteket. Ezután a szokásos módon együttműködhet másokkal a projektek elvégzése során, és további segítségként használhatják a munkához a Teams-fájlokat, -csevegéseket, -értekezleteket stb.
Helye:

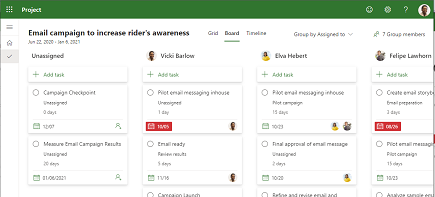
Az egyes személyek tevékenységeinek megtekintése
A Tábla nézet „Csoportosítás felelős szerint” lehetőségének használatával betekintést nyerhet abba, hogy az egyes személyek min dolgoznak.
Helye:

Egyéni mezők hozzáadása a Feladatokhoz
Egyéni mezők hozzáadásával hatékonyan tárolhatja projektjei egyéni adatait.
Helye:

Projektek megosztása a nem saját csoportokkal
Az összes olyan csoport megtekintése, amelyhez hozzáadták, amikor felvesz egy csoportot a projektbe.
Helye:

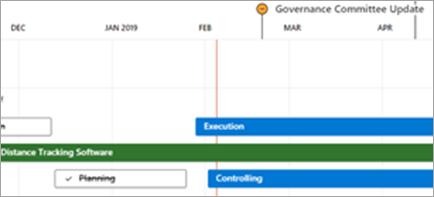
További lehetőségek projektek és ütemtervek megosztására
Bárkinek elküldhet egy, a projektjére vagy az ütemtervére mutató hivatkozást, aki használja az Office-t a szervezetében. A Projectet nem használó személyek megtekinthetik az Ön adatait, de nem szerkeszthetik azokat.
Helye:

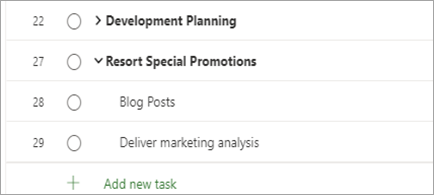
Onnan folytathatja, ahol abbahagyta
Amikor testreszabja a Rács nézetet, az oszlopok és az összefoglaló tevékenységek az eredeti módon maradnak.
Helye:


A projekt másolása
A munkáját egyszerűen újrahasználhatja, ha létrehoz egy új projektet egy meglévőből.
Helye:

Nagyobb szabályozhatóság az ütemezés fölött
Amikor egy hozzárendelt tevékenységnél módosítja a munka mennyiségét, az időtartama nem változik, még akkor sem, ha a tevékenységhez már hozzá van rendelve erőforrás.
Helye:

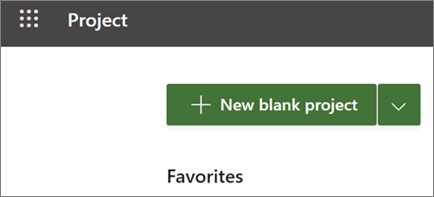
Projektek gyorsabb létrehozása és megnyitása
Növeltük a Webes Project sebességét, így már gyorsabban hozhat létre és nyithat meg projekteket.
Helye:


A Project oktatási verziójának beszerzése
Az iskolai adminisztrátorok, a diákok, a tanárok és a munkatársak a Project oktatási verziójának használatával létrehozhatnak projekteket Ütemterv és Tevékenységtábla nézetben, és egy ütemtervben megtekinthetik az összes projektjüket.
Helye:

Az előrehaladás megtekintése
Nyomon követheti, hogy milyen közel áll a befejezéshez: jelölje ki a projekt nevét, és tekintse meg, hogy a projektben szereplő összes feladat hány százalékát sikerült már befejezni.
Helye:

Időtartam és munkamennyiség, össze nem kapcsolva
A nem hozzárendelt feladatok esetén a Project a továbbiakban nem fogja automatikusan újraszámítani az időtartamot és a munkamennyiséget, amikor ezek közül az egyik megváltozik.
Helye:

Meghallgattuk, amit mondott
Eljutott hozzánk a visszajelzése, és javítottunk néhány problémát. Két említésre méltó javítás: A böngésző már nem fog rázkódni, amikor a Projectben görget, és a Ma esedékes feladatok a jövőben nem késésben levőként jelennek meg a Rács nézetben.
Helye:

További kicsinyítés az ütemterven
Áttekinthetőbb képet kap, amikor 4 további szinten tekinti meg az ütemterveket: 18 hónap, 2 év, 3 év és 6 év.
Helye:

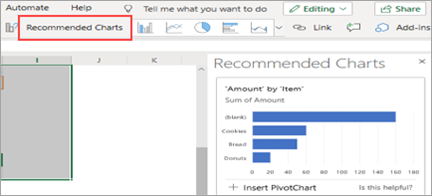
A legutóbbi projektek gyors elérése a Microsoft Edge-ben
A projektek és az ütemtervek megjelennek a legutóbb használt elemek listáján az új Microsoft Edge-ben, így könnyen folytathatja a munkát ott, ahol abbahagyta.
Helye:

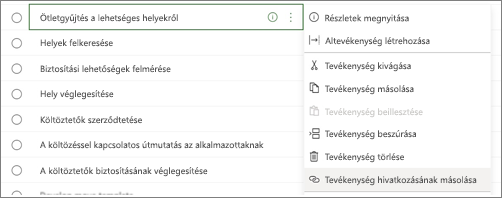
Közvetlen hivatkozás egy feladathoz
A projekt egy adott feladatára mutató hivatkozás másolásával és elküldésével egyértelműbbé teheti a közös munkát. A webes nézethez tartozó összes projektben jelölje ki a három pontot, majd válassza a Hivatkozás másolása a tevékenységhez lehetőséget.
Helye:

A májusi frissítés, azaz az 1905-ös verzió (11629.20196-os build) új funkciói.
Egyszerű fiókváltás
Az új fiókkezelői funkcióval minden Microsoft 365 munkahelyi és személyes fiókját egy helyen kezelheti. A fiókok közötti váltás most még egyszerűbb.
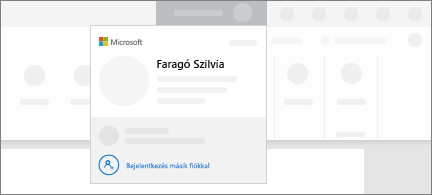
A 2018. augusztusi frissítés (1808-as verzió, 10730.20088-as build) új funkciói.
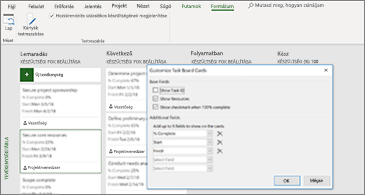
További információ a tevékenységtábla-kártyákon
Amikor a cím nem fejezi ki a mondanivalót, a tevékenységtábla-kártyák testreszabásával megjelenítheti az összes legfontosabb részletet.
A 2018. júliusi frissítés, az 1807-es verzió (10325.20082-es build) új és továbbfejlesztett funkciói.
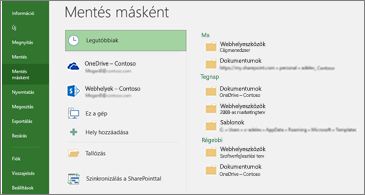
Átgondolt adattárolás a legutóbbi mentési helyek segítségével
A Project folyamatosan listát vezet arról, hogy Ön hová mentette a többi projektjét. Amikor készen áll egy projekt mentésére, választhat a legutóbbi mentési helyek közül, és máris folytathatja a napját.
Az 1806-os verzió (10228.20080-as build) újdonságai.
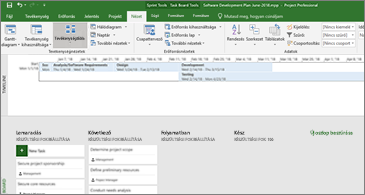
A futamok kezelésének új módja
Agilis módon használhatja a tevékenységtáblákat. Nyissa meg a Futamok kezelése párbeszédpanelt a futamok hozzáadásához és eltávolításához a projekt előrehaladásakor.
A 2018. májusi frissítés, azaz az 1805-ös verzió (9330.2087-es build) új és továbbfejlesztett funkciói.
Egyszerűbbé vált a futamok kezelése
Egyetlen pillantással áttekintheti az összes futamot a Project > Agile > Scrum > Kezelés parancsra kattintva. Itt gyorsan létrehozhat új futamot, és frissítheti vagy törölheti a meglévőket.
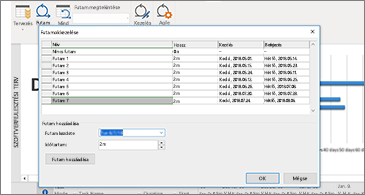
A 2018. márciusi frissítés, azaz az 1804-as verzió (9226.2114-es build) új és továbbfejlesztett funkciói.
A Tevékenységtábla nézet szűrése
A Project Online asztali ügyfélprogram használata esetén szűrheti a Tevékenységtábla nézetet, hogy csak az adott erőforráshoz vagy összefoglaló tevékenységhez kapcsolódó tevékenységek látsszanak. Futam vagy Kanban tábla megtekintésekor is használhatja ezeket a szűrőket.
A Tevékenységtábla szűrése:
-
A Nézet lapon válassza a Tevékenységtábla elemet.
-
Válassza a nézet jobb felső sarkában található szűrő gombot.

-
Válassza a lefelé mutató nyilat az Összefoglaló tevékenység (0) vagy az Erőforrás (0) elem mellett, majd válasszon a listából. Több összefoglaló tevékenységet vagy erőforrást is kiválaszthat a szűrés alapjaként.
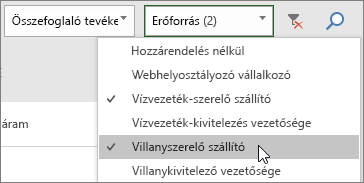
A készültségi szint beállítása tevékenységtábláról
A Project Online asztali ügyfélprogram Készültségi fok beállítása mezője, amely a Tevékenységtábla, a Futam és a Kanban nézetben látható, lehetőséget nyújt arra, hogy a tevékenységeket az egyik oszlopból a másikba áthelyezve módosítsa a készültségi állapotukat. Az itt beállított készültségi fokot menti a rendszer, és így a Gantt- diagram nézetben is látható.
A Készültségi fok beállítása mező használata:
-
Nyisson meg egy Project-fájlt, és válassza a Nézet lap Tevékenységtábla elemét.
Futam vagy Kanban tábla megtekintésekor is használhatja a Készültségi fok beállítása mezőt. Az említett funkciók használatáról Az Agile használata a Microsoft Project Online asztali ügyfélprogramban című cikk nyújt részletesebb tájékoztatást.
-
Válassza a tevékenységtáblán a Készültségi fok beállítása elemet egy oszlop neve alatt, és adjon meg egy értéket (például 50-et).
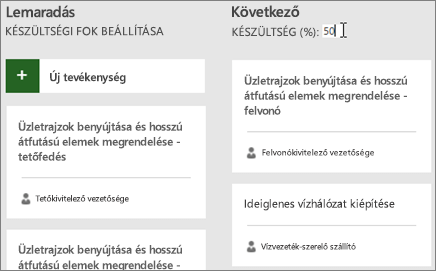
-
Helyezzen át egy tevékenységet abba az oszlopba.
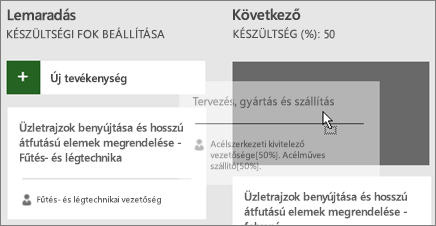
A tevékenység megnyitásakor láthatja, hogy a készültségi szintje most már megegyezik azzal, ami az oszlopban meg van adva készültségi fokként.
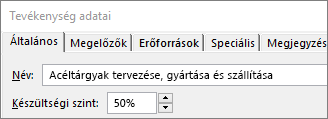
A Készültségi fok beállítása elem elrejtése a Tevékenységtábla nézetben
-
A Tevékenységtábla-eszközök: Formátum lapon törölje a jelet a Hozzárendelés százalékos készültségének megjelenítése jelölőnégyzetből.
Gyors váltás a Futam nézetek között és a tevékenységek továbbléptetése
A Project Online asztali ügyfélprogram egyszerűbb lehetőséget kínál a futamok közötti váltásra, az aktuális futam azonosítására, illetve a tevékenységeknek a következő futamba történő továbbléptetésére.
Konkrét futamok megtekintése és tevékenységek továbbléptetése:
-
Nyisson meg egy futamokat használó projektet, és váltson az Agile-eszközök: Scrum lapra.
Arról, hogy miképpen használhat futamokat a Projectben, Az Agile használata a Microsoft Project Online asztali ügyfélprogramban című cikk nyújt részletesebb tájékoztatást.
-
Tegye a következők valamelyikét:
-
Válassza ki a megtekinteni kívánt futamot a Futamok megtekintése legördülő listából.
-
Kattintson a jobb gombbal egy tevékenységre, és válassza a Áthelyezés a következő futamba parancsot.
-
A 2017. októberi frissítés, azaz az 1710-es verzió (8625.2055-ös build) új és továbbfejlesztett funkciói.
Agile használata a Microsoft Projectben
Ha Ön Project Online-előfizető, a Scrum és a Kanban metódust, illetve az egyéni munkafolyamatokat támogató egyszerű, vizuális tevékenységtáblák használatával kezelheti a projekteket és a tevékenységeket. Az Agile-típusú nézeteket bekapcsolhatja egy aktuális Waterfall-projektben, de a Fájl > Új lapon új Agile-projektet is létrehozhat. Az Agile-eszközök lapon tábla- és listanézetek egyaránt találhatók, és szükség szerint válthat egyazon tevékenység Waterfall- és Agile-nézete között. A Project emellett számos Agile-specifikus jelentéssel is szolgál, többek között a tevékenységek és a futamok állapotát érintően. További információt az Agile használata a Microsoft Projectben
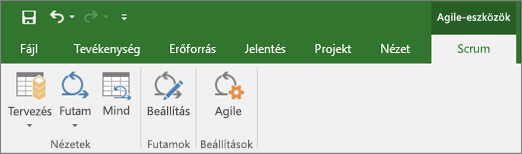
A Tevékenységtábla nézet bemutatása
Az agilis projektmenedzsment nem az Ön asztala, mégis meg szeretné jeleníteni a projekttevékenységeket egy táblán? Ha Ön Project Online-előfizető, a Tevékenységtábla nézet segítségével minden Project-beli tevékenységet megtekinthet egy táblán. A tevékenységkártyákat egyik oszlopból a másikba helyezheti, az oszlopoknak nevet adva pedig egyéni munkafolyamatot is létrehozhat.
A projekt megtekintése Tevékenységtábla nézetben:
-
A Project Nézet lapjának Tevékenységnézetek csoportjában válassza a Tevékenységtábla lehetőséget.
-
Igazítsa az oszlopokat a projekt igényeinek megfelelően:
-
Az oszlop nevének módosításához kattintson a jobb gombbal az oszlop nevére, válassza az Átnevezés parancsot, írja be a kívánt nevet, majd nyomja le az Enter billentyűt.
-
Újabb oszlopok hozzáadásához kattintson a jobb gombbal az utolsó oszlopra, válassza az Új oszlop hozzáadása parancsot, írjon be egy nevet, majd nyomja le az Enter billentyűt.
Fontos: A Tevékenységtábla nézetben szereplő oszlopfejlécek megegyeznek a Project Agile-eszközeinek oszlopfejléceivel. Így ha egyszerre használja az Agile és a Tevékenységtábla nézetet, az oszlopfejléceken végzett módosítások mindkét nézetben megjelennek.
-
A 2017. augusztusi frissítés, azaz az 1708-as verzió (8431.2079-es build) új és továbbfejlesztett funkciói.
Projekt-tevékenység csatolása a Plannerhez
Ha Ön Project Online-előfizető, csatolhatja a Microsoft Project tevékenységeit a Microsoft Planner terveihez. A Plannerben lebonthatja a munkát, csapatot alakíthat ki, kioszthatja a feladatokat, és frissítheti az állapotot – mindezt egyetlen könnyen használható tevékenységtábla nézetben.
Tevékenység csatolása a Plannerhez:
-
Jelöljön ki egy tevékenységet a Projectben, majd kattintson a Tevékenység lap Planner gombjára.
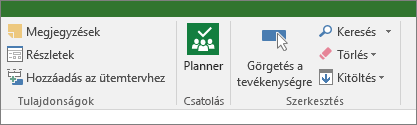
-
A Tevékenység csatolása tervhez ablaktáblán keresse meg azt a csoportot, amelyhez a terv tartozik, majd válassza ki a listából azt a tervet, amelyhez csatolni szeretné a tevékenységet.
-
Válassza a Hivatkozás létrehozása elemet.
A Project-feladat ettől kezdve csatolva van a tervhez, és a Project-tevékenység tulajdonosa lesz a terv tulajdonosa a Plannerben.
A 2017. márciusi frissítés, az 1703-as verzió (7967.2139-es build) új és továbbfejlesztett funkciói.
Tevékenységek összekapcsolása legördülő menüvel
Többé nem kell megjegyeznie annak a tevékenységnek az azonosítóját, amelyhez kapcsolódni szeretne. A Megelőzők oszlop egy cellájának kijelölésekor mostantól a lefelé mutató nyílra kattintva megjelenítheti a projekt összes tevékenységét. A tevékenységek hierarchiája és sorrendje megegyezik a projektben beállítottal, így egyszerűen megkeresheti a kívánt tevékenységet és bejelölheti mellette a jelölőnégyzetet.
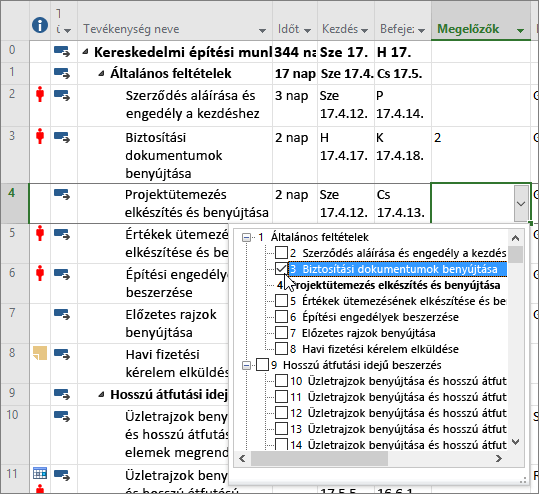
Ugyanezzel a módszerrel választhatja ki a tevékenységeket a Követők oszlopban. További információt a Projekt tevékenységeinek összekapcsolása című témakörben talál.
A 2017. januári frissítés, azaz az 1701-es verzió (7766.2060-as build) új és továbbfejlesztett funkciói.
Összefoglaló tevékenység neve mező
A rengeteg tevékenység között nehéz nyomon követni, hogy melyik milyen szerepet tölt be a projektben. Az Összefoglaló tevékenység neve írásvédett mezőben megjelenítheti a tevékenységek összefoglaló tevékenységének nevét. Ha Tevékenység nézetben oszlopként felveszi ezt a mezőt, azzal megkönnyítheti a projekt felépítésének áttekintését. A mező hozzáadásához jobb gombbal kattintson egy oszlop címére (jobbra attól a helytől, ahová a mezőt be szeretné szúrni), válassza az Oszlop beszúrása lehetőséget, majd a legördülő listából az Összefoglaló tevékenység neve elemet.
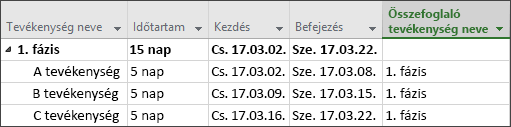
A 2016. novemberi frissítés, az 1611-es verzió (7571.2072-es build) új és továbbfejlesztett funkciói.
Ütemtervsávok címkézése és a tevékenységek állapota
Még egyszerűbb lett a projektek állapotával kapcsolatos információk közvetítése! Mostantól címkével láthatja el az ütemtervsávokat, a tevékenységek állapota pedig közvetlenül a tevékenységeken jelenik meg. Ezeknek az újdonságoknak a segítségével az állapot megosztásakor egyszerűen és gyorsan bemutathatja a terveket és a folyamatokat.
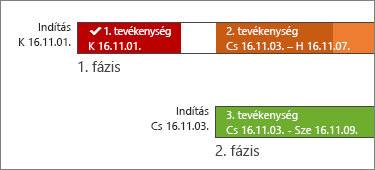
A 2016. októberi frissítés, az 1610-es verzió (7466.2038-as build) új és továbbfejlesztett funkciói.
Appon belüli visszajelzés
Megjegyzése vagy javaslata van a Microsoft Office-szal kapcsolatban? Szükségünk van a visszajelzésére, hogy nagyszerű termékeket készíthessünk. A Fájl > Visszajelzés parancsra kattintva új funkciókat javasolhat a Projectben, elmondhatja, hogy mit szeret, illetve mi nem működik.
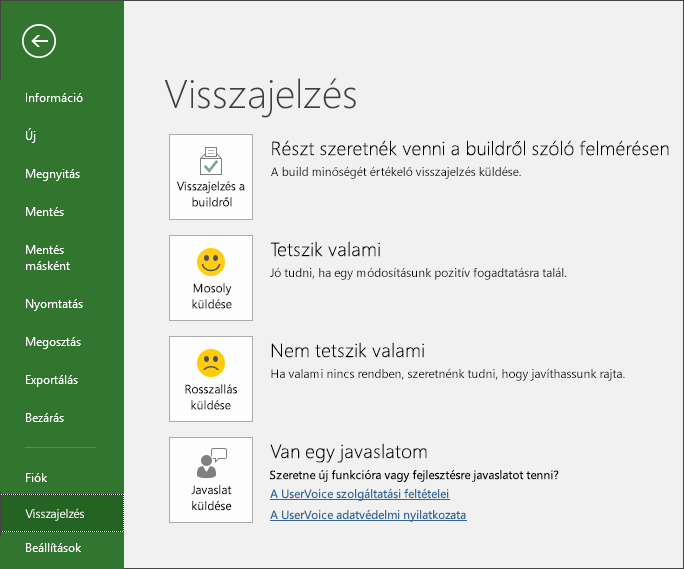
A 2015. szeptemberi frissítés, azaz az 1509-es verzió (4229.1024-es build) új és továbbfejlesztett funkciói.
Rugalmasabb ütemtervek
A Project 2016-tal nemcsak több ütemtervet használhat a munka különböző fázisainak vagy kategóriáinak ábrázolására, hanem más és más kezdési és befejezési dátumot adhat meg az egyes ütemterveknek, és így világosabb átfogó képet festhet az érintett munkáról.
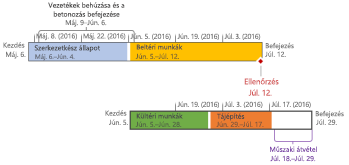
Még több információt szeretne? Az alábbiakban megtudhatja, hogy miként hozhat létre ütemterveket a Project 2016-ban!
Az erőforrás-ütemezés pontosabb szabályozása
Egyes erőforrások elérhetősége korlátozott, és előfordulhat, hogy egy erőforrás-kezelő időt ütemezett hozzájuk. A Project Professional 2016 és a Project Online használatával a projektmenedzserek és erőforrás-kezelők megbeszéléssel, más néven erőforrás-előjegyzéssel gondoskodhatnak arról, hogy a korlátozottan rendelkezésre álló erőforrásokat megfelelően és hatékonyan használják a szervezetben.
Fontos: Az erőforrás-előjegyzések csak akkor működnek, ha Project Professional 2016-ot használ, a Project Online-hoz kapcsolódva. Ha nem csatlakozik a Project Online-hoz, az erőforrás-előjegyzések funkció nem látható a nézetben. A Project Standard 2016 nem tartalmaz erőforrás-előjegyzéseket.
Hogyan működik? Amikor az erőforrás-kezelő beállítja a vállalat erőforráskészletét a Project Online-ban, a projekthez hozzárendelendő egyes erőforrásokat jóváhagyást igénylőként adhatja meg.
Amikor egy projektmenedzser úgy dönt, hogy a projektben használni kívánja az erőforrások egyikét, elküld egy előjegyzési kérést azzal a dátumtartománnyal, amikor az erőforrásra szüksége van, és az adott dátumtartományban az erőforrásidő adott százalékával vagy a dátumtartományban szükséges adott óraszámmal.
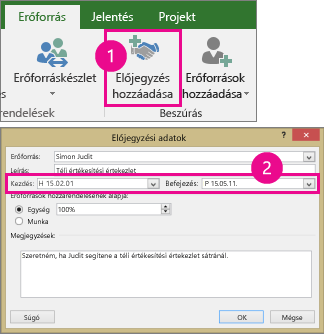
Az erőforrás-kezelő megvizsgálja a kérelmet, és elfogadja azt, módosítást javasol, illetve elutasítja. A projekt-menedzser az előjegyzés állapotát a Project Professional 2016új Erőforrásterv nézetében frissítve megnézi az erőforrás-kezelő válaszát.
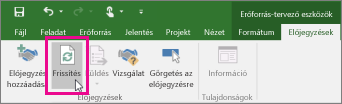
Az előjegyzés véglegesítését követően a projekt-menedzser hozzárendelheti az erőforrást a projektbeli tevékenységekhez.
Gyors műveletek a Mutasd meg funkcióval
A Project 2016 menüszalagján látható egy Mondja el, mit szeretne tenni feliratú szövegdoboz. Ez egy olyan szövegmező, amelybe a következő lépésben elvégzendő művelettel kapcsolatos szavakat és kifejezéseket írhat be, és így gyorsan elérheti a használni kívánt funkciókat, illetve a műveleteket, amelyeket végre szeretne hajtani. Emellett keresett elemekkel kapcsolatban is kérhet segítséget.

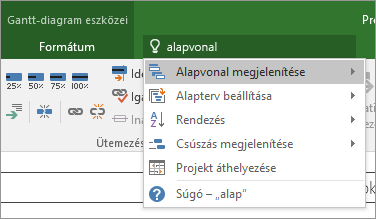
Új Project-témák
Mostantól három, a Project 2016-ra alkalmazható Office-téma létezik: Színes, Sötétszürke és Fehér. A témák eléréséhez válassza a Fájl > Beállítások > Általános lehetőséget, és kattintson a legördülő menüre az Office-téma felirat mellett.
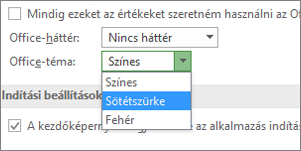
A Project legújabb frissítései
A márciusi kiadás, a 16.0.15028.20160-es verzió nem tartalmaz újdonságokat, de alább információkat talál egy nemrég megjelent funkcióról. Melyik Office-verziót használom?
Az Office új külsőt kapott
Az új vizuális frissítés modern és új, úgy alakítottuk ki, hogy egyszerű, intuitív és zökkenőmentes felületet biztosítson az összes Office alkalmazásban.
Elsőként szeretne hozzájutni az új funkciókhoz?
Legyen Office Insider-résztvevő, értesüljön elsőként az új funkciókról, és mondja el nekünk a véleményét.

Részletesebben a kiadásokról
Mikor kapom meg az új funkciókat?
Az új Microsoft 365 funkciók bevezetése az összes előfizetőnél néha hosszabb időt vesz igénybe.
A frissítések teljes listája
Tájékozódhat a különféle frissítési csatornákon az Microsoft 365 ügyfélalkalmazásokhoz közzétett kiadásokról.
Új a nem előfizetőknek
Nem az Microsoft 365 előfizetője, de használja az Office 2016-ot vagy 2019-et? Megtudhatja, hogy milyen funkciók érhetők el az Ön verziójában.










