A Mac Office eltávolítása
Egyszerűen eltávolíthatja a Microsoft 365-alkalmazásokat, például a Word, az Excelt, a PowerPointot, a OneNote-ot és a Mac Outlook. A lépések végrehajtásához jelentkezzen be a Mac gépen rendszergazdaként, vagy adja meg a rendszergazda nevét és jelszavát.
A lépések végrehajtásához jelentkezzen be a Mac gépen rendszergazdaként, vagy adja meg a rendszergazda nevét és jelszavát.
Microsoft 365 Mac-alkalmazások eltávolítása
-
Válassza a Finder > Alkalmazások lehetőséget.
-
A Command billentyűt

-
Ctrl+kattintás a kijelölt alkalmazásra, majd az Áthelyezés a kukába parancsra.
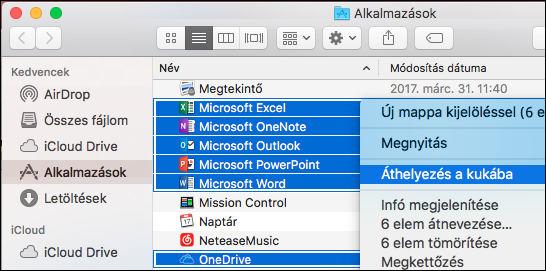
Fájlok eltávolítása a felhasználói Könyvtár mappából
-
A Keresőben nyomja le a

-
A megjelenő ablakban adja meg a ~/Library elemet és kattintson a Mehet gombra.
-
Nyissa meg a Tárolókmappát, utána a ctrl billentyű lenyomása mellett kattintson minden kívánt mappára, majd kattintson az Áthelyezés a kukába elemre. Figyelem, ezen mappák közül nem feltétlenül van mind jelen.
-
Microsoft hibajelentés
-
Microsoft Excel
-
com.microsoft.netlib.shipassertprocess
-
com.microsoft.Office365ServiceV2
-
Microsoft Outlook
-
Microsoft PowerPoint
-
com.microsoft.RMS-XPCService
-
Microsoft Word
-
Microsoft OneNote
-
-
Figyelmeztetés: Ha az ebben a lépésben felsorolt három mappát a Kukábahelyezi, az Outlook adatai törlődnek. A törlés előtt ajánlott biztonsági másolatot készíteni a mappákról.
A vissza nyílra kattintva térjen vissza a Könyvtár mappába, és válassza a Csoporttárolók lehetőséget. A Ctrl billentyűt lenyomva kattintson a jelenlévő mappákra, és válassza az Áthelyezés a Kukába elemet.
-
UBF8T346G9.ms
-
UBF8T346G9.Office
-
UBF8T346G9.OfficeOsfWebHost
-
Eltávolítás a dokkból és újraindítás
-
Ha valamelyik Office-alkalmazást a dokkba helyezte, a Ctrl billentyűt lenyomva tartva kattintson rá, majd válassza a Beállítások > Eltávolítás a Dockból lehetőséget.
-
A törlés véglegesítéséhez indítsa újra a Mac gépet.
Kapcsolódó témakörök
Mi a teendő, ha nem lehet telepíteni vagy aktiválni a Mac Office-t?
A Mac Office hibaelhárítása teljes eltávolítással, újratelepítés előtt











