Gyakori hibák a Mac Office 2011 aktiválása során:
Ha érvénytelen termékazonosító hibát kap, próbálkozzon az alábbi megoldásokkal.
BejelentkezésMicrosoft 365 előfizetéssel
-
Ha előfizetésselMicrosoft 365, a termékkulcsa nem használható a Mac 2011 aktiválására. Ehelyett az Office-hoz társított e-mail címmel jelentkezhet be.
-
Nyissa meg bármelyik Office-alkalmazást, és kattintson az Aktiválás elemre.
-
Az Első lépések varázslóban kattintson a Bejelentkezés meglévő előfizetésbe Microsoft 365elemre, és jelentkezzen be az Office-hoz társított e-mail-címmel.
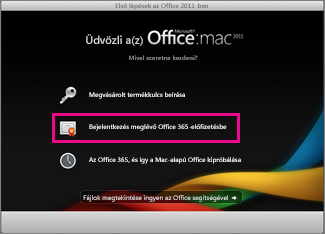
Az Office frissítése
-
Az Office frissítése sok esetben megoldja a problémát.
-
Ha lehetséges, nyisson meg egy Office-alkalmazást (például a Wordöt), és kattintson a Súgó > Termékfrissítések keresése elemre.
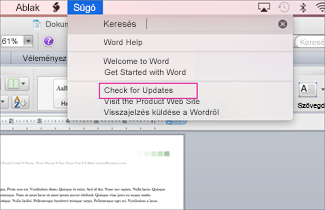
Alkalmazásjelszó kérése kétlépéses ellenőrzéshez
-
Ha a kétlépéses ellenőrzés be van kapcsolva, lehet, hogy a rendszer érvénytelen termékkulccsal kapcsolatos hibát jelez, mivel az Office nem kéri a második biztonsági kódot az aktiválás során.
Ennek kiküszöböléséhez kérjen egy egyedi alkalmazásjelszót, és adja meg a bejelentkezésnél.
-
Jelentkezzen be a Microsoft-fiókjába.
-
Az Alkalmazásjelszavak területen kattintson az Alkalmazásjelszó létrehozása gombra.
Megjegyzés: Ha nem látja az Alkalmazásjelszavak területet, nincs bekapcsolva a kétlépéses ellenőrzés, tehát nem emiatt kapta az érvénytelen termékkulccsal kapcsolatos hibát. Ugorjon a következő szakaszra a hiba megoldásához.
-
Kattintson az Alkalmazásjelszó másolása a vágólapra parancsra.
-
Nyissa meg a Word, az Excel vagy a PowerPoint alkalmazást, és amikor a rendszer kéri, illessze be az appjelszót a Microsoft-fiókja helyett, és kattintson a Bejelentkezés gombra.
Ha nem szeretné minden alkalommal újból megadni a jelszót, amikor bejelentkezik egy Office-alkalmazásba, jelölje be a Jelszó mentése a Mac OS-kulcsláncban jelölőnégyzetet.
A merevlemez nevének ellenőrzése
-
Győződjön meg róla, hogy a merevlemez neve nem tartalmaz szóközöket, és olyan karaktereket, mint a perjel (/) vagy a vessző. Ha tartalmaz ilyeneket, módosítsa a merevlemez nevét, majd futtassa az Office telepítővarázslóját.
Korábbi Office-fájlok eltávolítása
-
Távolítsa el az Office összes korábbi licenc-, beállítás- és előfizetésfájlját, amelyek esetleg megakadályozhatják az Office aktiválását.
-
Kattintson az Ugrás > Számítógép elemre, majd kattintson duplán a merevlemezre.
Tipp: Az alapértelmezett név a Macintosh HD.
-
Kattintson a Könyvtár > LaunchDaemons elemre, és húzza a com.microsoft.office.licensing.helper.plist elemet a Kukába.
Megjegyzés: Ha a Könyvtár mappa nem látható, lehet, hogy rejtett. A mappa megjelenítéséhez tartsa lenyomva az Alt billentyűt, miközben az Ugrás menüre kattint.
-
Lépjen vissza a Könyvtár mappára, kattintson a PrivilegedHelperTools elemre, majd húzza a com.microsoft.office.licensing.helper elemet a Kukába.
-
Lépjen vissza a Könyvtár mappára, kattintson a Beállítások elemre, majd húzza a com.microsoft.office.licensing.plist elemet a Kukába.
-
Lépjen vissza a Könyvtár mappára, majd kattintson a Beállítások > ByHost elemre.
-
Kattintson a lefelé mutató nyílra a Beállítások

-
Futtassa újra az Office telepítővarázslóját.
Az Office a számítógépről való eltávolítása, majd újratelepítése
-
A lépéseket követve távolítsa el teljesen az Office-t, majd telepítse újra az Office-t.
Ez a hibaüzenet jelent meg?
" Sajnáljuk, hiba történt a fiókhoz valókapcsolódás közben. (Hibakód:0x80000008)"
Ez a hiba a Microsoft 365 Mac Office 2011 aktiválásakor jelentkezik. A hiba kijavítani és az Office használatba való megkezdéséhez javasoljuk, hogy frissítsen az Office legújabb Microsoft 365 Mac. Az előfizetése teljesen ingyenes!
-
A gombra kattintva letöltheti a legújabb Microsoft 365 Mac. Ha befejeződött a letöltés, indítsa el az appindítót a telepítés megkezdéséhez.
Megjegyzések:
-
Ha problémákat tapasztal a fájlok Microsoft 365 Mac, a fájlt a fióklapról is letöltheti. További információt Az Office letöltése és telepítése PC-re vagy Mac gépre.
-
Előfordulhat, hogy egyes Chrome-felhasználók "kártékony fájltípusra" figyelmeztető üzenetet látnak, mert a fájl .pkg formátumú. A folytatáshoz válassza a Megtartás lehetőséget, és indítsa el a telepítőt.

-
-
Miután telepítette a Microsoft 365 Mac, nyisson meg egy Office-programot, például a Word alkalmazást, és a rendszer kérni fogja az aktiválást.
-
A folyamat befejezéséhez adja meg az aktív előfizetéséhez Microsoft 365 Microsoft-fiókját.
Megjegyzés: Részletes útmutatásra van szüksége? Lásd: A Mac Office aktiválása.
-
Miután telepítette a Microsoft 365 Mac, a következőt használhatja:
A következő hibaüzenet ki lett javítva a Mac Office 2011 egyik frissítésében:
„Sajnáljuk, hiba történt, miközben megpróbáltunk a fiókhoz csatlakozni. (Hibakód: 0x8a010101)”
Megjegyzés: A Mac Office hibakódja jelenik meg? Lásd: 0x8A010101 hiba a Mac Office aktivált aktiválása esetén.
A frissítés letöltése a Mac Office 2011-en keresztül:
Nyisson meg egy Office-alkalmazást (például Word), és válassza a Súgó > Frissítések keresése lehetőséget, majd a Frissítések keresése gombot.
A frissítés manuális telepítése:
Töltse le és telepítse a következőt: Mac Office 2011 14.6.4 frissítés. Ezután a fent leírtak szerint kereshet további frissítéseket az Office alkalmazáson belül.
Ha az Office-t áthelyezi egy másik számítógépre, vagy jelentős módosításokat eszközöl a számítógépen, az alábbi üzenet jelenhet meg:
„Az online aktiválás nem sikerült, mert a termékkulcs elérte a használat maximálisan engedélyezett számát.”
Microsoft 365 előfizetéshez:
Ha előfizetése vanMicrosoft 365, jelentkezzen be a fióklapjára, és onnan telepítse az Office-t. Ha már nem telepíthet több telepítést, inaktiválhatja az egyiket, majd telepítheti az Office-t.
Egyszer megvásárolható Office:
Ha az Office-t áthelyezi egy másik számítógépre, vagy jelentős módosításokat eszközöl a számítógépen (például újraformázza) az aktiválást telefonnal kell majd elvégeznie.
Az aktiválási varázslóban kattintson az Aktiválás telefonon keresztül elemre, és kövesse az utasításokat.
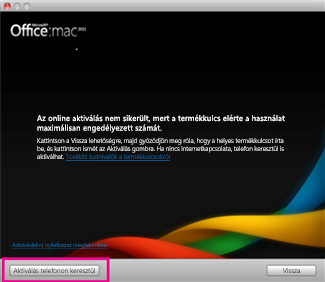
A Mac Office 2011 vagy a Lync for Mac 2011 telepítésekor érvénytelen tanúsítvánnyal kapcsolatos hibaüzenet jelenhet meg. Ez azért történik, mert néhány telepítő- és frissítőcsomagunk régebbi tanúsítvánnyal van aláírva. Egyszerűen le kell töltenie egy olyan, újabb verzióhoz kiadott csomagot a telepítéshez, amely frissített tanúsítványt használ. Ez a hiba nincs hatással az Ön licencére vagy előfizetésére.
-
Amikor megjelenik ez a párbeszédpanel, kattintson a Mégse gombra.
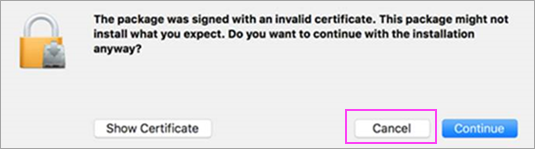
-
Töltse le az újabb verzióhoz kiadott csomagot az alábbi táblázatban található, megfelelő hivatkozásra kattintva.
A régebbi tanúsítványt tartalmazó csomag
A letöltendő új verzió
A Microsoft mennyiségi licencelési szolgáltatóközpontból 2017. március 8. előtt letöltött Office 2011-es mennyiségi licencelési csomagok (14.4.3-as build) (minden nyelv)
A mennyiségi licencelési szolgáltatóközpontból letöltött 14.6.9-es build.
Office 2011 14.7.1-es verziójú telepítőprogram olasz és norvég nyelvhez
A 14.7.2-es verziójú telepítőprogram olasz és norvég nyelvhez.
Az Office 2011 14.7.1-es verziójú kombinált frissítése német, japán és lengyel nyelvhez
A 14.7.2-es verzió kombinált frissítése német, japán és lengyel nyelvhez.
A Lync 14.4.1-es verziójú telepítőprogramja
-
Nyissa meg a frissítést a Letöltések mappából. Kattintson a telepítéshez. És ezzel el is készült!
Lásd még
Az Office for Mac 2011 aktiválása
A Mac Office 2011 eltávolításával kapcsolatos hibák elhárítása











