A Lync Microsoft 365 csevegőüzeneteket, online értekezleteket, elérhetőségi információkat, valamint hang- és videohívási lehetőségeket nyújt a felhasználóknak a munkahelyen és az úton. A Lync legújabb verziója új, letisztult megjelenést biztosít a gyors és egyszerű kommunikációhoz.
Emellett olyan új funkciókat is észreveheti, mint például a megosztott jegyzetek és a mobilitási lehetőségek, amelyek lehetővé teszik, hogy a Lyncet saját személyes munkafolyamatához igazodjon, akár az irodában, akár otthon, akár éppen úton van.
A következő témakörből megismerhatja az új Lync-sávot, a Kedvencek csoportot, a többlapos beszélgetéseket, a videoszolgáltatásokat, az értekezletvezérlőket és még sok minden mást.
A legérdekesebb felfedezendő funkciók
LETISZTULT MEGJELENÉS A LYNC-SÁV GYORSMŰVELETI SÁVVAL
A Lync mostantól a Lync-alapú gyorselérési eszköztárral kevésbé zsúfolt funkciókat nyújt. A Lync-kapcsolat sáv gombokat tartalmaz, amelyek akkor fedik fel őket, ha rámutat egy partner képére. Egyetlen kattintással csevegést, hívást vagy videohívást folytathat, illetve megtekintheti a névjegykártyát.
A további lehetőségek megjelenítéséhez mutasson a jobb oldalon látható három pontra.
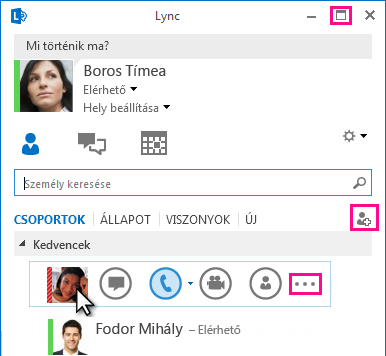
Az új Teljes képernyő 
A Partner felvétele 
A KEDVENCEK KÖNNYŰ KEZELHETŐSÉGE
Az új Kedvencek csoportban listát lehet összeépíteni azokról a személyekről, akiket a leggyakrabban megkeres, hogy gyorsabban el tudjanak férni. Egyszerűen kattintson a jobb gombbal egy partnerre, és válassza a legördülő lista Hozzáadás a kedvencekhez parancsát.
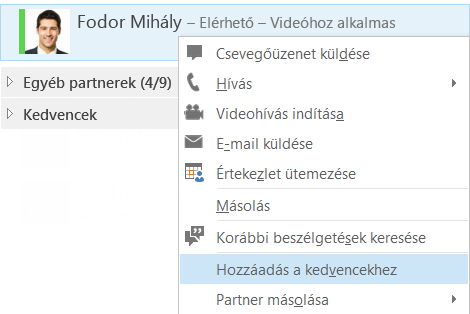
FÉNYKÉPEK A VIDEÓBAN
Mostantól fényképeket is be tud foglalni a csevegőüzenetekbe, hogy a beszélgetések még kifejezőbbek legyen. Ez a funkció az értekezleteken és a kéthetes beszélgetésekben is működik.
ÚJ MEGJELENÍTÉSI BEÁLLÍTÁSOK
A Partnerek nézetben a következő új megjelenítési beállítások jelennek meg:
-
A Csoportok elemre kattintva a megadott csoportok szerint rendezve láthatja a partnereket.
-
Az Állapot beállításra kattintva partnereit elérhetőség (elérhető, nincs a gépnél, nem érhető el, ismeretlen) szerint láthatja.
-
A Kapcsolatok elemre kattintva a számukra megadott bizalmasi viszonyok szerint csoportosítva láthatja őket.
-
Az Új gombra kattintva láthatja azokat a személyeket, akik kérték fel őket a partnerlistára.
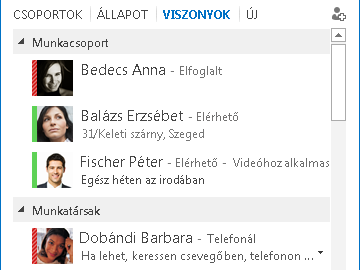
Az új Partnerlista beállítási lapon megadhatja, hogy miként szeretné rendezni és megjeleníteni a névjegyeket. Választhat a partnerek képét megjelenítő bővített, kétsoros és egy sűrített egysoros nézet között. A partnereket betűrend vagy elérhetőség szerint is rendezheti.
TÖBBLAPOS BESZÉLGETÉSEK
Az új többlapos beszélgetési funkcióval mostantól az összes hívást és csevegőüzenetet egyetlen beszélgetésablakban tarthatja. A beszélgetési ablak bal oldalán végighúzódó fülekkel egyszerűen válthat az összes aktív beszélgetés között. (Ha inkább külön ablakban szeretne folytatni minden beszélgetést, természetesen ezt a lehetőséget is választhatja a Partnerlista beállítási lapon.)
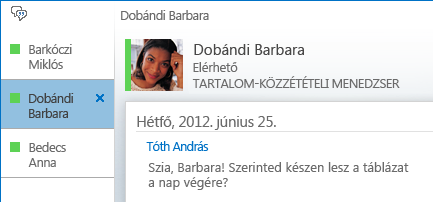
Az előugró 

A Lync akkor is meg tudja jegyezni a beszélgetés állapotát, ha a felhasználó kijelentkezik, aztán újra bejelentkezik.
A beszélgetési ablak alján található ikonokkal gyorsan felvehet másokat a csevegésbe, vagy hanghívásra, videohívásra vagy fájlmegosztási és Lync-értekezleteszközöket (rajztáblát, értekezletjegyzeteket, megosztott jegyzetfüzeteket és mellékleteket) bemutatóra frissíthet. Ha rámutat egy ikonra, megjelenik a kommunikációs módja és az Ön számára elérhető lehetőségek; Ha az ikonra kattint, a csevegőüzenet átvált az adott módra.

ÚJ VIDEÓ FUNKCIÓK
A Lync-kapcsolat sáv segítségével egyetlen kattintással videohívást indíthat a partnerrel.
Mielőtt videohívást indítana vagy fogadna, a felkérésben megtekintheti saját videoképének előnézetét.
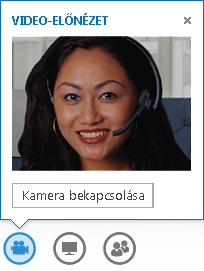
Az új Galérianézet segítségével automatikusan mindenkit lát a videokonferenciában. Amikor nem használható videokép, a hozzászóló fényképe jelenik meg. A képterület vezérlőelemeivel megtekintheti a résztvevők nevét, valamint azonosíthatja, hogy éppen ki beszél. A képterület folyamatosan mutatja az értekezlet legfontosabb résztvevőit, a domináns hozzászóló videoképét középpontba állítja az „álló” sorban, míg a kevésbé aktív résztvevők fényképét az „ülő” sorokban jeleníti meg.
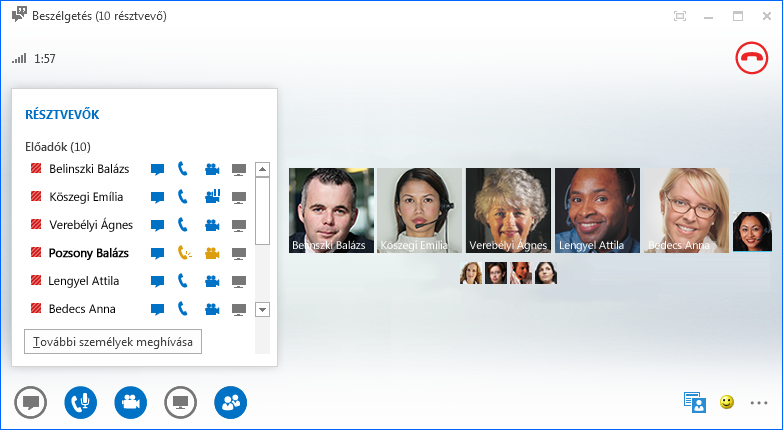
Ha egy videokonferenciának ötnél több résztvevője van, a felső sorban az öt legaktívabb résztvevő videoablaka jelenik meg, alatta pedig a többi résztvevő képe látható. Ugyanakkor beállíthat egy vagy több résztvevőt, akit mindig láthatóvá szeretne tenni.
BEÉPÍTETT KISEGÍTŐ LEHETŐSÉGEK
A Lync mostantól támogatja a nagy felbontású megjelenítést, így a szöveg és a kép 125%-os és 150%-os felbontásban is megtekinthető. A kontrasztos megjelenítés támogatása révén pedig a Lync jobban mutat a Windows különféle kontrasztos témáinak használatakor is.
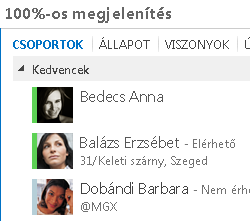
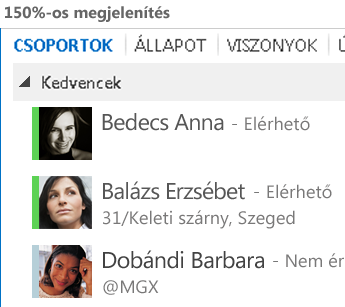
A Lync ezenkívül több mint 100 billentyűparancsot biztosít, melyek segítségével a fontos funkciók közvetlenül, egér nélkül is elérhetők. Az ALT+C billentyűkombinációval például fogadhat egy hívást, az ALT+I billentyűkombinációval pedig figyelmen kívül hagyhatja, és ehhez ablakot sem kell váltania. A billentyűzetről be is fejezheti a hívásokat (ALT+Q), elindíthatja a OneNote-ot (CTRL+N), vagy akár megnyithatja az Eszközök menüt is (ALT+T).
A képernyőolvasók kiterjedt támogatása gondoskodik arról, hogy minden értesítést, bejövő kérést és csevegőüzenetet felolvassson, így Ön mindig képben marad.
Új értekezletfunkciók
CSATLAKOZÁS A LYNC-ÉRTEKEZLETEKHEZ EGYETLEN KATTINTÁSSAL
Akár a irodájában van, akár úton van, egyetlen kattintással vagy érintéssel bekapcsolhatja a Lync-értekezletekbe. Nem kell betárcsázási számokat és jelszavakat leírnia vagy megjegyeznie. Egyszerűen kattintson a Bekapcsolódás Lync-levelezésbeparancsra egy Outlook-értekezlet emlékeztetőjéről a számítógépen, illetve a naptár vagy az értekezlet ablaktábláján Windows Phone, iOS vagy Android rendszerű eszközön.
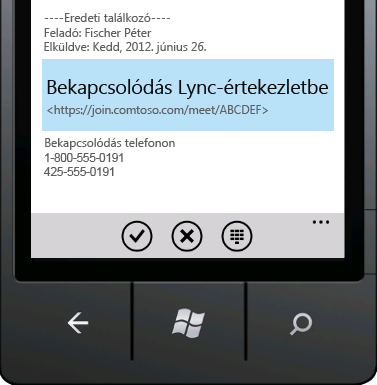
Vagy a Lync főablakában kattintson az Értekezletek ikonra, és csatlakozzon az Értekezletek nézetből.
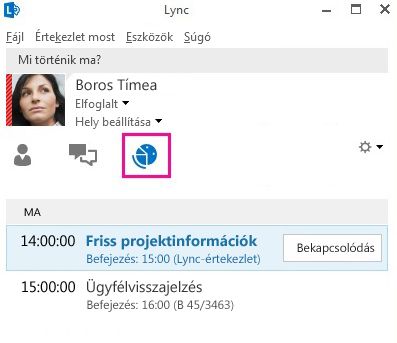
Megjegyzés: Ha nem látja az Értekezletek lapot, szüksége van a Lync legújabb frissítésére. Keresse fel a Windows Update-et, és telepítse onnan a frissítéseket, vagy érdeklődje meg munkahelye műszaki támogatási szolgálatának, hogy mikor lesznek frissítve.
Tipp: A Lync Web App segítségével akkor is bekapcsolódhat a Lync-értekezletekbe, ha nincs a Lync telepítve a gépére. A részletekről a cikk Lync Web App című része nyújt tájékoztatást.
RÉSZTVEVŐI VEZÉRLŐELEMEK
Az értekezlet típusától függően, ha az Outlookkal ütemezi az értekezletet, az ütemezéskor mostantól megadhatja, hogy letiltja-e a csevegést, hogy kikapcsolja-e a közönség hangját, és hogy engedélyezi vagy letiltja a videómegosztást. Ezek a lehetőségek az Értekezlet beállításai lapon érhetők el, és 20 feletti létszámú értekezletek esetén ajánlott a használatuk.
Tipp: Ha nem az Outlookot használja, Lync-értekezleteket a Lync Web Scheduler használatával állíthat be. További információ: Lync Web Scheduler.
BŐVÍTETT ÉRTEKEZLETVEZÉRLŐK
A tárgyaló könnyen használható hangvezérlőivel elnémíthatja és visszahangosíthatja saját magát, módosíthatja a hangeszközöket, sőt, zökkenőmentesen át is irányíthatja az értekezletet egy másik számra, ha fiókjához engedélyezve van a hívásátadás.
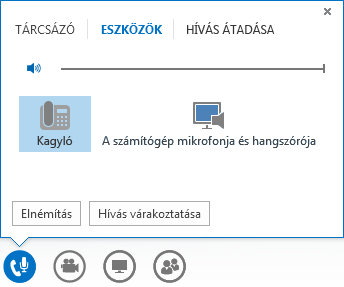
A Bemutató menüvel az összes bemutatható tartalomhoz – az asztalhoz, PowerPoint-bemutatókhoz, szavazáshoz, rajztáblához és a OneNote jegyzetfüzeteihez – egy helyen férhet hozzá.
Tartalom megosztásakor minden alkalommal értesítést kap az értekezletben megjelenő, könnyen értelmezhető előugró üzenet formájában.
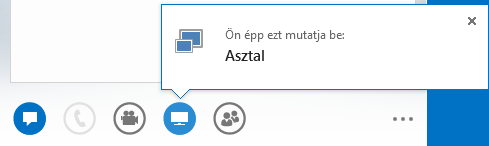
Ha egynél több programot kell használnia, akár több megosztandó programot is beállíthat.
PowerPoint esetén most már videoklipeket tartalmazó bemutatókat is feltölthet. Egyszerűen töltse fel a PowerPoint-fájlt, és az egérrel a diára mutatva fedje fel a videovezérlőket a hang lejátszásához, szüneteltetéshez vagy beállításához.
Miközben egy másik résztvevő PowerPoint-diacsomagot mutat be, Ön a diákat magánjellegűleg átnézheti, visszatérhet az előadói nézethez, vagy ha társelőadóként szerepel, át is veheti a bemutatót.

Az értekezlet előadójaként letilthatja a csevegést a Nincs csevegés az értekezleten lehetőséggel, ha úgy gondolja, hogy a résztvevők így jobban tudnak figyelni. Emellett engedélyezheti vagy letilthatja a videoképek továbbítását is. A Videoküldés letiltása a nézőknek beállítással a videokép megosztását az előadókra korlátozhatja. Ez a beállítás olyan esetben hasznos, amikor nagy méretű az értekezlet, és a hozzáférést az előadókra kell korlátozni.
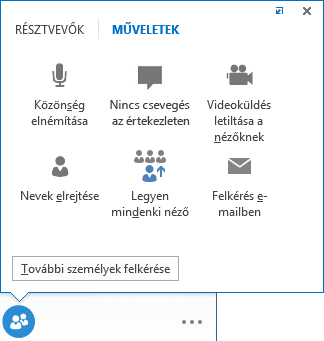
A Nevek elrejtése funkcióval elrejtheti a résztvevők nevét a fényképük vagy videoképük alól a képterületen.
A Legyen mindenki néző funkcióval az összes többi előadót egyszerre résztvevővé állíthatja át.
VÁLASSZON ELRENDEZÉST… BÁRMILYEN ELRENDEZÉST!
Az Elrendezés választása gombbal 
A Galérianézet az összes résztvevő fényképét vagy videoképét mutatja. Az Előadói nézet az értekezlet tartalmát és az értekezlet jobb alsó sarkában az előadó videoképét vagy fényképét mutatja. A Tartalom nézet csak az értekezlet tartalmát mutatja. A tartalom teljes egészében látható, de a résztvevők nem. A Kompakt nézet csak a résztvevők fényképét mutatja; mutasson a képre a partner adataik megjelenítéséhez.
Amikor rögzít egy értekezletet, a felvételt a program automatikusan a Windows Media Player használatával lejátszható (MP4) formátumban menti. A felvételt közzéteheti egy megosztott helyen, ahol a többiek megtekinthetik.
EGYSZERŰ EGYÜTTMŰKÖDÉS MEGOSZTOTT JEGYZETEKKEL
A OneNote újszerű lehetőségeket nyújt az értekezletek során történő együttműködésre. Ha van OneNote-jegyzetfüzete, az értekezletek során használhatja a megosztott jegyzetfüzeteket, és valós időben közösen szerkesztheti az értekezlet résztvevőivel, illetve személyes felhasználásra jegyzeteket is jegyzetelhet az értekezlet után. A OneNote Megosztás funkciója egyszerűbbé teszi a kommunikációt és a követő tevékenységeket, ugyanakkor csökkenti a későbbi átiratokból adódó hibák lehetőségét.
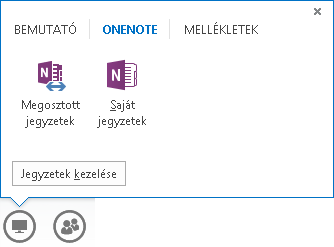
A csapat összes tagja hozzáférhet a megosztott jegyzetfüzetekhez, hogy információkat adjon meg, ötleteket vessen fel, vagy hogy virtuális rajztáblaként használja a jegyzetfüzet lapjait. A OneNote-ablak automatikusan rögzítődik az értekezlet ablakához, és az értekezlet résztvevői, illetve a megosztott tartalmak automatikusan belekerülnek a jegyzetekbe.
A Bemutatható tartalom kezelése menüvel módosíthatók az engedélyek, illetve átnevezhetőek vagy eltávolíthatóak a tartalom egyes elemei.
Amikor a Lync azt észleli, hogy Ön bemutatót ad, automatikusan a "Ne zavarjanak" jelenléti állapotot rendeli a bemutatóhoz. Ez megakadályozza, hogy a csevegőüzenetek és más zavaró üzenetek ne jelenjenek meg.
FELVÉTELFELBONTÁSI BEÁLLÍTÁSOK
Most már módosíthatja a felvétel felbontását, amely alapértelmezés szerint 720 Pixel High Definition. Fontos tudni, hogy minél nagyobb felbontást választ, annál nagyobb lesz a felvétel fájlmérete. Ha tehát kisebb méretű fájlokat szeretne, válasszon kisebb felbontást.
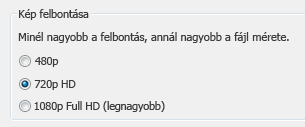
A LYNC WEB APP
A Lync Web App lehetővé teszi a PC és Mac rendszerek felhasználói számára, hogy a Lync-értekezletekbe böngészőből kapcsolódjanak be, és most már a Lync-értekezletek összes szolgáltatását képes nyújtani, például a következőket:
-
HD-minőségű videokép – így a Lync életre kelhet, teret enged a kifejezőképességnek, és lehetővé teszi, hogy személyes varázsával győzze meg partnereit mondandójáról.
-
Ip-alapú hanghívás ( VoIP)– így bárhonnan csatlakozhat az értekezlethez anélkül, hogy hívásdíjakkal találkozik.
-
Csevegés – a hang nélküli kommunikáció lehetősége szükség esetén, például amikor kávézóban vagy vonaton van.
-
Asztal-, program-ésPowerPoint-megosztás– a tartalom az értekezlet többi résztvevője számára is látható lesz, így anélkül folytathatja az együttműködést, hogy lemaradna valamiről.
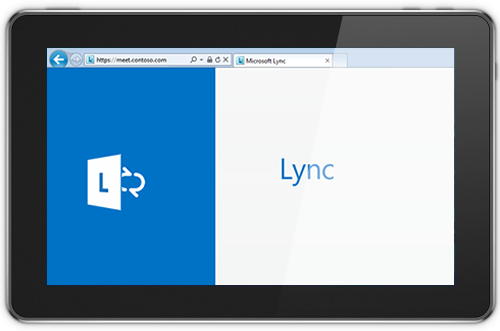
„Hozzáférés bárhonnan”
A Lync megkönnyíti a kommunikációt mindenhol, ahol van internet- vagy mobilhálózati hozzáférése, mert név szerint elérhető, bárhol is van. A készülékek között nyugodtan válthat, és biztos lehet benne, hogy a megszokott és egységes használhatóság fogadja számítógépen, telefonon, böngészőben vagy táblagépen egyaránt.
LYNC FOR MOBILE CLIENTS
A Lync mobiltelefonos ügyfélprogramjával a Windows Phone-vagy iPhone-, iPad-vagy Android-eszközén keresztül bárhol megtarthatja a jelenléti adatokat. Az elérhetőségének döntésével és a megszakítások szabályozásával jobban kezelheti idejét. Egyetlen érintéssel küldhet e-mailt vagy küldhet csevegőüzenetet, vagy audiokonferenciához is csatlakozhat.

A Lync mobiltelefonos ügyfélalkalmazásaival különböző eszközökre támaszkodhat a legnagyobb hatékonyság elérésében. Valós időben megtekintheti munkatársai jelenlétét, és kiválaszthatja a kapcsolatfelvétel legalkalmasabb módját: csevegést indíthat, e-mailt küldhet vagy felhívhatja a kollégákat.
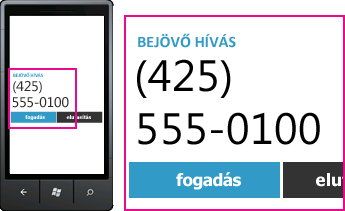
A Lyncen keresztül érhető el kapcsolat, ha úgy van beállítva, hogy támogassa a normál telefonszámok hívásait, illetve a mobilszolgáltató adatcsatornáján anélkül, hogy virtuális magánhálózatra lenne szükség. Az audiokonferenciákba egyetlen érintéssel bekapcsolódhat, nem kell megjegyeznie jelszavakat vagy PIN-kódokat sem.
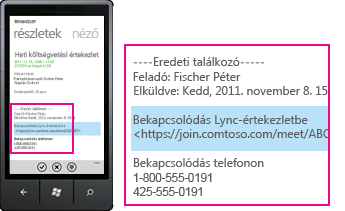
A Lync mobiltelefonos ügyfélprogramokkal a vállalati címtárban is kereshet, és ha a vállalata ezt engedélyezi, más hálózatokon keresztül kapcsolódhat az összevont partnerekhez.










