Lync új arculatot kínál a gyors és egyszerű kommunikációhoz. Emellett olyan új funkciókat is észrevehet, mint az állandó csevegőszobák, a megosztott jegyzetek és a mobilitás, amelyek segítségével Lync saját személyes munkafolyamatához igazíthatja, akár az irodában, akár otthon vagy útközben.
A cikkből megismerheti az új Gyors Lync menüt, a Kedvencek csoportot, a többlapos beszélgetéseket, a videófunkciókat, az értekezletvezérlőket és még sok mást.
A legérdekesebb felfedezendő funkciók
Clean look with Quick Lync menu
Lync egy Gyors Lync menüt használ, amely több funkciót biztosít kevesebb zsúfoltság mellett. A Gyors Lync menü olyan gombokat tartalmaz, amelyek akkor jelennek meg, amikor egy partner képére mutat. Így egyetlen kattintással indíthat csevegést, hívást, videohívást, illetve megtekintheti a névjegykártyát. Ha a jobb oldalt látható három pontra mutat rá, további lehetőségek jelennek meg.
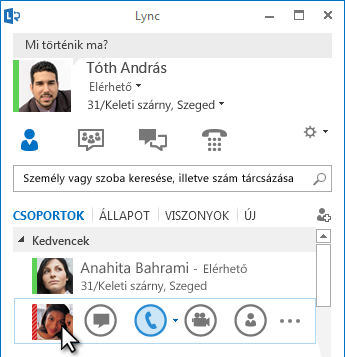
Az állandó
csevegőszobák

Az új teljes képernyős 
A Partner felvétele 
Állandó csevegőszobák és tematikus hírcsatornák
Lync állandó csevegőszobákat tartalmaz, ahol folyamatos megbeszéléseket tarthat a kiválasztott barátokkal és munkatársakkal. A Csevegőszobák gombra kattintva csevegőszobákat kereshet, figyelheti a csevegőszobák tevékenységeit, valamint elolvashatja és közzéteheti az üzeneteket.
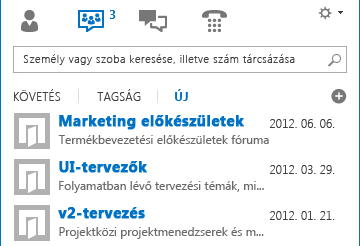
A csevegőszobák a létrehozásuk alkalmával a következő adatvédelmi szintekre állíthatók be:
-
Nyílt csevegőszoba, amelyet bárki megtalálhat, olvashat, illetve írhat bele üzenetet. A tagság nem kötelező.
-
Zárt csevegőszoba, amelyet bárki megtalálhat, de csak a tagok olvashatják, illetve írhatnak benne üzenetet. (Ez az alapértelmezés.)
-
Titkos csevegőszoba, amely csak a tagok számára látható.
Amikor belép egy csevegőszobába, a fent megjelenő képeken láthatja a tagokat és aktuális jelenléti állapotukat. Emellett bármelyik tag névjegykártyáját is megtekintheti, ha rámutat a képére, és a lefelé mutató nyílra kattint.
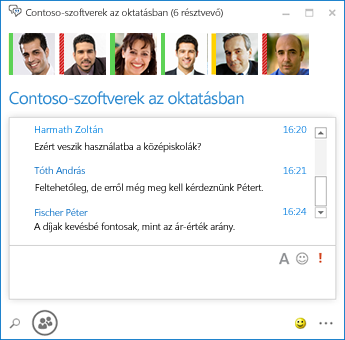
Akár tematikus hírcsatornákat is létrehozhat, amelyek értesítik, ha valaki az Ön csevegőszobáiban megadott szavakat tartalmazó bejegyzést ír be.
Az Állandó csevegő beállításlapon megadhatja az értesítéseket és hangokat, amelyeket a programnak olyankor kell használnia, ha valaki üzenetet tesz közzé az Ön csevegőszobáiban.
A Kedvencek könnyű kezelhetősége
Az új Kedvencek csoportban listát alakíthat ki azokról, akikkel a legtöbbször kommunikál, hogy gyorsabban elérhesse őket. Elég a jobb gombbal rákattintania egy névre, majd a legördülő listában kiválasztania a Hozzáadás a kedvencekhez parancsot.
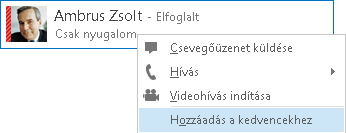
Új megjelenítési lehetőségek
A Partnerek nézet beállításai többféle megjelenítési lehetőséget biztosítanak:
A Csoportok beállításra kattintva partnereit és csevegőszobáit az Ön által megadott csoportok szerint rendszerezve láthatja. Az Állapot beállításra kattintva partnereit elérhetőség (elérhető, nincs a gépnél, nem érhető el, ismeretlen) szerint láthatja. A Kapcsolatok beállításra kattintva az elemeket a hozzájuk megadott bizalmassági viszony szerint csoportosítva jelenítheti meg, illetve az Új beállításra kattintva megnézheti azoknak a személyeknek a listáját, akik kérték felvételüket az Ön partnerlistájára.
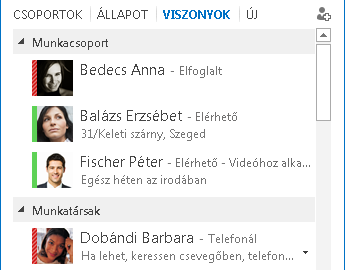
Az új Partnerlista beállítási lapon megadhatja, hogyan szeretné rendezni és megjeleníteni a partnereket. A partnerek képét is megjelenítő kétsoros nézet vagy a kompakt egysoros nézet közül választhat. Emellett a partnereket megjelenítheti betűrend vagy elérhetőség szerint rendezve is.
Többlapos beszélgetések
Az új többlapos beszélgetési funkciónak köszönhetően ettől kezdve az összes hívást, csevegést és csevegőszobát egyetlen beszélgetésablakban tarthatja. A beszélgetési ablak bal oldalán végighúzódó fülekkel egyszerűen válthat az összes aktív beszélgetés között. (Ha inkább külön ablakban szeretne folytatni minden beszélgetést, természetesen ezt a lehetőséget is választhatja a Partnerlista beállítási lapon.)
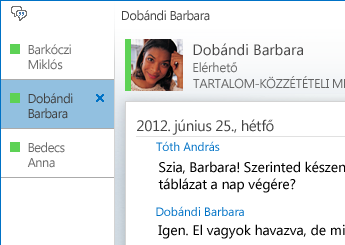
A külön ablakra való váltásra szolgáló gomb 

Lync akkor is megjegyzi a beszélgetés állapotát, amikor kijelentkezik, majd újra bejelentkezik.
A beszélgetési ablak alján található ikonokkal gyorsan felvehet másokat egy csevegésbe, vagy frissítheti azt hanghívásra, videohívásra vagy fájlmegosztási és webkonferencia-eszközöket (rajztábla, értekezleti jegyzetek, megosztott jegyzetfüzetek és mellékletek) tartalmazó bemutatóra. Ha egy ikon fölé viszi az egérmutatót, megjelenik a kommunikációs módja és az Ön számára elérhető lehetőségek; Ha az ikonra kattint, a csevegőképet erre a módra konvertálja.

Új videofunkciók
A Gyors Lync menüben egyetlen kattintással indíthat videohívást egy partnerrel.
Mielőtt videohívást indítana vagy fogadna, a felkérésben megtekintheti saját videoképének előnézetét.
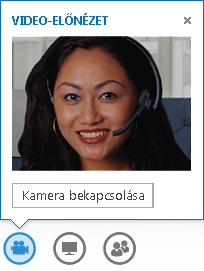
Az új Galérianézet segítségével automatikusan mindenkit lát a videokonferenciában. Amikor nem használható videokép, a hozzászóló fényképe jelenik meg. A képterület vezérlőelemeivel megtekintheti a résztvevők nevét, valamint azonosíthatja, hogy éppen ki beszél. A képterület folyamatosan mutatja az értekezlet legfontosabb résztvevőit, a domináns hozzászóló videoképét középpontba állítja az „álló” sorban, míg a kevésbé aktív résztvevők fényképét az „ülő” sorokban jeleníti meg.
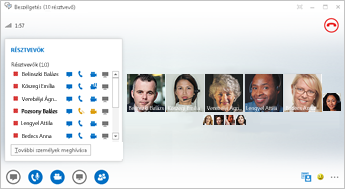
Ha egy videokonferenciának ötnél több résztvevője van, a felső sorban az öt legaktívabb résztvevő videoablaka jelenik meg, alatta pedig a többi résztvevő képe látható. Ugyanakkor beállíthat egy vagy több résztvevőt, akit mindig láthatóvá szeretne tenni.
Beépített kisegítő lehetőségek
Lync magas DPI-támogatást biztosít, így 125%-os és 150%-os képpont/hüvelyk méretre méretezheti a szöveget és a grafikus elemeket. A kontrasztos megjelenítés támogatása azt jelenti, hogy a Lync vizuálisan vonzó, még akkor is, ha a Windows különböző kontrasztos témáival használják.
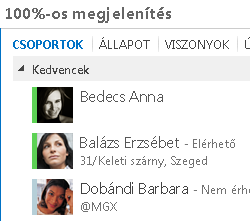
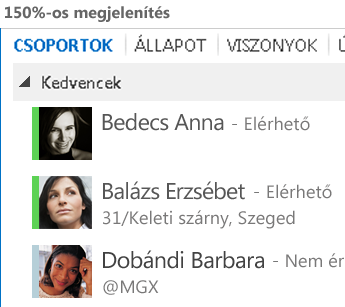
Emellett a Lync több mint 100 billentyűparancsot kínál a fontos funkciókhoz, így egér nélkül is közvetlen hozzáférést biztosít. Az ALT+C billentyűkombinációval például fogadhat egy hívást, az ALT+I billentyűkombinációval pedig figyelmen kívül hagyhatja, és ehhez ablakot sem kell váltania. A billentyűzetről be is fejezheti a hívásokat (ALT+Q), elindíthatja a OneNote-ot (CTRL+N), vagy akár megnyithatja az Eszközök menüt is (ALT+T).
A Lync széles körű képernyőolvasó-támogatása biztosítja, hogy az összes értesítés, bejövő kérés és csevegőüzenet fel legyen olvasva, így Mindig a hurokban marad.
Új értekezletfunkciók
Bekapcsolódás Lync értekezletbe egyetlen kattintással
Akár az irodában, akár úton van, egyetlen kattintással vagy érintéssel csatlakozhat egy Lync-értekezlethez. Nem kell betárcsázási számokat és jelszavakat leírnia vagy megjegyeznie. Egyszerűen kattintson a Bekapcsolódás Lync értekezletbe parancsra egy Outlook értekezlet-emlékeztetőben a számítógépen, illetve egy Windows Phone-telefon, iOS vagy Android eszköz naptárában vagy értekezletpaneljén.
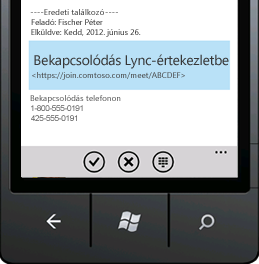
Értekezlet helyszínének beállításai
Értekezlet ütemezésekor megadhatja saját helyszín használatát, illetve létrehozhat új tárgyalót új azonosítóval és jelszóval. Így az értekezlet beállításai a követelményeknek, az értekezlet típusának vagy a résztvevőknek megfelelő módon testre szabhatók. Ha például külső résztvevők, adott előadók vannak, vagy ha a napirenden bizalmas információk tárgyalása szerepel, célszerű lehet szabályozottabb helyszínt kialakítani.
Az értekezlet típusától függően az ütemezéskor ettől kezdve megadhatja, hogy kikapcsolja-e a közönség hangját, és hogy engedélyezi vagy letiltja a videómegosztást. Ezek a lehetőségek az Értekezlet beállításai lapon érhetők el, és 20 feletti létszámú értekezletek esetén ajánlott a használatuk.
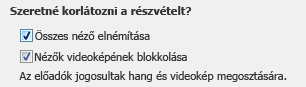
Kibővített értekezlet-vezérlőelemek
A tárgyalóban könnyen használható hangvezérlők segítségével be- vagy kikapcsolhatja saját hangjának elnémítását, megváltoztathatja a hangeszközöket, sőt akár egy másik számra is zökkenőmentesen átadhatja a hívást.
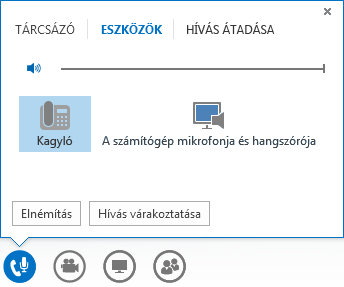
A Bemutató menüvel az összes bemutatható tartalomhoz – az asztalhoz, PowerPoint-bemutatókhoz, szavazáshoz, rajztáblához és a OneNote jegyzetfüzeteihez – egy helyen férhet hozzá.
Tartalom megosztásakor minden alkalommal értesítést kap az értekezletben megjelenő, könnyen értelmezhető előugró üzenet formájában.
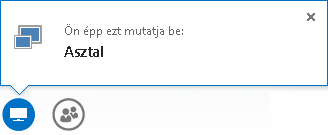
Ha egynél több programot kell használnia, akár több megosztandó programot is beállíthat.
Most már videoklipeket tartalmazó bemutatókat is feltölthet. Egyszerűen töltse fel a PowerPoint-bemutatót, és az egérrel a diára mutatva előhozhatja a videovezérlőket a lejátszás indítása, felfüggesztése vagy a hang beállítása céljából.
Miközben egy másik résztvevő PowerPoint-diacsomagot mutat be, Ön a diákat magánjellegűleg átnézheti, visszatérhet az előadói nézethez, vagy ha társelőadóként szerepel, át is veheti a bemutatót.

Az értekezlet előadójaként engedélyezheti vagy letilthatja a videoképek továbbítását. A Videoküldés letiltása a nézőknek beállítással a videokép megosztását az előadókra korlátozhatja. Ez a beállítás olyan esetben hasznos, amikor nagy méretű az értekezlet, és a hozzáférést az előadókra kell korlátozni.
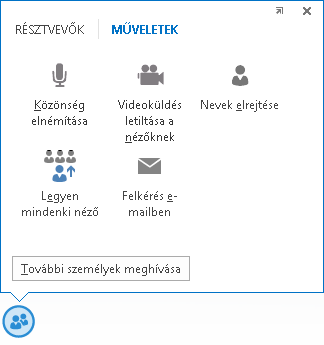
A Nevek elrejtése funkcióval elrejtheti a résztvevők nevét a fényképük vagy videoképük alól a képterületen.
A Legyen mindenki néző funkcióval az összes többi előadót egyszerre résztvevővé állíthatja át.
Elrendezés kiválasztása... bármely elrendezés
Az Elrendezés választása gombbal 
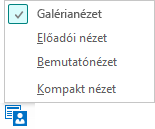
A Galérianézet az összes résztvevő fényképét vagy videoképét mutatja. Az Előadói nézet az értekezlet tartalmát és az értekezlet jobb alsó sarkában az előadó videoképét vagy fényképét mutatja. A Bemutatónézet csak az értekezlet tartalmát mutatja. A tartalom teljes egészében látható, de a résztvevők nem. A Kompakt nézet csak a résztvevők fényképét mutatja. Ha rámutat egy képre, láthatja a partner adatait.
Amikor rögzít egy értekezletet, a felvételt a program automatikusan a Windows Media Playerrel lejátszható (MP4) formátumban menti. A felvételt közzéteheti egy megosztott helyen, ahol a többiek megtekinthetik.
Egyszerű együttműködés a megosztott jegyzetekkel
A OneNote újszerű lehetőségeket nyújt az értekezletek során történő együttműködésre. Az értekezletek alatt megosztott jegyzetfüzeteket használhat, és azokat valós időben közösen szerkesztheti az értekezlet résztvevőivel, illetve személyes felhasználásra jegyzeteket készíthet az értekezlet után. A OneNote Megosztás funkciója egyszerűbbé teszi a kommunikációt és a követő tevékenységeket, ugyanakkor csökkenti a későbbi átiratokból adódó hibák lehetőségét.
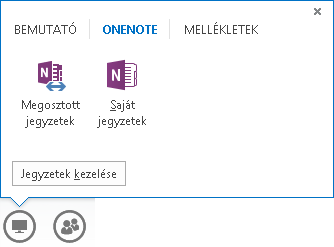
A csapat összes tagja hozzáférhet a megosztott jegyzetfüzetekhez, hogy információkat adjon meg, ötleteket vessen fel, vagy hogy virtuális rajztáblaként használja a jegyzetfüzet lapjait. A OneNote-ablak automatikusan rögzítődik az értekezlet ablakához, és az értekezlet résztvevői, illetve a megosztott tartalmak automatikusan belekerülnek a jegyzetekbe.
A Bemutatható tartalom kezelése menüvel módosíthatók az engedélyek, illetve átnevezhetőek vagy eltávolíthatóak a tartalom egyes elemei.
Amikor Lync észleli, hogy bemutatót tart, automatikusan "Ne zavarjanak" állapotot rendel a bemutatóhoz. Ez megakadályozza a csevegéseket és más zavaró kommunikációt.
Lync Webalkalmazás
Lync A webalkalmazás lehetővé teszi a PC- és Mac-felhasználók számára, hogy webböngészőből csatlakozzanak egy Lync-értekezlethez, és mostantól teljes körű Lync értekezleti felületet biztosítanak, beleértve a következőket:
-
HD videó, amely életet és kifejezést hoz Lync, így az emberek "látni, mit jelent" új módon.
-
IP-alapú hangtovábbítás (VoIP) – az értekezletbe bárhonnan bekapcsolódhat anélkül, hogy hívásdíjak terhelnék.
-
Csevegés – a hang nélküli kommunikáció lehetősége szükség esetén, például amikor kávézóban vagy vonaton van.
-
Az asztal, az alkalmazások és a PowerPoint megosztása – így a tartalmakat az értekezlet többi résztvevője is láthatja, és úgy folytatható az együttműködés, hogy semmi nem marad ki belőle!
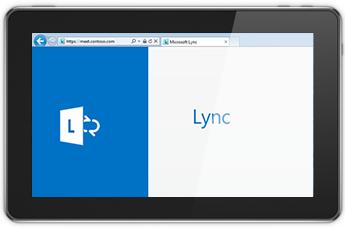
„Hozzáférés bárhonnan”
Lync megkönnyíti a kommunikációt bárhol, ahol van internet- vagy mobilhálózati hozzáférése, lehetővé téve, hogy név szerint elérhesse önt bárhol is van. A készülékek között nyugodtan válthat, és biztos lehet benne, hogy a megszokott és egységes használhatóság fogadja számítógépen, telefonon, böngészőben vagy táblagépen egyaránt.
Lync mobil ügyfelek számára
Lync mobileszközökhöz lehetővé teszi, hogy a Windows Phone-telefon, iPhone, iPad vagy Android eszközén keresztül bárhol is legyen. A rendelkezésre állás és a megszakítások szabályozásával jobban kezelheti az idejét. Egyetlen érintéssel e-mailben, csevegőprogrammal, hívással vagy akár hangkonferenciához is csatlakozhat.
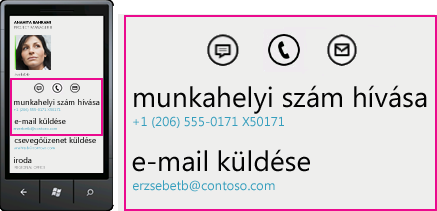
Lync mobil ügyfelek számára a legjobb hatékonyságot biztosítja az eszközök között. Valós időben megtekintheti munkatársai jelenlétét, és kiválaszthatja a kapcsolatfelvétel legalkalmasabb módját: csevegést indíthat, e-mailt küldhet vagy felhívhatja a kollégákat. Híváskor Lync a Vállalati hangkommunikáció számát használja, így egyetlen, egységes identitással kommunikálhat, és elkerülheti a híváskezdési díjakat.
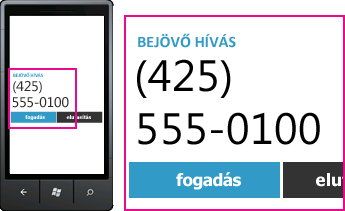
A szolgáltatás a vállalati hálózaton és a mobilszolgáltató adatcsatornáján egyaránt használható virtuális magánhálózat nélkül. Az audiokonferenciákba egyetlen érintéssel bekapcsolódhat, nem kell megjegyeznie jelszavakat vagy PIN-kódokat sem.
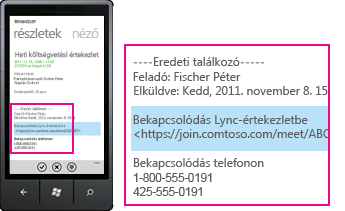
Lync mobilügyfelek számára lehetővé teszi a vállalati címtárban való keresést és az összevont partnerekhez való csatlakozást más hálózatokon.










