Frissítve: 2016. október 27.
|
Skype Vállalati verzió – Mac már elérhető! Telepítse Skype Vállalati verzió Mac gépre a Microsoft letöltőközpontból. |
A Mac Lync 2011 letöltése és telepítése
A Lync for Mac 2011Microsoft 365 portálról való letöltésére és telepítésére vonatkozó utasításokért válassza a csomag melletti nyilat (>).
Fontos: A lépések végrehajtásához az Internet Explorer vagy a Safari böngészőt kell használnia. A letöltés nem működik a Chrome-tal.
-
Jelentkezzen be az Microsoft 365-be.
-
A Microsoft 365 lap tetején válassza

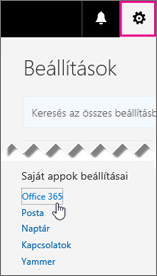
-
Válassza a Szoftver telepítése és kezelése lehetőséget.
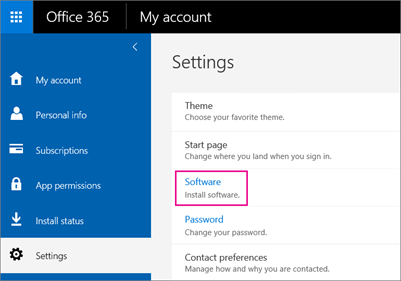
-
A Mac Lync 11 telepítőprogram Mac gépre való letöltéséhez válassza aSkype Vállalati verzió > telepítése lehetőséget.
Ha nem látja Skype Vállalati verzió a listában, akkor az nem szerepel a Microsoft 365 üzleti csomagjában.
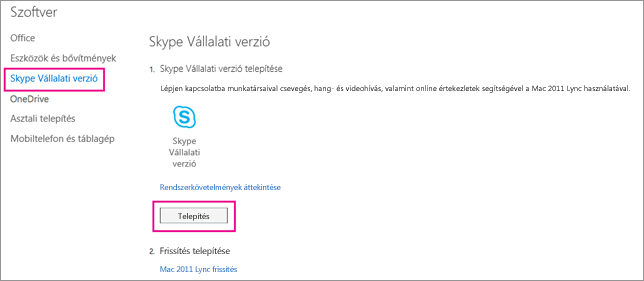
A lync_14.<x.x>_<xxxxxx>.dmg fájl letöltődik a számítógépre. Ez a Mac Lync 11 telepítőprogramja.
-
Miután a Mac Lync 11 telepítőprogram letöltődött a Mac gépére, lépjen vissza a Skype Vállalati verzió lapra, és válassza Mac Lync 2011 frissítést.
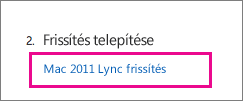
-
A Microsoft letöltőközpontban válassza a Letöltés lehetőséget a Mac Lync 2011 frissítési program Mac gépre való letöltéséhez.

A lync_14.<x.x>_<xxxxxx-2>.dmg fájl letöltődik a számítógépre. Ez a Mac Lync 11-frissítés.
-
Miután a programok letöltése befejeződött, nyissa meg a Letöltések lapot a Mac gépen. Itt két Lync-program jelenik meg.

-
Válassza ki az elsőt ( lync_<xx>_<xxxxxx>.dmg ) a telepítő megnyitásához.
Fontos: A Mac beállításaitól függően előfordulhat, hogy a Lync Telepítő futtatása le van tiltva, mert nem a Mac App Store és az azonosított fejlesztőktől származik. Nyissa meg az Általános biztonsági & adatvédelmi beállítások panelt, válassza a feloldás ikont, majd válassza a Bárhol lehetőséget a Lync Telepítő futtatásának engedélyezéséhez.
-
Kattintson a Lync Installer gombra a telepítő elindításához.
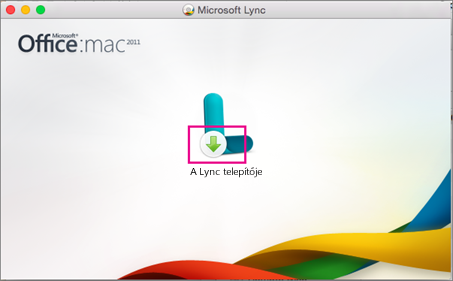
-
Kövesse a Mac Lync telepítőjében megjelenő utasításokat, amíg be nem fejeződik, majd válassza a Bezárás gombot a végén.
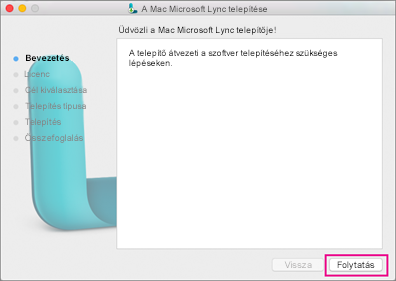
-
Ezután térjen vissza a Letöltések mac gépre, és válassza ki a frissítési programot, lync_<xx>_<xxxxxx>-2.dmg.
-
Kattintson a Lync Installer gombra a frissítés telepítőjének elindításához.
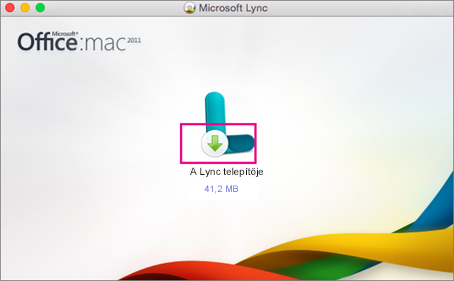
-
Kövesse a Mac Lync telepítőjében megjelenő utasításokat, amíg be nem fejeződik, majd válassza a Bezárás gombot a végén.
Gratulálunk! Ezzel befejezte a Lync for Mac 2011 telepítését. Most már készen áll az első bejelentkezésre.
Hasznosak voltak a lépések? Kérjük, írjon nekünk egy megjegyzést.
Amikor vásárolt egy Skype Vállalati verzió Online-csomagot, egyidejűleg létrehozott egyMicrosoft 365 felhasználói azonosítót, annak ellenére, hogy nem vásárolt Microsoft 365.
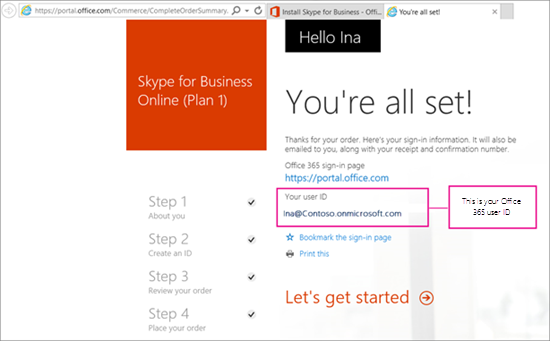
A Lync for Mac 2011 telepítéséhez először be kell jelentkeznie Microsoft 365. Ennek módja:
-
Keresse meg Microsoft 365-ös felhasználóazonosítóját. Ezt az Microsoft 365-ös azonosítót a Microsoft Online Services csapata e-mailben küldte el Önnek. Valahogy így néz ki:
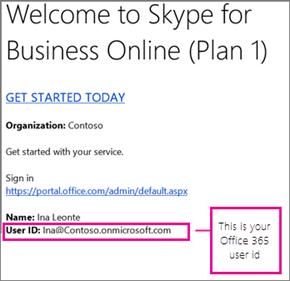
-
Lépjen a https://admin.microsoft.com/ , és adja meg Microsoft 365 felhasználói azonosítóját és jelszavát. A bejelentkezés után megjelenik a Office 365 Felügyeleti központ.
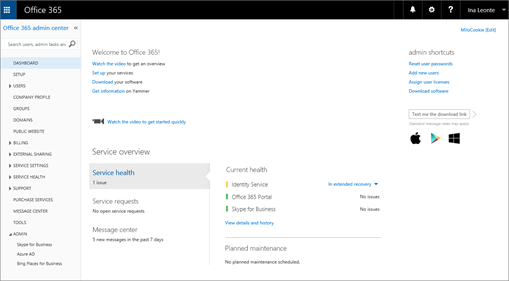
-
Válassza a Szoftver letöltése lehetőséget.
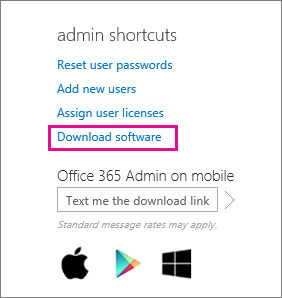
-
Válassza a Szoftver lehetőséget.
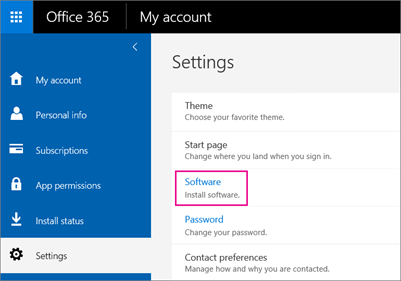
-
Válassza aSkype Vállalati verziólehetőséget.
-
A Telepítés lehetőséget választva töltse le a Mac Lync 11 telepítőprogramot a Mac gépére.
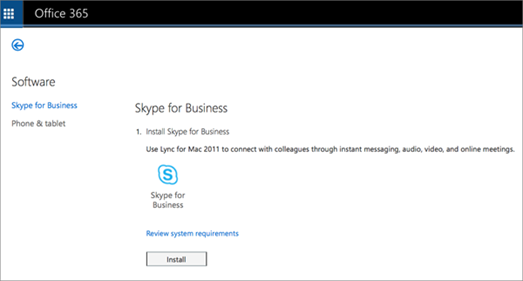
-
Miután a Mac Lync 11 telepítőprogram letöltődött a Mac gépére, lépjen vissza a Skype Vállalati verzió lapra, és válassza Mac Lync 2011 frissítést.
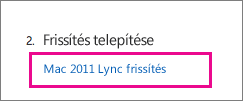
-
A Microsoft letöltőközpontban válassza a Letöltés lehetőséget a Mac Lync 2011 frissítési program Mac gépre való letöltéséhez.

-
Miután a programok letöltése befejeződött, nyissa meg a Letöltések lapot a Mac gépen. Itt két Lync-program jelenik meg.

-
A telepítő megnyitásához válassza az elsőt, lync_14.<x.x>_<xxxxxx>.dmg.
Fontos: A Mac beállításaitól függően előfordulhat, hogy a Lync Telepítő futtatása le van tiltva, mert nem a Mac App Store és az azonosított fejlesztőktől származik. Nyissa meg az Általános biztonsági & adatvédelmi beállítások panelt, válassza a feloldás ikont, majd válassza a Bárhol lehetőséget a Lync Telepítő futtatásának engedélyezéséhez.
-
Kattintson a Lync Installer gombra a telepítő elindításához.
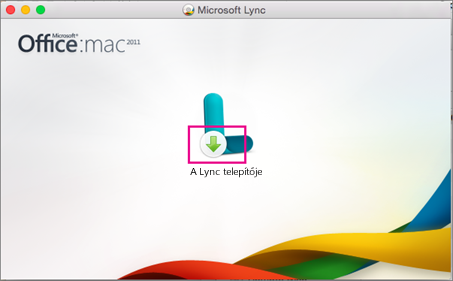
-
Kövesse a Mac Lync telepítőjében megjelenő utasításokat, amíg be nem fejeződik, majd válassza a Bezárás gombot a végén.
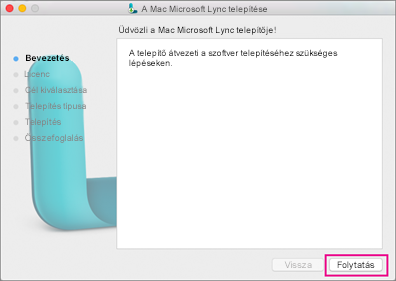
-
Ezután térjen vissza a Letöltések mac gépre, és válassza a lync_14.<x.x>_<xxxxxx>-2.dmg frissítési programot.
-
Kattintson a Lync Installer gombra a frissítés telepítőjének elindításához.
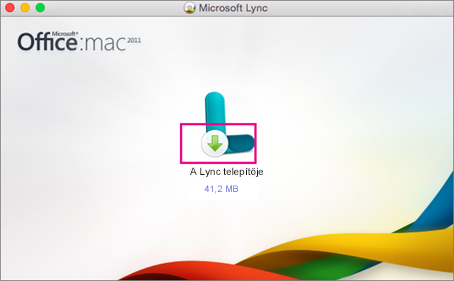
-
Kövesse a Mac Lync telepítőjében megjelenő utasításokat, amíg be nem fejeződik, majd válassza a Bezárás gombot a végén.
Gratulálunk! Ezzel befejezte a Lync for Mac 2011 telepítését. Most már készen áll az első bejelentkezésre. Nyissa meg az első bejelentkezést a Mac Lync 2011.
-
Keresse meg Microsoft 365-ös felhasználóazonosítóját. Ezt az Microsoft 365-ös azonosítót a Microsoft Online Services csapata e-mailben küldte el Önnek. Valahogy így néz ki:
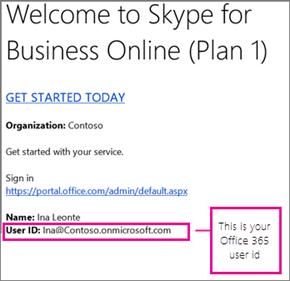
Ha nem találja a felhasználói azonosítóját, kérdezze meg a csomagot megvásárló személyt.
-
Lépjen a https://admin.microsoft.com/ , és adja meg Microsoft 365 felhasználói azonosítóját és jelszavát. A bejelentkezés után az alábbihoz hasonló lap jelenik meg:
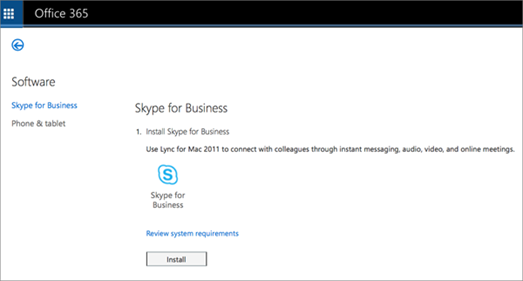
-
A Telepítés lehetőséget választva töltse le a Mac Lync 11 telepítőprogramot a Mac gépére.
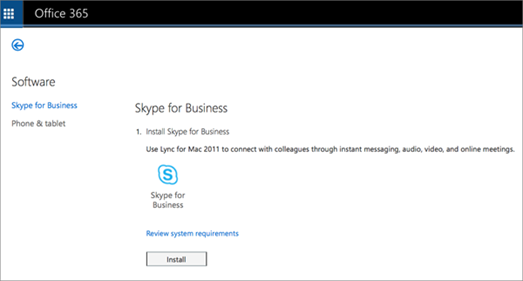
-
Miután a Mac Lync 11 telepítőprogram letöltődött a Mac gépére, lépjen vissza a Skype Vállalati verzió lapra, és válassza Mac Lync 2011 frissítést.
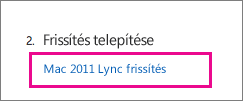
-
A Microsoft letöltőközpontban válassza a Letöltés lehetőséget a Mac Lync 2011 frissítési program Mac gépre való letöltéséhez.

-
Miután a programok letöltése befejeződött, nyissa meg a Letöltések lapot a Mac gépen. Itt két Lync-program jelenik meg.

-
A telepítő megnyitásához válassza az elsőt, lync_14.<x.x>_<xxxxxx>.dmg.
Fontos: A Mac beállításaitól függően előfordulhat, hogy a Lync Telepítő futtatása le van tiltva, mert nem a Mac App Store és az azonosított fejlesztőktől származik. Nyissa meg az Általános biztonsági & adatvédelmi beállítások panelt, válassza a feloldás ikont, majd válassza a Bárhol lehetőséget a Lync Telepítő futtatásának engedélyezéséhez.
-
Kattintson a Lync Installer gombra a telepítő elindításához.
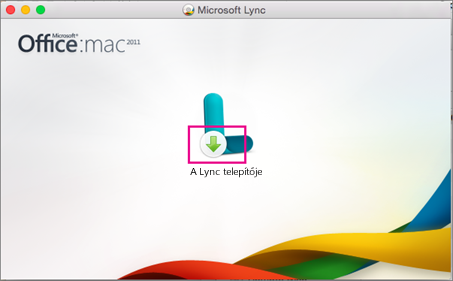
-
Kövesse a Mac Lync telepítőjében megjelenő utasításokat, amíg be nem fejeződik, majd válassza a Bezárás gombot a végén.
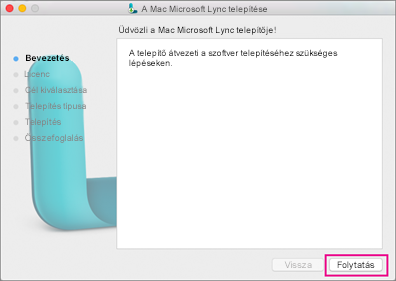
-
Ezután térjen vissza a Letöltések mac gépre, és válassza a lync_14.<x.x>_<xxxxxx>-2.dmg frissítési programot.
-
Kattintson a Lync Installer gombra a frissítés telepítőjének elindításához.
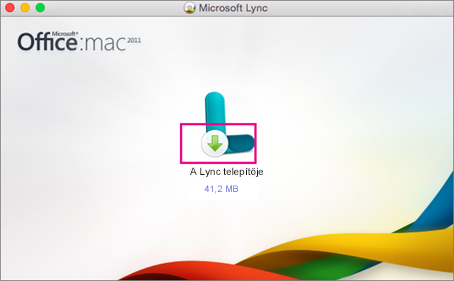
-
Kövesse a Mac Lync telepítőjében megjelenő utasításokat, amíg be nem fejeződik, majd válassza a Bezárás gombot a végén.
Megjegyzés: Az olvasói visszajelzéseknek köszönhetően ezek a lépések 2015. 12. 14-én frissültek, hogy egyértelművé tegyük, hogy a Microsoft 365 felhasználóazonosítója egyben az e-mail-címe is.
-
Ellenőrizze, hogy csatlakozik-e az internethez.
-
A Dockon válassza a Lync ikont

-
Amikor a rendszer kéri, válassza a Lync használata lehetőséget, ha rajta keresztül szeretne telefonhívásokat kezdeményezni és fogadni. Ellenkező esetben válassza a Ne módosítsa lehetőséget.
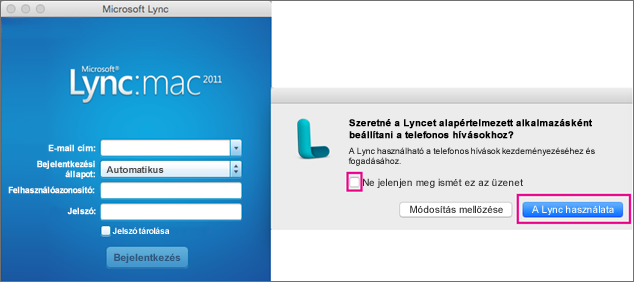
-
A Lync for Mac 2011 bejelentkezési lapon válassza a Speciális lehetőséget a lap alján, miután megadta Microsoft 365 felhasználói azonosítóját (amely egyben az e-mail-címe is) az E-mail-cím és a Felhasználói azonosító mezőben, valamint a jelszót.
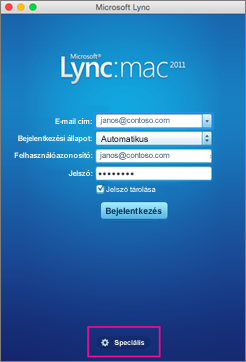
-
A Hitelesítés területen törölje a Kerberos használata jelölőnégyzet jelölését, hogy üres legyen.
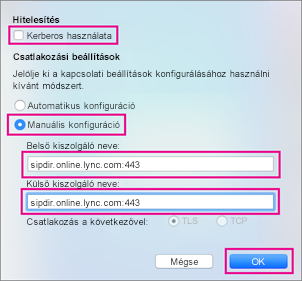
-
A Kapcsolat Gépház területen válassza az Automatikus és az OK gombot.
-
Lépjen vissza a Bejelentkezési lapra, és válassza a Bejelentkezés lehetőséget.
Fontos:
-
Ha hibaüzenetet kap, amely szerint a bejelentkezés sikertelen volt, ellenőrizze duplán a jelszavát és az internetkapcsolatát. Ha továbbra is megjelenik az üzenet, előfordulhat, hogy a kapcsolat lassú, mert nagy a forgalom az interneten. Próbálkozzon újra; eltarthat néhányszor, amíg átjut.
-
Ha továbbra is problémákat tapasztal, olvassa el a beállítással vagy bejelentkezéssel kapcsolatos problémák kijavítása című témakört.
-
-
Bejelentkezéskor Lync for Mac 2011 a következőképpen néz ki:
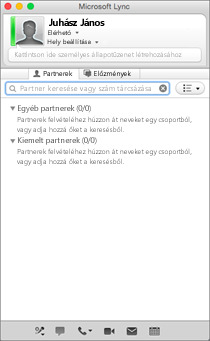
Hasznosak voltak a lépések? Kérjük, írjon nekünk egy megjegyzést.
-
Ha a "Nem észlelhető Kerberos-jegy" hibaüzenet jelenik meg:
-
A Lync for Mac 2011 bejelentkezési lapon válassza a Speciális lehetőséget a lap alján, miután beírta Microsoft 365 felhasználói azonosítóját az E-mail-cím és a Felhasználói azonosító mezőbe, majd beírta a jelszavát.
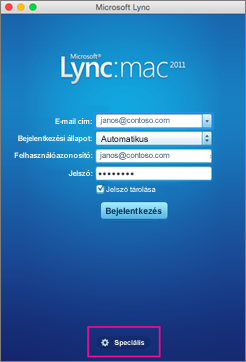
-
A Hitelesítés területen törölje a Kerberos használata jelölőnégyzet jelölését, hogy üres legyen.
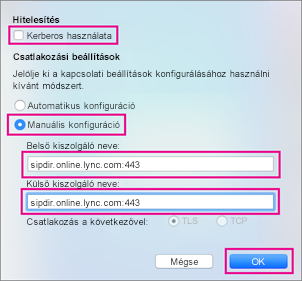
-
Kattintson az OK gombra.
-
Újra megpróbál bejelentkezni.
-
-
Ha a következő üzenetet kapja: "A Lync nem tudott bejelentkezni. Ellenőrizze a bejelentkezési hitelesítő adatokat, és próbálkozzon újra" vagy "Előfordulhat, hogy a szolgáltatás nem érhető el", mert a probléma az lehet, hogy nem lehet kapcsolatot létesíteni a Lynckel.
Szerző megjegyzése: amikor teszteltem ezeket az utasításokat otthonról, ahol az internetszolgáltatásom nem túl jó, nem tudtam csatlakozni, és folyamatosan hibákat kapok, még 30 percig is. De másnap tudtam csatlakozni. Amikor teszteltem a munkahelyi utasításokat, a kapcsolat először működött.
-
Ha továbbra sem tud csatlakozni, vagy egyéb problémákat tapasztal, tekintse meg a Mac Lync 2011 bejelentkezési problémáinak elhárítását az Skype Vállalati verzió Online-ban.
Visszajelzés küldése
Hasznosak voltak a lépések? Ha igen, kérjük, jelezze számunkra a lap alján. Ha nem, és továbbra is problémákat tapasztal a Lync for Mac 2011 beállításakor, mondja el, mi volt zavaró vagy rossz. Visszajelzését felhasználva ellenőrizzük a lépéseket.










