Megjegyzés: Szeretnénk, ha minél gyorsabban hozzáférhetne a saját nyelvén íródott súgótartalmakhoz. Ez az oldal gépi fordítással lett lefordítva, ezért nyelvtani hibákat és pontatlanságokat tartalmazhat. A célunk az, hogy ezek a tartalmak felhasználóink hasznára váljanak. Kérjük, hogy a lap alján írja meg, hogy hasznos volt-e az Ön számára az itt található információ. Az eredeti angol nyelvű cikket itt találja .
Új webhelyek sablonból történő létrehozásakor a rendszer automatikusan kijelzőket ad hozzá a webhely kezdőlapjához. Egy csoportwebhelynek például Hirdetmények, Naptár és Hivatkozások kijelzői lehetnek. Ezek a kijelzők a Lista kijelző példányai, amelyek egy előre konfigurált listasablon segítségével listaadatokat jelenítenek meg.
Hasonló történik, amikor listát vagy tárat hoz létre a webhelyhez: a rendszer automatikusan létrehoz egy kijelzőt is, amelynek a lista vagy a tár nevét adja. Ha például létrehoz egy Szerződések nevű listát, akkor a Webhely tartalma lapon elérhető lesz egy Szerződések nevű kijelző. A kijelző a létrehozott lista vagy tár tartalmának automatikus megjelenítésére szolgál.
A kijelzőlapon elhelyezett lista- vagy tárkijelző megjelenése testre szabható, hogy a lapon csak a kívánt információk jelenjenek meg. Az aktuális nézet a kijelzőlapról szerkeszthető.
A listákból és tárakból egyéni nézeteket is létrehozhat, amelyekkel az adott lista vagy tár kijelzőjének különböző példányaiban más és más információhalmazt jeleníthet meg. A listák és tárak egyéni nézetei a testre szabni kívánt lista vagy tár Nézet menüjéből hozhatók létre.
-
A fontos rovatok sávon vagy a lapon kattintson a testre szabni kívánt lista nevére, majd kattintson a Lista fülre a menüszalagon.
-
Ha a testre szabni kívánt nézet jelenik meg, kattintson a Nézet módosítása gombra a menüszalagon. Ha nem az látható, a Jelenlegi nézet listában válassza ki a nézetet, és utána kattintson a Nézet módosítása gombra.
-
Az Oszlopok csoportban a megfelelő jelölőnégyzeteket bejelölve megjelenítheti vagy elrejtheti az oszlopokat. Az oszlop neve mellett adja meg, hogy sorrendben hányadik legyen az oszlop a nézetben.
-
A Rendezés csoportban válassza ki, hogyan szeretné rendezni az adatokat. Két oszlopot használhat, rendezhet például először szerző, majd a szerzőn belül fájlnév szerint.
-
A Szűrő csoportban tetszés szerint beállíthatja az adatok szűrésének módját. A szűrt nézet kisebb információhalmazt jelenít meg, például csak egy adott részleg által létrehozott vagy csak a jóváhagyott elemeket.
-
A Táblázatos nézet csoportban adja meg, hogy mindegyik sorban látható legyen-e egy jelölőnégyzet, vagy sem. A jelölőnégyzetekkel egyszerre több elem választható ki a listában.
-
A Csoportosítás részen csoportokba rendezheti azokat az elemeket, amelyek értéke megegyezik, például létrehozhatja egy adott szerző dokumentumainak kibontható csoportját.
-
Az Összesítés csoportban megszámlálhatja az oszlopban lévő elemeket, például összesítheti az ügyek számát. Bizonyos esetekben további adatok, például átlagok is számíthatók.
-
A Stílus csoportban kiválaszthatja a nézet kívánt stílusát, például az árnyékolt listával minden második sort árnyékolhat.
-
A Mappák csoportban az Elemek megjelenítése mappákban lehetőséget választva mappákban vagy tárakban jelenítheti meg az elemeket, Az összes elem megjelenítése mappák nélkül lehetőséget választva minden elem azonos szinten jelenik meg.
-
A Maximális elemszám csoportban korlátozhatja, hogy egy lapon hány fájl jelenjen meg, és megadhatja azt is, hogy ezek egy kötegben vagy több kötegben jelenjenek-e meg.
-
Ha a listát vagy tárat előreláthatólag mobileszközön is meg kell majd jeleníteni, akkor válassza ki a kívánt beállításokat a Mobil csoportban.
-
Kattintson az OK gombra.
A tár- vagy listakijelzők összekapcsolhatók más kijelzőkkel, amelyek számára adatokat szolgáltathatnak, és megváltoztathatják az adatok megjelenésének módját a másik kijelzőben, akár egy másik listakijelzőben is.
-
A Beállítások menüben

-
Szükség esetén vegye fel a lapra azokat az egyéb kijelzőket, amelyekhez kapcsolódni szeretne.
-
Keresse meg a lapon, vagy vegye fel a lapra a listakijelzőt.
-
Kattintson a Kijelző menün

-
Mutasson az alábbi parancsok egyikére és a kapcsolni kívánt kijelző nevére:
|
Parancs |
Leírás |
|
Sor megadása |
A kijelzőt összekapcsolhatja egy másik kijelzővel, ha a másik kijelzőre egy meghatározott adatsort küld. Attól függően, hogy hogyan hozták létre és hogyan fogadja az adatokat, a másik kijelző megjelenítheti a soradatokat, vagy szűrő-, illetve paraméterértékként használhatja azokat. Szokásos nézetben a kijelző összekapcsolásakor automatikusan megjelenik a választógombokat tartalmazó Elem kijelölése oszlop, így ki tudja jelölni a másik kijelzőre küldeni kívánt sorokat. Szokásos nézetben egyszerre csak egy sort lehet kijelölni. Kijelzőkapcsolat esetén némelyik oszlop (például a Szerkesztés oszlop) nem használható. Adatlap nézetben több sort is kijelölhet, de csak egy sor küldhető a másik kijelzőre. Ha több sort jelölt ki, a rendszer az aktív cellát tartalmazó sort küldi a másik kijelzőre, a többi sort pedig figyelmen kívül hagyja. Az Összesítő sor és az Új sor használatával nem szolgáltathat adatokat a másik kijelző számára. Ezzel a kapcsolattípussal több kijelzőt is összekapcsolhat az adott kijelzővel. |
|
Adatok megadása |
A kijelző összekapcsolható olyan kijelzővel, amely listaadatokkal dolgozik. Ebben az esetben az első kijelző a második kijelző adatforrása lesz. A szokásos és az adatlap nézetben a másik kijelző csak a nézetben megjelenített adatokat kapja meg. Ezzel a kapcsolattípussal több kijelzőt is összekapcsolhat az adott kijelzővel. |
|
Rendezés vagy szűrés alapja |
Alapértelmezett és Adatlap nézetben a kijelzőt másik kijelzőhöz kapcsolhatja, amely az alábbi adatokat szolgáltatja:
Ezzel a kapcsolattípussal csak egy kijelzőt kapcsolhat össze az adott kijelzővel. |
A Webhely tartalma lapon általában a webhely összes kijelzője elérhető. Amikor először helyez el egy lista- vagy tárkijelzőt az egyik lapon a Webhely tartalma lapról, a kijelzőlap az alapértelmezett listanézetet jeleníti meg. Ahhoz, hogy a listakijelző és a hozzá kapcsolt egyéb kijelzők a kívánt adatokat jelenítsék meg, valószínűleg szerkesztenie kell a lista nézetét. Lehet például, hogy az adatokat másképp kell szűrni, rendezni, csoportosítani, vagy más oszlopokat kell megjeleníteni.
A listanézet az eszközpanel egyéni tulajdonságainak Nézetek kezelése csoportjából módosítható a következő két módon:
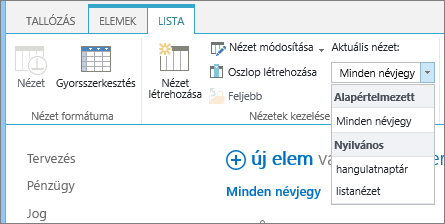
-
Válasszon egy másik nézetet a Jelenlegi nézet tulajdonságban.
-
Az aktuális nézet szerkesztéséhez kattintson a Nézet módosítása elemre.
Listanézet kijelölésekor vagy szerkesztésekor a rendszer mindig másolatot készít a webhely eredeti listaformátumáról, és menti azt a kijelzővel. A listaadatok ugyanazok maradnak.
Legyen óvatos, ha másik nézetre vált az aktuális nézetről. Lehet, hogy olyan módosításokat töröl, amelyeket az aktuális nézetre alkalmazott, és ezzel működésképtelenné tehet az aktuális nézet oszlopaitól függő kijelzőkapcsolatokat. A nézetek közötti váltáskor a program megerősítést kér.
Bár a listakijelzőkben az összes listatípus megjeleníthető, a kijelzők összekapcsolásakor csak bizonyos listatípusok használhatók. Általában azok a listatípusok támogatottak, amelyek táblázatos formában jelenítik meg az adatokat, ilyen például a Névjegyek. Az adatokat nem táblázatos formában megjelenítő listák, mint például a mappa nézet, nem támogatottak. A támogatott és nem támogatott listatípusok felsorolása az alábbiakban látható.
|
Támogatott listatípusok |
Nem támogatott listatípusok |
|
|
Bár a listakijelzőkben az összes listaoszloptípus megjeleníthető, a kijelzők összekapcsolásakor csak bizonyos listaoszloptípusok használhatók. A támogatott és nem támogatott listaoszloptípusok felsorolása az alábbiakban látható.
|
Támogatott listaoszloptípusok |
Nem támogatott listaoszloptípusok |
|
|
A kijelzőknek olyan közös tulajdonságaik vannak, amelyek megjelenésüket, elrendezésüket, Ajax-beállításaikat, speciális és egyéb jellemzőiket befolyásolják.
Megjegyzés: Az eszközpanelen megjelenő közös kijelzőtulajdonságok több ok miatt is eltérhetnek a jelen szakaszban ismertetett elemektől:
-
Az eszközpanel Speciális szakaszának megtekintéséhez rendelkeznie kell a megfelelő engedéllyel.
-
Előfordulhat, hogy egy adott kijelző fejlesztője úgy döntött, hogy nem jelenít meg egy általános tulajdonságot vagy az alábbi tulajdonságok egyikét. Az is lehet, hogy úgy döntött, olyan új tulajdonságokat hoz létre és jelenít meg, amelyek nincsenek felsorolva az eszközpanel Megjelenés, Elrendezés vagy Speciális elnevezésű szakaszaiban.
Kijelző tulajdonságainak szerkesztése
-
Kattintson a Beállítások ikonra, majd a Lap szerkesztése parancsra.
-
A szerkeszteni kívánt kijelzőben kattintson a szerkesztési menün

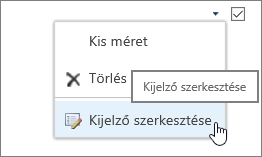
|
Tulajdonság |
Leírás |
|
Cím |
Annak a kijelzőnek a címe, amely a kijelzők címsorában jelenik meg. |
|
Magasság |
A kijelző magasságát határozza meg. |
|
Szélesség |
A kijelző szélességét határozza meg. |
|
Látványelem állapota |
Meghatározza, hogy a teljes kijelző megjelenjen-e a kijelzőlapon, amikor egy felhasználó megnyitja. Alapértelmezés szerint a látványelem Normál állapotú, és a teljes kijelző megjelenik. Ha az állapot Kisméretű, csak a címsor jelenik meg. |
|
Látványelem típusa |
Azt határozza meg, hogy a kijelzőkeret címsora és szegélye megjelenjen-e. |
|
Cím |
Annak a kijelzőnek a címe, amely a kijelzők címsorában jelenik meg. |
|
Magasság |
A kijelző magasságát határozza meg. |
|
Szélesség |
A kijelző szélességét határozza meg. |
|
Tulajdonság |
Leírás |
|
Rejtett |
Meghatározza, hogy a kijelző látható legyen-e, amikor egy felhasználó megnyitja a kijelzőlapot. Ha a jelölőnégyzet be van jelölve, a kijelző csak a lap tervezése közben, illetve csak akkor látható, ha a cím tartalmazza a (Rejtett) utótagot. A kijelzőt el is lehet rejteni, ha például kijelzőkapcsolaton keresztül szeretne egy másik kijelzőnek adatot átadni, de a kijelzőt magát nem szeretné megjeleníteni. |
|
Irány |
A szöveg irányát határozza meg a kijelzőtartalomban. Az arab például jobbról balra író nyelv, míg az angol és a legtöbb európai nyelv balról jobbra ír. Ez a beállítás nem feltétlenül használható minden kijelzőtípusnál. |
|
Zóna |
Meghatározza, hogy a kijelző a kijelzőlap mely részén található. Megjegyzés: A kijelzőlap zónái nem jelennek meg a listában, ha nem rendelkezik a zóna módosításához szükséges engedélyekkel. |
|
Zónaindex |
Ha a zóna több kijelzőt is tartalmaz, itt határozhatja meg a kijelzőnek a zónán belül elfoglalt helyét. A sorrend meghatározásához adjon meg egy pozitív egész számot a szövegmezőben. Ha a zóna kijelzői felülről lefelé vannak rendezve, az 1 érték megadása esetén a kijelző a zóna legtetején jelenik meg. Ha a zóna kijelzői balról jobbra vannak rendezve, az 1 érték megadása esetén a kijelző a zóna bal oldalán jelenik meg. Ha például egy felülről lefelé rendezett üres zónához adott hozzá egy kijelzőt, a zónaindex értéke 0. Ha egy másik kijelzőt is hozzáad a zóna aljához, a zónaindex értéke 1-re változik. Ha a második kijelzőt a zóna tetejére szeretné helyezni, adja meg a 0 értéket, majd az 1 értéket az első kijelző esetén. Megjegyzés: A zóna mindegyik kijelzőjének egyedi zónaindexértékkel kell rendelkeznie. Ebből következően a kijelző zónaindexértékének módosítása megváltoztathatja a zóna más kijelzőinek zónaindexértékét is. |
|
Tulajdonság |
Leírás |
|
Kis méret engedélyezése |
Megadja, hogy a kijelző kis méretűre állítható-e. |
|
Bezárás engedélyezése |
Beállítható, hogy a kijelző eltávolítható-e a kijelzőlapról. |
|
Elrejtés engedélyezése |
Meghatározza, hogy elrejthető-e kijelző. |
|
Zónaváltoztatás engedélyezése |
Megadja, hogy a kijelző áthelyezhető-e egy másik zónába. |
|
Kapcsolatok engedélyezése |
Megadja, hogy az adott kijelző létesíthet-e kapcsolatokat más kijelzőkkel. |
|
Személyes nézetbeli módosítás engedélyezése |
Meghatározza, hogy a kijelző tulajdonságai módosíthatók-e személyes nézetben. |
|
Exportálás módja |
Az az adatszint, amely még exportálható az adott kijelző esetén. A konfigurációtól függ, hogy ez a beállítás elérhető-e. |
|
Cím URL-címe |
Annak a fájlnak az URL-címét határozza meg, amely további információkat tartalmaz a kijelzővel kapcsolatban. Amikor a felhasználó a kijelző címére kattint, a fájl egy különálló böngészőablakban jelenik meg. |
|
Leírás |
Meghatározza az elemleírást, amely akkor jelenik meg, amikor az egérrel a kijelző címére vagy ikonjára mutat. A tulajdonság értékét akkor használja, amikor az eszközpanel Kijelzők keresése menüjének Keresés parancsával keres kijelzőket a Webhely, Virtuális kiszolgáló és Kijelzőlap kijelzőtárban. |
|
Súgó URL-címe |
Annak a fájlnak a helyét határozza meg, amely a kijelzővel kapcsolatos súgóinformációkat tartalmazza. A súgóinformációk külön böngészőablakban jelennek meg, ha a kijelző menüjében a Súgó parancsra kattint. |
|
Súgó mód |
Meghatározza, hogy a böngésző hogyan jelenítse meg a súgótartalmat az adott kijelzőhöz. Válasszon az alábbi beállítások közül:
Megjegyzés: Az alapértelmezett súgótémakörök kizárólag külön böngészőablakban nyílnak meg annak ellenére, hogy az egyéni Microsoft ASP.NET-kijelzők támogatják ezt a tulajdonságot. |
|
Katalógus ikonképének URL-címe |
Megadja annak a fájlnak a helyét, amely a kijelzőlistában kijelzőikonként használandó képet tartalmazza. A képnek 16 x 16 képpont méretűnek kell lennie. |
|
Cím ikonképének URL-címe |
Megadja annak a fájlnak a helyét, amely a kijelző címsorában használandó képet tartalmazza. A képnek 16 x 16 képpont méretűnek kell lennie. |
|
Hibaüzenet – importálás |
Megadja, hogy milyen üzenet jelenik meg, ha hiba történik a kijelző importálásakor. |
|
Tulajdonság |
Leírás |
|
Aszinkron betöltés engedélyezése |
Az adatok aszinkron (a munka az összes adat betöltése előtt folytatható) vagy szinkron (a Lista nézet „betöltés”képet jelenít meg, amíg vissza nem érkezik minden adat a kiszolgálóról) betöltéséhez jelölje be a jelölőnégyzetet, vagy törölje belőle a jelet. |
|
Aszinkron frissítés engedélyezése |
A következő műveletek aszinkron vagy szinkron működésének engedélyezéséhez vagy tiltásához jelölje be a jelölőnégyzetet, illetve törölje belőle a jelet: rendezés, lapozás, szűrés és frissítés. |
|
Manuális frissítés gomb megjelenítése |
A Lista nézetet manuálisan frissítő gomb megjelenítéséhez vagy elrejtéséhez jelölje be a jelölőnégyzetet, illetve törölje belőle a jelet. |
|
Aszinkron automatikus frissítés engedélyezése |
A Lista nézet automatikus frissítésének engedélyezéséhez, illetve letiltásához jelölje be a jelölőnégyzetet, vagy törölje belőle a jelet. |
|
Automatikus frissítés időköze (másodperc) |
Adja meg az egyes frissítési műveletek között eltelő időt. Az alapértelmezett érték 60 másodperc. |
|
Tulajdonság |
Leírás |
|
Mintaadatok |
Adja meg a mintaadatokat érvényes XML-fájlként, az adatforrás által eredményül adott adatokéval azonos szerkezettel. Egy SharePointtal kompatibilis szerkesztőprogram – például a Microsoft SharePoint Designer 2013 – az ezzel a tulajdonsággal megadott XML formátumú mintaadatokat fel tudja használni az adatnézet megjelenítésére a tervezés során. |
|
XSL-hivatkozás |
Egyszerű szöveg szerkesztésére alkalmas szövegszerkesztőbe vihető be XSLT-forráskód. A szerkesztő használatához szükséges az XSLT szintaxis ismerete. |
|
Adatnézet gyorsítótárba helyezésének engedélyezése |
Az XSL-átalakítás és az adatforrást vezérlő példány gyorsítótárazásához vagy gyorsítótárazásának mellőzéséhez jelölje be a jelölőnégyzetet, illetve törölje belőle a jelet. |
|
Adatnézet gyorsítótár-időtúllépése (másodperc) |
A gyorsítótár kiürítésének időtartamát adja meg másodpercben. 0 választása esetén a tulajdonság az alapértelmezett értéket veszi fel, azaz 86 400 másodperc lesz (ez egy nap). |
|
Kezdő sor elküldése a kapcsolódó kijelzőknek a lap betöltésekor |
Ha azt szeretné, hogy az oldal betöltődésekor egy vagy több kijelzőnek elküldje a rendszer az adatok első sorát, jelölje be a jelölőnégyzetet, illetve törölje belőle a jelet. |
|
Kiszolgálói megjelenítés |
Válassza ezt a lehetőséget az adatnézet-kijelző ügyféloldali megjelenítésének a letiltásához. A beállítás aktiválásával elrejti a Nézetkijelölő menü letiltása, „A nézet mentése” gomb letiltása és a Keresőmező megjelenítése tulajdonságot. |
|
Nézetkijelölő menü letiltása |
Megjeleníti vagy elrejti a Nézetkijelölő menüt a listaoszlopfejlécek fölött. |
|
„A nézet mentése” gomb letiltása |
Megjeleníti vagy elrejti A nézet mentése gombot a listaoszlopfejlécek fölött. Alapértelmezés szerint ez a gomb akkor jelenik meg, amikor szűréssel vagy rendezéssel módosítja az aktuális nézetet. |
|
Keresőmező megjelenítése |
Megjeleníti vagy elrejti a lista vagy tár Keresés mezőjét a listaoszlopfejlécek fölött. |
|
JS-hivatkozás |
Itt adhatja meg az adatnézet-kijelzőt leképező JavaScript-fájl URL-címét. A tulajdonság használatához szükséges a JavaScript ismerete. |










