Amikor megnyitja az Outlook Web Appot, először a Beérkezett üzenetek mappa jelenik meg. A Beérkezett üzenetek mappa az a hely, ahol a program elküldi a Beérkezett üzenetek mappáját, és a legtöbb esetben a legtöbbet kell elolvasnia az üzenetekben.
|
Ez a cikk az Outlook Web Appról szól, melyet olyan szervezetek használnak, amik az Exchange Server 2013-at vagy 2010-et futtató levelezőkiszolgálókat kezelnek. Ha Ön Microsoft 365-t vagy az Exchange Server 2016-ot vagy 2019-et használ, a Webes Outlook az Önnek való levelezőprogram. A Webes Outlook használatáról további információt a Segítség a Webes Outlookhoz című témakörben talál. |
-
Jelentkezzen be az Outlook Web Appba egy böngészőben azon az URL-címen, amelyet a szervezeténél a levelezésért felelős személytől kapott. Adja meg a felhasználónevét és a jelszavát, majd kattintson a Bejelentkezés elemre.
Megjegyzés: Ha Outlook Web App egyszerűsített verzióját szeretné használni, tanulmányozza a beállítások>az Outlook Web App verziójacímű témakört. A Outlook Web App egyszerűsített verziója olyan régebbi webböngészőket használ, amelyek nem támogatottak a Outlook Web App normál verziójában, lassú kapcsolat esetén használhatók, valamint a kisegítő lehetőségek kielégítése a képernyőolvasókkal egyszerűbben használható felülettel.
A levelek megnyitásakor gyorsan áttekintheti a szokásos és az egyéni mappák listáját, a Beérkezett üzenetek listáját, valamint az olvasóablakban, amelyek segítségével gyorsan áttekintheti a kiválasztott üzenetek tartalmát.
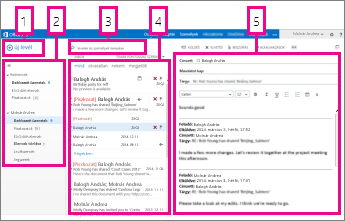
|
Terület |
Leírás |
Műveletek |
|
1 |
Üzenet |
Új üzenet létrehozásához válassza az új e-maillehetőséget. |
|
2 |
Mappalista |
A mappalistában a postaládában megtalálható mappák szerepelnek. Egyéb mappák, például a kedvencek és az Archív mappák is szerepelhetnek.
A rendelkezésre álló lehetőségekről további információt az üzenet mappákkal való használata a webes Outlookban című témakörben talál. |
|
3 |
Keresés mező |
A Levelek és személyek keresése mezőbe írja be a keresett szöveget. Írja be például annak a személynek a nevét, akinek az üzeneteire rá szeretne keresni, vagy írjon be szöveget egy adott üzenet megkereséséhez. |
|
4 |
Üzenetlista |
Itt az aktuális mappában lévő üzenetek láthatók. |
|
5 |
Olvasóablak |
Az olvasóablakban a kijelölt beszélgetés vagy üzenet látható. A beszélgetésben bármely üzenetre válaszolhat, ha |
További információ:
Egy téma, amely megváltoztatja a háttérszínt, kiemeli a színeket és a képeket, gyorsan és egyszerűen áttekintheti az e-mailjeit.
A navigációs sávon válassza a beállítások 
Új üzenet létrehozása
-
Kattintson az új levél elemre a mappalista felett. Ekkor megjelenik az új üzenet űrlapja az olvasóablakban.
-
Adjon meg egy címzettet az alábbi módok egyikén:
-
Írja be a nevét a névjegymappájában vagy a szervezet címlistájában szereplő bármely személynek.
vagy
-
Írja be az e-mail-címet a Címzett vagy a Másolat mezőbe.
Megjegyzés: Amikor első alkalommal adja meg egy személy nevét, Outlook Web App keres az adott személy címéhez. Ezután a rendszer gyorsítótárazza a nevet, hogy a jövőben gyorsan megoldja a keresést.
-
-
Írjon be egy tárgyat.
-
Írja be az elküldeni kívánt üzenetet.
-
Ha készen áll az üzenet elküldésére , válassza az

Amikor új e-mailt hoz létre (vagy válaszol egy meglévőre), a Outlook Web App automatikusan menti azt a Piszkozatok mappába. Ez az alapértelmezett viselkedés főként akkor hasznos, ha félbe kell hagynia egy üzenet írását. Az üzenet megírása az Ön választása esetén végezhető el.
Piszkozatként mentett üzenet befejezése
-
Válassza a Piszkozatok lehetőséget a mappák listában.
-
Válassza ki azt az üzenetet, amelyet a munkaablakban látni szeretne, majd folytassa az üzenet írásával. Vagy ha úgy döntött, hogy nem küldi el az üzenetet, válassza a

-
Ha befejezte az üzenet írását, válassza a

Melléklet hozzáadása üzenethez
-
Válassza az üzenet űrlapjának tetején a beszúrás

Kép beágyazása üzenetbe
Beágyazhat egy képet az üzenetbe, hogy az ne jelenjen meg a címzett számára az üzenet megnyitása nélkül.
-
Kattintson a beszúrás

Üzenet csatolása új üzenethez
-
A listanézetben válassza a csatolni kívánt üzenetet, és a Ctrl+C billentyűkombináció lenyomásával másolja a vágólapra.
-
Nyisson meg egy új üzenetet, illetve válaszoljon meg vagy továbbítson egy meglévőt.
-
Ha meg van nyitva az új üzenet az olvasóablakban, a kurzor pedig a szövegtörzsben van, nyomja le a CTRL + V billentyűkombinációt a másolt üzenet csatolásához.
Meglévő aláírás hozzáadása
Ha még nem hozott létre aláírást, olvassa el az E-mail aláírás létrehozása és üzenetekhez adása az Outlook Web Appban című témakört. Dönthet úgy is, hogy manuálisan hozzáadja az aláírását, vagy automatikusan hozzáadja az összes üzenethez vagy az egyes üzenetekhez.
-
Válassza a beszúrás

Alapértelmezés szerint az olvasóablakban olvassa és hozza létre az üzeneteket, de nem mindig erre van szükség. Egyes esetekben szükség lehet az üzenet külön ablakban való megtekintésére.
Amikor új üzenetet ír, vagy válaszol vagy továbbít egy kapott üzenetet, kiválaszthatja az üzenet jobb felső sarkában 
-
Az üzenetlistában válassza ki a megtekinteni kívánt üzenetet külön ablakban.
-
Válassza a További műveletek lehetőséget

Ha töröl egy üzenetet, az a Törölt elemek mappába kerül. Előfordulhat, hogy a törölt elemek mappában lévő üzeneteket véglegesen törli a szervezet rendszergazdája által beállított automatikus házirend, és a mappa kijelölésekor, illetve a törölt elemek mappa kiürítése mellett. A törölt üzenetek helyreállításáról A törölt elemek vagy e-mailek visszaállítása az Outlook Web Appban című témakörben olvashat bővebben.
A Törölt elemek mappa kiürítéséhez:
-
Kattintson a jobb gombbal (vagy koppintson hosszan) a Törölt elemek mappára.
-
Válassza a Mappa ürítése parancsot.
-
Válassza az OK gombot az elemek végleges törlésének megerősítéséhez.
A levelek megnyitásakor az üzenetlista a középső ablaktáblában van, a mappalista bal oldalán, a jobb oldalon pedig az olvasóablakban láthatók. Az üzenetlista alapértelmezés szerint a Beérkezett üzenetek mappa tartalmát jeleníti meg. Ez az alapértelmezett beállítás nem korlátozza Önt az épp megjelenített üzenetekre. Személyre szabhatja a megjelenített üzenetek listáját egy szűrő választásával vagy egy keresési kifejezés megadásával. Emellett más eszközöket is elérhet az üzenetlistában különféle feladatok végrehajtásához.
-
Válassza a


-
Az üzenetlista jobb oldalán található ikonokat választva törölheti és megjelölheti az üzeneteket és a beszélgetéseket. Más ikonok azt jelzik, hogy mely üzenetek rendelkeznek-e melléklettel, milyen a fontosságuk (magas vagy alacsony), és hogy hány olvasatlan elem található a beszélgetésekben.
-
Az üzenetekre jobb gombbal kattintva megjelenítheti az elérhető lehetőségek menüjét. Itt megjelölheti az üzenetet olvasottként vagy olvasatlanként, áthelyezheti azt másik mappába, valamint szabályt hozhat létre az üzenet alapján. Érintőképernyő használata esetén koppintson hosszan a menü megjelenítéséhez.
-
Az üzenet bal oldalán

-
Az üzenetlista tetején található címke használatával válthat a beszélgetések dátum szerint és az elemek dátum szerinti megjelenítése között .
Az olvasóablakban jelenik meg az üzenetek tartalma. Az üzeneteket itt nemcsak elolvashatja, de válaszolhat is rájuk. Vagy ha szeretné, külön (új) ablakban is megnyithatja az üzenetet.
-
Ha válaszolni szeretne egy üzenetre, válassza a



-
Az üzenet olvasottsági állapotának módosításához válassza a Megjelölés olvasottként vagy a Megjelölés olvasatlanként parancsot.
-
A további lehetőségek megtekintéséhez válassza a További műveletek lehetőséget

Az Olvasóablak helyének módosítása
-
A navigációs sávon válassza a beállítások

-
Válasszon az alábbiak közül:
-
Olvasóablak megjelenítése a jobb oldalon (alapértelmezett beállítás)
-
Olvasóablak megjelenítése alul
-
Olvasóablak elrejtése
-
-
Válassza az OK gombot a kijelölés mentéséhez és a megjelenítési beállításokbezárásához.
Az üzenetlista tetején láthat egy keresőmezőt, valamint számos beépített szűrőt.
-
A kereséshez kezdje el beírni a kívánt keresési kifejezést a Keresés mezőbe. Alul javaslatok jelennek meg, melyeket választva az adott elemre kereshet. De folytathatja is a saját keresési kifejezés beírását, majd az Entert lenyomva kereshet. A keresés törléséhez válassza a keresőmező jobb oldalán látható ikont

-
A beépített szűrők – Mind, Olvasatlan, Nekem és Megjelöltek – használatával gyorsan kiválaszthatja, hogy mit kíván megjeleníteni az üzenetlistában. A Mind szűrővel az összes üzenet megjelenik, az Olvasatlan szűrő az olvasottként meg nem jelölt üzeneteket jeleníti meg, a Nekem szűrővel azokat a leveleket jelenítheti meg, amelyek Címzett vagy Másolatot kap mezőjében szerepel, a Megjelöltek szűrővel pedig a teendőként megjelölt üzeneteket láthatja.
A Mappák listában láthatók a postaláda alapértelmezett mappái, illetve a manuálisan létrehozott mappák. A szervezeten belüli beállítástól függően a kedvencek és az Archív mappák is megjelenhetnek.
A 

A mappák listában a jobb gombbal kattintva megnézheti, hogy milyen műveleteket végezhet el, például új mappát hozhat létre, törölhet egy meglévő mappát, vagy törölheti a mappát. Érintőképernyő esetén koppintson hosszan egy elemre az adott elemhez tartozó menühöz.
Új mappa létrehozásához:
-
Kattintson a jobb gombbal az egyik mappára a mappalistában, majd válassza az új mappa létrehozásaparancsot. Egy új névtelen mappa a kijelölt mappa almappájának része lesz.
Ha nem almappát szeretne létrehozni, kattintson a jobb gombbal (vagy koppintson rá, és tartsa nyomva) a nevét a Beérkezett üzenetek mappája felett, majd válassza az új mappa létrehozásaparancsot.
-
Írja be az új mappa nevét, és nyomja le az Enter billentyűt.
A Levélszemét mappáról:
A lehetséges levélszemétként megjelölt levelek automatikusan a Levélszemét mappába kerülnek. Az üzeneten belül veszélyes tartalmak (például hivatkozások vagy végrehajtható kódok) le vannak tiltva.
A levélszemét bejelentési és egyéb beállításait a Beállítások menüben kezelheti. Konkrétan válassza a beállítások > a beállítások lehetőséget> > ablokkolás vagy engedélyezéslehetőséget. Tekintse át az alábbi témaköröket, ha szeretne többet megtudni a levélszemétről és a vonatkozó beállítások kezeléséről.
-
Az Outlook Web App a böngésző helyesírás-ellenőrzőjét használja. Ez automatikusan megtörténik, amikor beírja a gépelést, és beállítható a böngésző beállításaival.
-
A beállításokra mutató hivatkozásokat az Outlook Web App ablak felső részén található beállítások

-
A Fiókbeállítások – például a jelszó – beállításai
-
Téma
-
További információért tekintse át az alábbi témaköröket:










