Amikor modern lapot ad hozzá egy webhelyhez, kijelzőket adhat hozzá és szabhat testre, amelyek a lap építőelemei. Ez a cikk a Kép kijelző használatát ismerteti. Segítségével képet szúrhat be a lapra a webhelyről, a számítógépről vagy az internetről. A meglévő lemezképeket körül lehet vágni, átméretezni és lecserélni.
Kép hozzáadása vagy cseréje a lapon
A legegyszerűbben úgy adhat hozzá vagy cserélhet le egy képet a lapon, ha egyszerűen húzza vagy illessze be.
Húzással új lemezképet adhat hozzá, vagy lecserélhet egy meglévőt
-
Ha nincs még szerkesztési módban, kattintson a Szerkesztés gombra a lap jobb felső részén.
-
Hajtsa végre az alábbi műveletek egyikét:
Kép hozzáadásához egyszerűen húzza a használni kívánt képet arra a szakaszra, ahová el szeretné helyezni.
Kép cseréjéhez jelölje ki a lecserélni kívánt képet úgy, hogy duplán kattint rá, majd húzza rá az új képet.
Előfordulhat, hogy szükség szerint át kell méreteznie vagy újra kell körülvágnia a képet.
Kép cseréje beillesztéssel
-
Ha nincs még szerkesztési módban, kattintson a Szerkesztés gombra a lap jobb felső részén.
-
Másolja ki a meglévő lemezképet hozzáadni vagy lecserélni kívánt lemezképet.
-
A lapon kattintson rá duplán a Kép kijelzőben.
-
Nyomja le a CTRL+V billentyűkombinációt a billentyűzeten
A kép kijelző hozzáadása
-
Ha nincs még szerkesztési módban, kattintson a Szerkesztés gombra a lap jobb felső részén.
-
Húzza az egérmutatót egy már hozzáadott kijelző fölé vagy alá, vagy a címterület alá, kattintson a

-
Válasszon egy legutóbbi képet vagy egy képet az alábbi lehetőségek közül:
-
A Microsoft által biztosított stockképek
-
Webes keresés
-
Webhely
-
Saját számítógép
-
Hivatkozás
-
Ha a szervezete jóváhagyott rendszerképeket adott meg, a Saját szervezet területen választhat a beállítás közül.
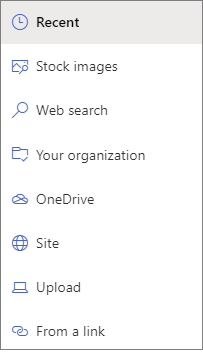
Megjegyzések:
-
A webes keresés Bing-képeket használ, amelyek a Creative Common licencet használják. Önnek kell áttekintenie egy kép licencelését, mielőtt beszúrja azt a lapra.
-
Ha Ön SharePoint-Rendszergazda, és szeretné megtudni, hogyan hozhat létre objektumtárat a szervezet számára, olvassa el a Szervezeti adategység-tár létrehozása című témakört.
-
Ha Ön SharePoint-rendszergazda, javasoljuk, hogy engedélyezze a Tartalomkézbesítési hálózat (CDN) használatát a képek lekérésének teljesítményének javítása érdekében. További információ a CDN-ekről.
-
-
-
Kattintson a Kép megnyitása vagy hozzáadása elemre (attól függően, hogy honnan származik a kép).
-
Ha szeretné, írjon be egy képaláírás a kijelző képe alá.
-
Kattintson a Kijelző szerkesztése

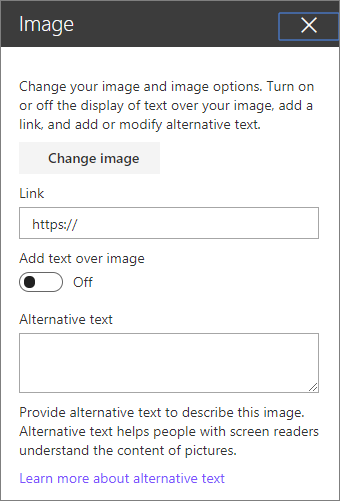
Automatikus helyettesítő szöveg Kép beszúrásakor a rendszer automatikusan helyettesítő szöveget hoz létre (képernyőolvasóval rendelkező felhasználók számára). A program sok esetben automatikusan menti a szöveget a képpel együtt, hacsak nem módosítja vagy eltávolítja azt. Azokban az esetekben, amikor a kép alternatív szövegének megbízhatósági szintje nem magas, riasztás jelenik meg a képen, amely lehetővé teszi a helyettesítő szöveg áttekintését és módosítását vagy megtartását.

Megjegyzés: Project Server előfizetéses kiadás és SharePoint Server 2019 csak helyettesítő szöveget támogatnak a kijelző szerkesztésekor.
Kép körülvágása
A képeket előre beállított méretarányok nélkül vagy anélkül is körülvághatja.
-
Ha nincs még szerkesztési módban, kattintson a Szerkesztés gombra a lap jobb felső részén.
-
Kattintson a módosítani kívánt képre. Ekkor megjelenik a képek szerkesztésére szolgáló eszköztár.
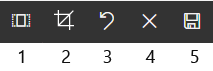
-
1. Méretarányok
-
2. Szabad arányú körülvágás
-
3. Visszavonás
-
4. Alaphelyzetbe állítás
-
5. Előzetes verzió (mentés)
-
Körülvágás oldalarány használatával
Az oldalarányos körülvágással meghatározhatja a kép szélességének és magasságának arányát. Az alábbi képen kék színnel tagolt terület 1:1 (négyzet) méretarányú kijelölést mutat.
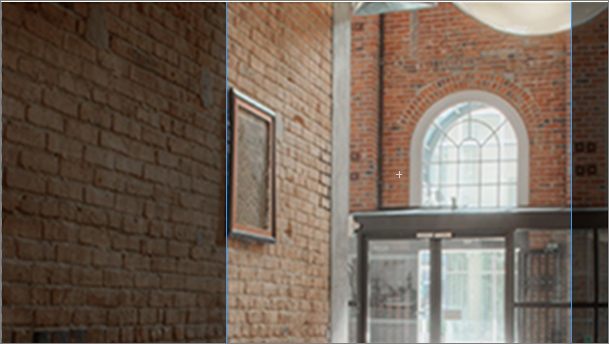
-
Kattintson az Oldalarányok gombra

Ekkor megjelenik egy további eszköztár, amelyen különböző méretarányok közül választhat.

Válassza ki a kívánt méretarányt. A 16:9 a bal szélső méretarány beállítás, amelyet a 3:2, 4:3 és 1:1 követ. Megjelenik egy előnézeti mező, amely bemutatja, hogyan lesz levágva a kép. A körülvágott terület módosításához áthelyezheti a körülvágási mezőt a képen.
A körülvágási mező elforgatásával módosíthatja az oldalarány tájolásának megjelenítését a Körülvágás elforgatása gombra kattintva

-
Ha végzett, kattintson a Mentés

Manuális körülvágás
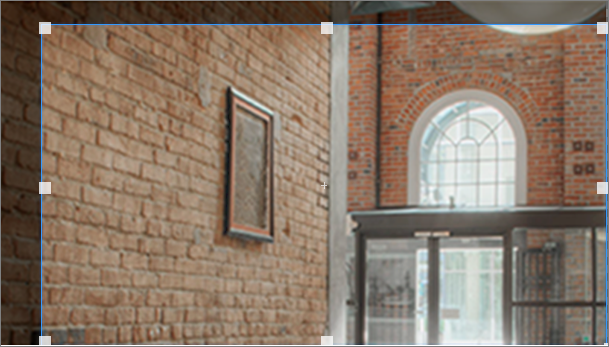
-
Kattintson a Körülvágás szabad arányral gombra,

-
Ha végzett, kattintson a Mentés

Kép átméretezése
Szerkesztési módban átméretezhet egy képet úgy, hogy kijelöli azt az átméretezési fogópontok megjelenítéséhez, vagy a kép eszköztárán az Átméretezés gombra kattint. Ezután húzza az egyik fogópontot a kép kívánt méretre alakításához.
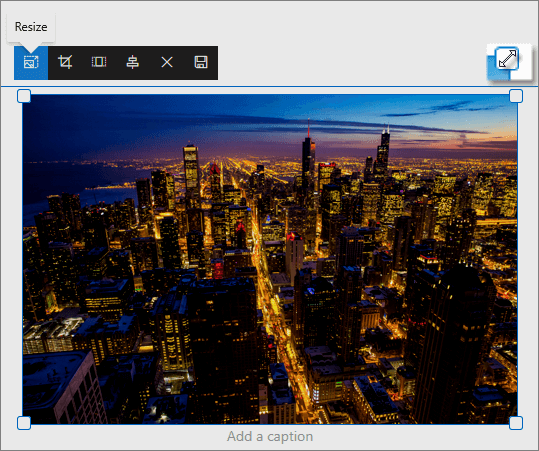
Megjegyzések:
-
A kép átméretezése nem érhető el SharePoint Server 2019.
-
A képekről és az oldalarányokról további információt a Képek méretezése és méretezése a SharePoint modern lapokon című témakörben talál.
Visszavonás vagy visszaállítás
Az utolsó művelet visszavonásához használja a Visszavonás gombot 

Meglévő kép cseréje húzással vagy beillesztéssel
Ha már rendelkezik kép kijelzővel a lapon, a kijelző szerkesztésével és egy másik kép kiválasztásával lecserélheti a képet, vagy áthúzhatja vagy beillesztheti az új képet a lecserélni kívánt kép fölé. Beillesztéshez a beillesztéshez a billentyűparancsot kell használnia (CTRL+V). A lépések az alábbiak:
Másolás és beillesztés
-
Ha nincs még szerkesztési módban, kattintson a Szerkesztés gombra a lap jobb felső részén.
-
Másolja ki azt a képet, amellyel a meglévőt le szeretné cserélni.
-
A lapon kattintson rá duplán a Kép kijelzőben.
-
Nyomja le a CTRL+V billentyűkombinációt a billentyűzeten
Húzás
-
Ha nincs még szerkesztési módban, kattintson a Szerkesztés gombra a lap jobb felső részén.
-
Válassza ki azt a lemezképet, amellyel a meglévő lemezképet le szeretné cserélni.
-
A lapon kattintson rá duplán a Kép kijelzőben.
-
Húzza a képet a meglévő lemezkép fölé.
Megjegyzés: Előfordulhat, hogy szükség szerint át kell méreteznie vagy újra kell körülvágnia a képet.










