Ha azt gyanítja, hogy egy kijelző problémát okoz a SharePoint lapon, megnyithatja a kijelzők karbantartási lapját, ahol elkülönítheti és kijavíthatja a problémákat. A lap csak szerkesztési engedélyekkel használható.
Megjegyzés: Ha klasszikus kijelzővel dolgozik, olvassa el a 2016, 2013.
A kijelzők karbantartása lap a SharePoint Online-ban SharePoint Server 2019 valójában egy "karbantartási mód". Karbantartási üzemmódban a következő műveleteket tudja lehetővé tetsző műveleteket:
-
Megtekintheti és átmásolhatja az egyes kijelzők adatait és jegyzékfájlját.
-
Távolítsa el azokat a kijelzőkat, amelyekre gyanakszik, hogy problémákat okoznak.
-
Kijelzők átrendezése
Megjegyzés: Karbantartási módban nem szerkeszthetők a kijelzők.
A karbantartási mód kezdetben csak megtekintési állapotban nyílik meg, de ha van szerkesztési engedélye, eltávolíthatja és átrendezheti a kijelzőket.
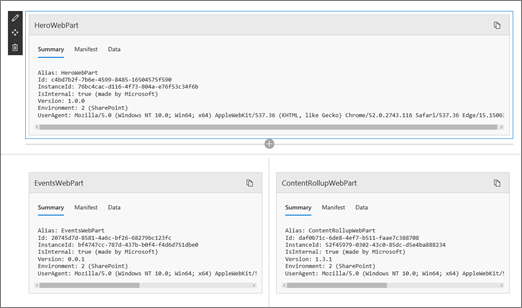
Kijelzők karbantartási módjának megnyitása
-
Nyissa meg azt a lapot, amelynek meg szeretné nyitni a kijelzők karbantartási módját.
-
A böngésző címsorában fűzi hozzá a ?maintenancemode=true végéhez a lap URL-címének végéhez. Például:
https://contoso.sharepoint.com/teams/SitePages/Home.aspx?maintenancemode=true
A lapon láthatja a Jegyzék és az Adatok lap adatainak összegzését. Az összegző adatok közé tartoznak az alábbi információk:
|
Alias |
A kijelző neve |
|
Azonosító |
A kijelző egyedi azonosítója |
|
Instance Id |
A kijelzők adott példányának azonosítója (azaz ha két másik kijelző van egy lapon, mindegyik kijelző ugyanazokkal a kijelzőazonosítóval, de eltérő példányazonosítóval fog fog vonatkozni. |
|
IsInternal |
Azt jelzi, hogy a kijelzőt a Microsoft vagy egy harmadik fél gyártotta. Ha igaz, azt a Microsoft gyártotta. Ha Hamis, azt egy harmadik fél gyártotta. |
|
Verzió |
A kijelző verziószáma. |
|
Környezet |
Környezet:A SharePoint használt környezet.
|
|
UserAgent |
A használt eszközről és szoftverről (például a böngésző típusról és verzióról) információkat tartalmazó karakterlánc. |
Adatok másolása
-
Menjen arra a kijelzőre, amelynek adatait másolni szeretné.
-
Kattintson az Adatok másolása elemre.
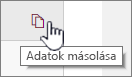
-
Illessze be az adatokat egy szövegszerkesztőbe vagy egy kijelzőfejlesztéshez használt eszközbe.
Megjegyzés: Kijelzőkarbantartás módban még nem szerkeszthetők közvetlenül az adatok és a jegyzékfájl adatai.
Kijelzők törlése vagy áthelyezése
-
Ha karbantartási módban van, kattintson a szerkesztés gombra a lap jobb felső oldalán.
Hajtsa végre a megfelelő műveletet:
-
A kijelző

-
Kattintson a

-
Módosítások mentése, elvetése és közzététele
-
A Módosítások elvetését elemre kattintva visszavonhatja az összes módosítást.
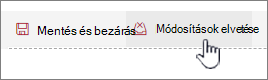
-
A módosítások mentéshez kattintson a Mentés és bezárás gombra.
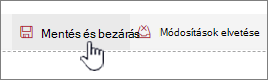
-
Kattintson a Közzététel gombra a módosítások közzétételéhez.
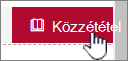
Leave maintenance mode
Távolítsa el a ?maintenancemode=true értékeket az URL-címből, és frissítse a lapot.
Tippek:
-
Ez az információ csak a klasszikus kijelzőkre vonatkozik. Ha modern kijelzővel dolgozik, olvassa el az Online útmutatót.
-
Ha nem biztos abban, hogy melyik kijelző vagy kijelzőkapcsolat okozza a problémát a kijelzőlapon, akkor a probléma megoldásához zárja be az egyik kijelzőt, majd bökjön végig a kijelzőlapon (kattintson a Vissza a kijelzőlapra elemre). Miután azonosította a probléma kijelzőt, érdemes megfontolni annak alaphelyzetbe állítását vagy törlését.
-
Nyissa meg a kijelzőt tartalmazó lapot.
-
Kattintson a Lap fülre, kattintson a Tulajdonságok szerkesztése gomb melletti lefelé mutató nyílra a Kezelés csoportban, majd kattintson a Tulajdonságok szerkesztése parancsra.
Megjegyzés: Ha nem látható a Lap fül a lap tetején, kattintson a Beállítások gombra

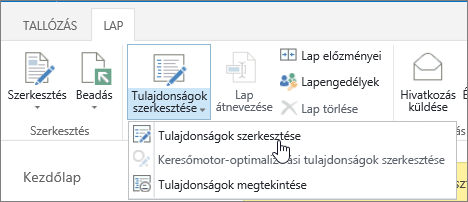
-
Kattintson a Kijelzőlap megnyitása karbantartási nézetben hivatkozásra a Kijelzők karbantartása lap megjelenítéséhez. Előfordulhat, hogy le kell görgetnie a lapon ahhoz, hogy megtalálja.
Megjegyzés: Ha egy nem dokumentumtárban (például a webhely kezdőlapján) nem tárolt lap kijelzőkarbantartás lapját is hozzá tudja férni, fűzi hozzá a ? Contents=1 – a lap URL-címének végéig.
-
Győződjön meg arról, hogy a kívánt (személyes vagy közös) nézetben látja a lapot. Ha nézetet kell váltania, tegye a következők egyikét:
-
Ha jelenleg személyes nézetben van, és közös nézetre szeretne váltani, kattintson a Váltás közös nézetre hivatkozásra.
-
Ha jelenleg közös nézetben van, és személyes nézetre szeretne váltani, kattintson a Váltás személyes nézetre hivatkozásra.

-
-
Jelöljön ki egy vagy több kijelzőt, majd válasszon az alábbi lehetőségek közül:
-
Ha egy kijelzőt át akar venni a weblapról, majd vissza a kijelzőlaptárba, kattintson a Bezárás gombra.
-
A személyes tulajdonságértékek eltávolításához és a kijelző közös tulajdonságértékének visszaállításához kattintson az Alaphelyzet gombra. A kijelző visszaállítása előtt a rendszer megerősítést kér.
-
Ha egy kijelzőt véglegesen törölni szeretne a lapról, kattintson a Törlés gombra. A kijelző törlése előtt a rendszer megerősítést kér.
Megjegyzés: Ha a Személyes nézetben való szerkesztés engedélyezése beállítás a Speciális kijelzőtulajdonság csoportban nincs bejelölve, a kijelzők csak megosztott nézetben törölhetők. Az alapértelmezett be van jelölve.
-
-
Ha végrehajtotta a kívánt módosításokat, kattintson a Vissza a kijelzőlapra hivatkozásra.
Megjegyzés: A Kijelzők karbantartása lap használatával nem zárhat be, állíthat vissza vagy törölhet statikus kijelzőt (vagyis kijelzőzónán kívüli kijelzőt). A statikus kijelzők karbantartása érdekében SharePoint webtervező programot kell használnia, például a Microsoft SharePoint Designer 2013-t.
Lásd még
Kijelző hozzáadása, áthelyezése, kisméretűvé vagy törlése a lapról










