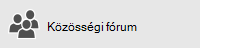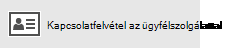Megjegyzés: Mac Outlookot használ? Tekintse meg a Mac Outlookban nem tudok üzeneteket küldeni vagy fogadni témakört segítségért.
Ha azt veszi észre, hogy elkezdtek felgyűlni a kimenő üzenetek az Outlook-postaládájában, vagy hogy a címzettek nem kapják meg a leveleit, akkor a probléma elhárításához próbálkozzon az alábbi megoldásokkal.
Fontos: Ha a Microsoft felhőbeli tárhelye megtelt, nem küldhet és nem fogadhat e-maileket. Ellenőrizze a postaláda tárterületét, hogy lássa, mi foglal helyet. További információ a legutóbbi módosításokról.
Az e-mailek Outlookban való küldésével vagy fogadásával kapcsolatos problémák elhárításához használja az alábbi interaktív támogatási eszközt.
Továbbra is segítségre van szüksége?
Az Microsoft 365 Vállalati verzió használata esetén hagyja ránk a probléma megoldását.
Az Microsoft Támogatási és helyreállítási segéd futtatásával ránk hagyhatja a probléma megoldását. Ha nem Támogatási és helyreállítási segédt használ, vagy a nem oldja meg a problémát, lásd a következő szakaszt. A megoldásokat a leggyorsabbtól a legalaposabbig terjedő sorrendben soroljuk fel.
Megjegyzés: A Microsoft ügyfélszolgálata és a Helyreállítási segéd nem alkalmazható az új Windows Outlookra. Ellenőrizze, hogy be van-e kapcsolva vagy ki van-e kapcsolva az új Outlook-kapcsoló. Ha be van kapcsolva, lépjen az Outlookkal kapcsolatos problémák elhárítása című témakörre.
|
Oldjuk meg a problémát A Microsoft 365 támogatási és helyreállítási segédjének letöltése |
Javasoljuk, hogy próbálkozzon az alábbi megoldásokkal a felsorolt sorrendben. Válassza ki az alábbi címsort a kibontásához, és tekintse meg az elvégzendő lépések részleteit:
Ha a Outlook állapotsoron látható a Kapcsolat nélküli kapcsolat, az Offline munka vagy a Kapcsolódási kísérlet... üzenet, akkorOutlook nem tudja elérni az e-mail-kiszolgálót az e-mailek elküldéséhez.

A probléma megoldásához a menüszalagon válassza a Küldés/fogadás lapot, majd a Beállítások csoportban válassza az Offline munka lehetőséget az offline mód és az online mód közötti váltáshoz. Előfordulhat, hogy meg kell nyitnia és újra el kell küldenie az üzenetet, vagy a Küldés/fogadás lehetőséget kell választania.
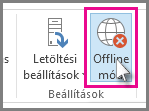
Ha ez nem oldja a problémát, lásd a következő szakaszt.
Ha elveszíti az internetkapcsolatát, Outlook nem tudja elküldeni az üzeneteket.
-
Nyisson meg egy böngészőt, például a Microsoft Edge-et vagy a Google Chrome-ot.
-
Próbálja meg beírni a következő címeket a címsorba:
-
http://www.microsoft.com
-
http://www.bing.com/
-
-
Ha a két webhely egyikét sem tudja elérni, olvassa el a Hálózati kapcsolati problémák megoldása a Windowsban című témakört.
Ha ez nem oldja a problémát, lásd a következő szakaszt.
Egyes levelezőszolgáltatók (például az internetszolgáltatója vagy akár a Gmail) csak bizonyos méretkorlátig engedélyezik az üzenetek küldését. Ha képeket és nagyméretű mellékleteket ad az üzenetéhez, akkor előfordulhat, hogy nem sikerül elküldeni azt (illetve a nagyméretű üzenet után küldött további üzeneteket).
Nyissa meg a Postázandó üzenetek mappát, majd a beragadt üzeneteket. Kezdje a legrégebbi üzenettel. Ha az üzenet 5 MB-nál nagyobb mellékletet tartalmaz, törölje a mellékletet, és vagy csatoljon egy kisebb fájlt, vagy adjon meg hivatkozást a mellékletre. A mellékletekről bővebben a Fájl csatolása e-mailhez az Outlookban című témakörben olvashat.
Ezután próbálja újra elküldeni az üzenetet. Ha ez nem oldja a problémát, lásd a következő szakaszt.
Ha módosította a jelszavát az e-mail-fiókhoz tartozó webhelyen, akkor lehet, hogy az Outlookban is módosítania kell.
-
Válassza a Fájl > Fiókbeállítások > Fiókbeállítások parancsot.
-
Kattintson az E-mail fülre, jelölje ki az e-mail-fiókját, és válassza a Módosítás lehetőséget.
-
Írja be az új jelszót a Jelszó mezőbe, majd válassza a Következő > Bezárás > Befejezés lehetőséget.
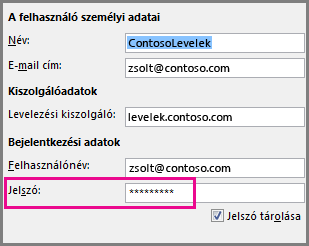
Megjegyzés: Ha levelezési fiókjába ugyanazokkal a hitelesítő adatokkal jelentkezik be, mint amelyeket a hálózati bejelentkezéshez használ, az itt szereplő képernyők nem jelennek meg. Levelezési jelszavát a Windows hálózati jelszó módosításával kell megváltoztatnia. Ehhez nyomja le a Ctrl+Alt+Delete billentyűkombinációt, válassza a Jelszó megváltoztatása lehetőséget, majd kövesse a Windows által megjelenített útmutatást.
Miután módosította a jelszavát, lehet, hogy újra meg kell nyitnia és el kell küldenie az üzeneteket.
Egyes víruskereső programok átvizsgálják az e-mail-üzeneteket. Vírus észlelése esetén a víruskereső program meggátolhatja az e-mailek küldését és fogadását egészen addig, amíg el nem távolítja a vírust.
Időnként előfordulhat, hogy a Outlook programot ki kell javítani. A javítás egyszerű folyamat, de a befejeződése akár fél órát is igénybe vehet. További tájékoztatást az Office-alkalmazások kijavítása című témakörben találhat.
A profil a Outlook működését szabályozó beállítások csoportja. A profil tartalmazza a fiókjai listáját, az automatikus kiegészítési információkat, illetve a nevét és a monogramját. A Outlook-profil javításáról vagy egy új létrehozásáról az Outlook e-mail-kapcsolat kijavítása a profil javításával című témakörben olvashat.
Előfordulhat, hogy egy Outlook bővítmény összeomlik, és megakadályozza az e-mailek küldését. Az összes bővítmény letiltásához elindíthatja Outlook csökkentett módban. Ha Outlook csökkentett módban tud e-maileket küldeni, új Outlook e-mail-profil létrehozása lehetővé teszi az e-mailek újbóli küldését.
A Outlook csökkentett módban való elindításához nyomja le a Windows billentyűt a billentyűzeten. A keresőmezőbe írja be a outlook.exe /safe kifejezést, majd nyomja le az Enter billentyűt.
Az új e-mail-profil létrehozásáról az Outlook-profil létrehozása című témakörben tudhat meg többet.
Számos típusú e-mail-fiók esetén Outlook az üzeneteket egy Személyes mappák fájlban (.pst fájlban) tárolja. Javíthatja ezt a fájlt az üzenetfájl-javító eszköz futtatásával. Ez a javítás körülbelül tizenöt percig tart. További információért olvassa el Az Outlook-adatfájlok (.pst és .ost) javítása című témakört.