Levelezés beállítása az Android levelezőappjában
Az Android levelezőalkalmazások különböző eszközökön eltérően nézhetnek ki, és előfordulhat, hogy ezek az irányok nem felelnek meg pontosan a megjelenő beállításoknak. Kövesse ezeket a lépéseket útmutatóként, vagy tekintse meg a gyártó súgóját az adott eszközhöz.
|
|
Azt javasoljuk, hogy állítsa be levelezését az Android Outlook mobil alkalmazásban, hogy egyszerűen kezelhesse e-mailjeit és naptárát. |
|
AOL-leveleket használ? Ha igen, ez az oldal nem tud segíteni! Segítségért forduljon az AOL ügyfélszolgálatához . Ez a lap és az ezen a lapon elérhető beállítások csak Outlook.com és Microsoft 365 Vállalati verzió felhasználók számára érhetők el. |
A beépített Android e-mail-app kiválasztása:
Mielőtt bármit tenne, frissítse a Gmail appot a legújabb verzióra:
-
Nyissa meg a Google Play Áruház appot a telefonján vagy a táblagépén.
-
Írja be a „Gmail” szót a keresősávba, majd koppintson a Frissítés elemre.
Megjegyzés: Ha nem jelenik meg a frissítési lehetőség, akkor a telefonon már az app legújabb verziója fut.

Nyissa meg a Gmail alkalmazást.
Koppintson a bal felső sarokban lévő menüikonra, > Beállítások > Fiók hozzáadása > Exchange-hez és Microsoft 365.
Fontos: Ügyeljen rá, hogy NEaz „Outlook, Hotmail és Live” elemet válassza, kivéve, ha csak az e-maileket akarja szinkronizálni és nem a naptárat/névjegyzéket.
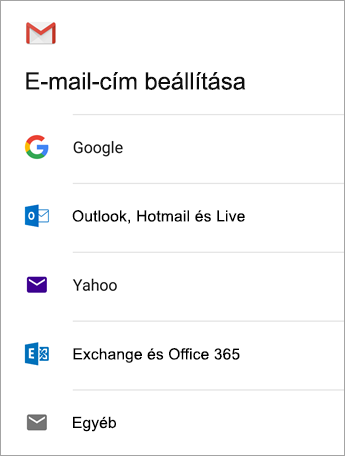

Adja meg a teljes e-mail-címét, és koppintson a Tovább gombra.
Írja be a jelszót, és koppintson a Következő elemre.
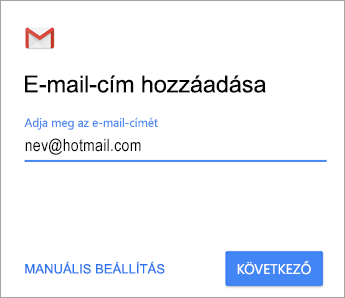
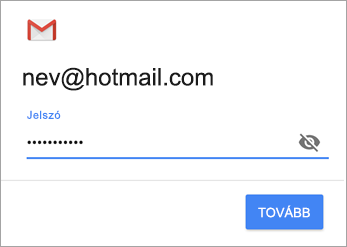

Kövesse a fiók típusának lépéseit:
-
Outlook.com-felhasználók: hagyja ki ezt a lépést
-
Exchange- vagy más fiókok esetén el kell kérnie a kiszolgálóbeállításokat a rendszergazdától vagy a levelezőszolgáltatótól, és kézzel kell beállítania a fiókját.
-
Microsoft 365 munkahelyi vagy iskolai verzió: előfordulhat, hogy megjelenik egy Átirányítási kérelem képernyő. Koppintson az OK gombra.
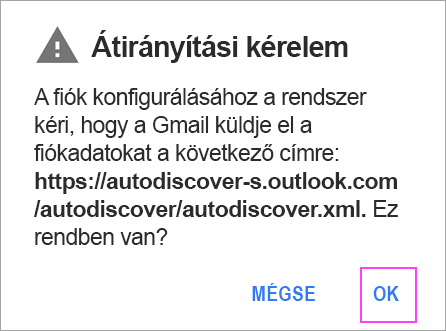
A Bejövő üzenetek szerverének beállításai képernyőn módosítsa a kiszolgálót outlook.office365.com értékre.

Kövesse a biztonsági vagy eszközengedélyekre, a szinkronizálási beállításokra és egyebekre vonatkozó utasításokat.
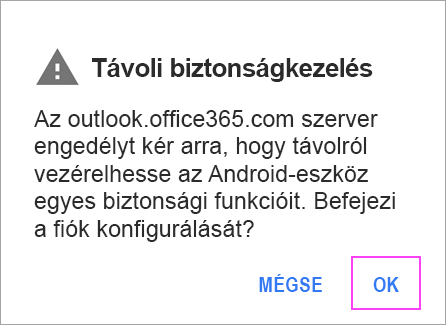
Ha Microsoft 365-ös munkahelyi vagy iskolai fiókkal rendelkezik, a rendszer kérheti a távoli biztonsági felügyelet megerősítését és a további biztonsági intézkedések jóváhagyását is. Ebben az esetben válassza az OK , vagy az Aktiválás gombot.

Nyissa meg az imént beállított postaládát. Ha lát egy „Beavatkozás szükséges az e-mailek szinkronizálásához” tárgyú üzenetet, nyissa meg, és koppintson a Másik e-mail-app használata elemre.
Ha nem látja ezt az üzenetet, és megtörténik az e-mailek szinkronizálása, hagyja ki ezt a lépést.
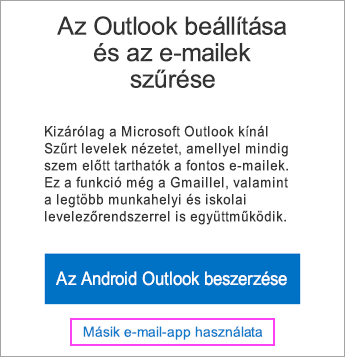

Húzza le az Android értesítési sávját a képernyő tetejéről lefelé pöccintve.
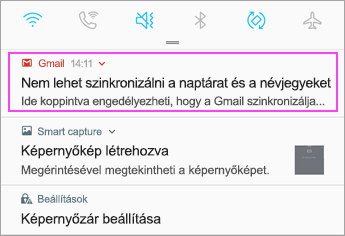
Ha arra utaló értesítés jelenik meg, hogy nem sikerült szinkronizálni a naptárt és a névjegyeket, koppintson rá. Ezután koppintson az Engedélyezés elemre a hozzáférés biztosításához, és elkészült!
Megjegyzés: Ha nem látható a szinkronizálási hibaüzenet, ellenőrizze, hogy szinkronizálódik-e a naptár és a címjegyzék.
Ha nem tudja felvenni az e-mail-fiókját a Gmail appba, próbálkozzon az alábbi manuális beállítási lépésekkel:
Nyissa meg a Gmail appot. Válassza a Beállítások > Fiók hozzáadása > Egyéb lehetőséget.
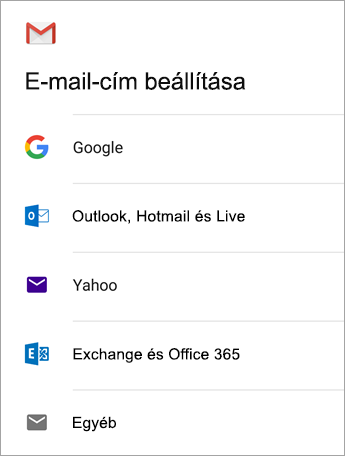
Adja meg a teljes e-mail-címét és a jelszavát, majd koppintson a Kézi beállítás > Exchange elemre.
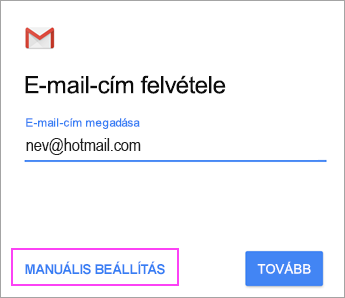
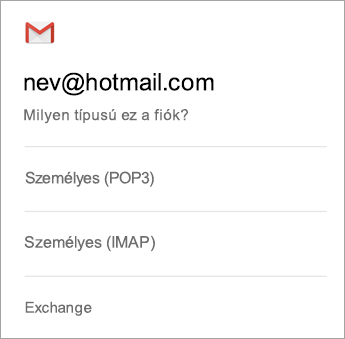
Írja be a jelszót, majd koppintson a Következő elemre.
Ha elérhetők, az alábbiakat adja meg kiszolgálóbeállításként:
Bejövő üzenetek szerverének beállításai
-
Tartomány\felhasználónév
Győződjön meg arról, hogy megjelenik a teljes e-mail-címe. Például yourname@outlook.com. -
Jelszó
Használja az e-mailek eléréséhez használt jelszót. -
Szerver
-
Az eas.outlook.com címet adja meg, ha az e-mail-fiók nevének vége @outlook.com, @hotmail.com, @msn.com vagy @live.com, beleértve az egyéb olyan fiókokat is, amelyek az Outlook.com tartományban működnek.
-
Használja a outlook.office365.com a Microsoft 365 Vállalati verzió-ben üzemeltetett munkahelyi vagy iskolai fiókokhoz.
Megjegyzés: Ha Exchange-alapú fiókot állít be, és nem tudja az Exchange-kiszolgáló nevét, forduljon a rendszergazdájához.
-
-
Port
Használja a 443-at vagy a 993-at. -
Biztonsági típus
Válassza az SSL/TLS lehetőséget, vagy győződjön meg arról, hogy a Biztonságos kapcsolat (SSL) használata jelölőnégyzet be van jelölve, majd koppintson a Tovább gombra.
Kimenő üzenetek szerverének beállításai
-
SMTP-szerver
-
Outlook.com-os fiók esetén használja az smtp-mail.outlook.com címet.
-
Ha rendelkezik Microsoft 365 Vállalati verzió-fiókkal , használja smtp.office365.com.
-
Exchange-alapú e-mail-fiókok esetén forduljon a levelezőszolgáltatóhoz vagy a rendszergazdához.
-
-
Biztonsági típus
Válassza a TLS lehetőséget. -
Portszám
Írja be az 587 értéket. Koppintson a Következő elemre.
Kövesse a megjelenő útmutatásokat, a biztonsági engedélyekkel kapcsolatosakat is beleértve. Az app kérheti a szinkronizálási beállítások és a megjelenítendő név megadását.
Megjegyzés: Microsoft 365 Vállalati verzió használata esetén a rendszer további biztonsági ellenőrzést is kérhet. Ilyen esetben válassza az Aktiválás elemet.
Ezután nyissa meg a beérkezett üzenetek mappáját. Ha egy „ Beavatkozás szükséges” tárgyú üzenetet lát, kövesse az alábbi lépéseket:
Megjegyzés: Ha nem lát ilyen üzenetet, és az e-mailek szinkronizálódnak, ezt a lépést nem kell elvégeznie.
-
Koppintással nyissa meg az e-mailt.
-
Koppintson a Másik e-mail-app használata elemre. Ezzel engedélyezi a Gmail appal való szinkronizálást.
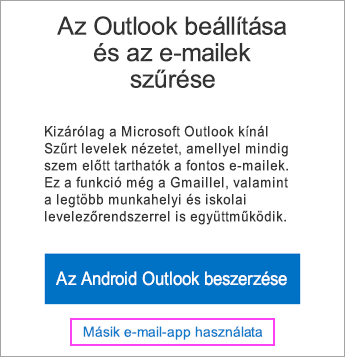
A naptár és névjegyek szinkronizálásával próbálkozik?
Az Android verziójától függően további lépésekre lehet szükség a naptár és a névjegyeik szinkronizálásához:
-
Jelenítse meg az Android értesítési sávját a készülék képernyőjének tetejétől lefelé pöccintve.
-
Ha arra utaló értesítés jelenik meg, hogy nem sikerült szinkronizálni a naptárt és a névjegyeket, koppintson rá.
Megjegyzés: Ha nem látható a szinkronizálási hibára vonatkozó értesítés, akkor már szinkronizálódnak a névjegyek, illetve a naptár.
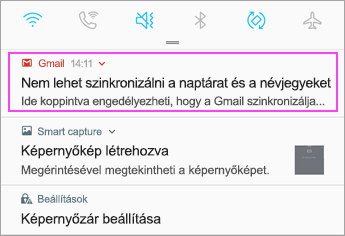
A Gmail hozzáférést kér. Koppintson az Engedélyezés gombra, és kövesse az utasításokat, és elkészült!
Megjegyzés: A levelek, a naptár, a névjegyek és a feladatok szinkronizálása igénybe vehet néhány percet. Ha eszköze nem tud csatlakozni az e-mail-fiókjához, ellenőrizze, hogy helyesen írta-e be az e-mail-címet és a jelszót.
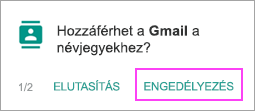
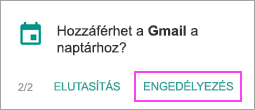
Manuálisan beállíthatja az e-mail-fiókját úgy, hogy ne az Exchange ActiveSyncet, hanem az IMAP vagy a POP protokollt használja. Ez azt jelenti, hogy csak a levelezése szinkronizálódik telefonra, a naptára és a névjegyei nem. Mi a POP és az IMAP?
-
Nyissa meg a Gmail appot. Válassza a Beállítások > Fiók hozzáadása > Egyéb lehetőséget.
-
Írja be a teljes e-mail-címét, például nev@hotmail.com, majd válassza a Manuális beállítás elemet.
-
Válassza a Személyes (IMAP) vagy a Személyes (POP3) lehetőséget.
-
Írja be a jelszót, és koppintson a Következő elemre.
Fontos: Ha biztonsági hiba jelenik meg, zárja be a Gmail appot, és újra haladjon végig a lépéseken.
-
Ha a rendszer beállítások megadását kéri, az alábbiakat adja meg az elérhető beállításoknál:
Bejövő üzenetek szerverének beállításai
-
Tartomány\felhasználónév
Győződjön meg arról, hogy megjelenik a teljes e-mail-címe. Például yourname@outlook.com. -
Jelszó
Adja meg azt a jelszót, amellyel el szokta érni az e-mailjeit. -
Szerver
-
Outlook.com-os IMAP-fiók esetén használja az imap-mail.outlook.com címet.
-
Outlook.com-os POP-fiók esetén használja a pop-mail.outlook.com címet.
-
A Microsoft 365 Vállalati verzió munkahelyi vagy iskolai fiókjaihoz használja a outlook.office365.com.
-
Exchange-alapú e-mail-fiókok esetén forduljon a levelezőszolgáltatóhoz vagy a rendszergazdához.
-
-
Port
-
IMAP esetén használja a 993-as értéket.
-
POP esetén használja a 995-as értéket.
-
-
Titkosítás típusa
Válassza az SSL/TLS lehetőséget, vagy szükség esetén jelölje be a Biztonságos kapcsolat használata (SSL) jelölőnégyzetet, majd koppintson a Tovább gombra.
Kimenő üzenetek szerverének beállításai
-
SMTP-szerver
-
Outlook.com-os fiók esetén használja az smtp-mail.outlook.com címet.
-
Ha rendelkezikMicrosoft 365 Vállalati verzió-fiókkal , használja smtp.office365.com.
-
Exchange-alapú e-mail-fiókok esetén forduljon a levelezőszolgáltatóhoz vagy a rendszergazdához.
-
-
Titkosítás típusa
Válassza a TLS lehetőséget. -
Port
Írja be az 587 értéket. Koppintson a Következő elemre.
-
-
Kövesse a megjelenő útmutatásokat, a biztonsági engedélyekkel és a megjelenítendő név beállításával kapcsolatosakat is beleértve.
-
Most már készen áll arra, hogy az Android Gmail appban kezelje a leveleit.

Vagy válassza az appban a Beállítások > Fiók hozzáadása lehetőséget.
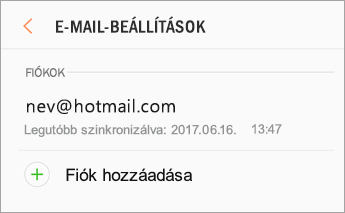

Megjegyzés: Ha a levelezőapp észleli a szolgáltatót, előfordulhat, hogy egy másik bejelentkezési képernyőre irányítja Önt.
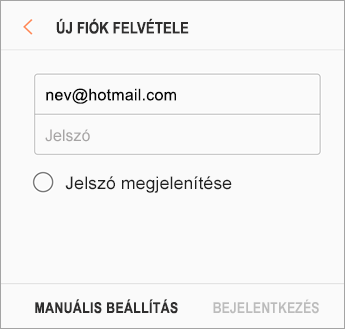

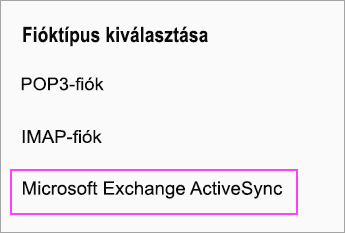



A levelek, a naptár, a névjegyek és a feladatok szinkronizálása néhány percet is igénybe vehet.

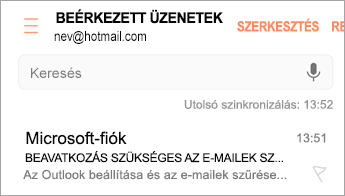
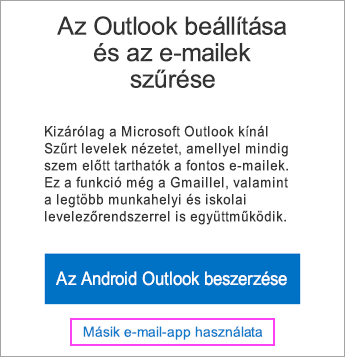
Ha továbbra sem tudja beállítani a levelezést, próbálkozzon a Samsung levelezőappjának manuális beállításával az alábbi lépések szerint:
Nyissa meg a Samsung levelezőappját. Válassza a Beállítások > Fiók hozzáadása lehetőséget.
Adja meg a teljes e-mail-címét és a jelszavát. Koppintson a Kézi beállítás elemre.
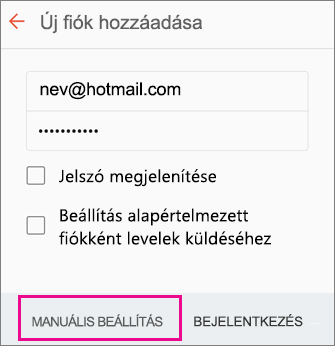
Válassza a Microsoft Exchange ActiveSync lehetőséget.
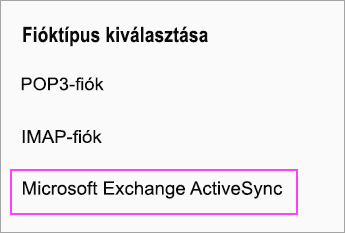
Ha elérhetők, az alábbiakat adja meg kiszolgálóbeállításként:
Bejövő üzenetek szerverének beállításai
-
Tartomány\felhasználónév
Győződjön meg arról, hogy megjelenik a teljes e-mail-címe. Például yourname@outlook.com. -
Jelszó
Használja az e-mailek eléréséhez használt jelszót. -
Exchange Server
-
Az eas.outlook.com címet adja meg, ha az e-mail-fiók nevének vége @outlook.com, @hotmail.com, @msn.com vagy @live.com, beleértve az egyéb olyan fiókokat is, amelyek az Outlook.com tartományban működnek.
-
Használja a outlook.office365.com a Microsoft 365 Vállalati verzió-ben üzemeltetett munkahelyi vagy iskolai fiókokhoz.
Megjegyzés: Ha Exchange-alapú fiókot állít be, és nem tudja az Exchange-kiszolgáló nevét, forduljon a rendszergazdájához.
-
-
Port
Használja a 443-at vagy a 993-at. -
Biztonsági típus
Válassza az SSL/TLS lehetőséget, vagy győződjön meg arról, hogy a Biztonságos kapcsolat (SSL) használata jelölőnégyzet be van jelölve, majd koppintson a Tovább gombra.
Kimenő üzenetek szerverének beállításai
-
SMTP-szerver
-
Outlook.com-os fiók esetén használja az smtp-mail.outlook.com címet.
-
Ha rendelkezik Microsoft 365 Vállalati verzió-fiókkal , használja smtp.office365.com.
-
Exchange-alapú e-mail-fiókok esetén forduljon a levelezőszolgáltatóhoz vagy a rendszergazdához.
-
-
Biztonsági típus
Válassza a TLS lehetőséget. -
Portszám
Írja be az 587 értéket. Koppintson a Következő elemre.
Kövesse a megjelenő útmutatásokat, a biztonsági engedélyekkel kapcsolatosakat is beleértve. Az app kérheti a szinkronizálási beállítások és a megjelenítendő név megadását.
Microsoft 365 Vállalati verzió használata esetén a rendszer további biztonsági ellenőrzést is kérhet. Ilyen esetben válassza az Aktiválás elemet.
Manuálisan beállíthatja az e-mail-fiókját úgy, hogy ne az Exchange ActiveSyncet, hanem az IMAP protokollt használja. Ez azt jelenti, hogy csak a levelezése szinkronizálódik telefonra, a naptára és a névjegyei nem. Mi a POP és az IMAP?
-
Nyissa meg a Samsung E-mail appot.
-
Válassza a Beállítások > Fiók hozzáadása lehetőséget.
-
Adja meg a teljes e-mail-címét és a jelszavát. Koppintson a Kézi beállítás elemre.
-
Válassza az IMAP-fiók vagy a POP3-fiók lehetőséget, ha csak a levelezését szeretné szinkronizálni.
-
Ha a rendszer beállítások megadását kéri, az alábbiakat adja meg az elérhető beállításoknál:
Bejövő üzenetek szerverének beállításai
-
Tartomány\felhasználónév
Győződjön meg arról, hogy megjelenik a teljes e-mail-címe. Például yourname@outlook.com. -
Jelszó
Adja meg azt a jelszót, amellyel el szokta érni az e-mailjeit. -
Szerver
-
Outlook.com-os IMAP-fiók esetén használja az imap-mail.outlook.com címet.
-
Outlook.com-os POP-fiók esetén használja a pop-mail.outlook.com címet.
-
A Microsoft 365 Vállalati verzió munkahelyi vagy iskolai fiókjaihoz használja a outlook.office365.com.
-
Exchange-alapú e-mail-fiókok esetén forduljon a levelezőszolgáltatóhoz vagy a rendszergazdához.
-
-
Port
-
IMAP esetén használja a 993-as értéket.
-
POP esetén használja a 995-as értéket.
-
-
Titkosítás típusa
Válassza az SSL/TLS lehetőséget, vagy szükség esetén jelölje be a Biztonságos kapcsolat használata (SSL) jelölőnégyzetet, majd koppintson a Tovább gombra.
Kimenő üzenetek szerverének beállításai
-
SMTP-szerver
-
Outlook.com-os fiók esetén használja az smtp-mail.outlook.com címet.
-
Ha rendelkezik Microsoft 365 Vállalati verzió-fiókkal , használja smtp.office365.com.
-
Exchange-alapú e-mail-fiókok esetén forduljon a levelezőszolgáltatóhoz vagy a rendszergazdához.
-
-
Titkosítás típusa
Válassza a TLS lehetőséget. -
Port
Írja be az 587 értéket. Koppintson a Következő elemre.
-
-
Kövesse a megjelenő útmutatásokat, a biztonsági engedélyekkel és a megjelenítendő név beállításával kapcsolatosakat is beleértve.
-
Most már készen áll arra, hogy a Samsung E-mail appban kezelje a levelezését!
Problémája van? Segítünk.
Ez a cikk legutóbb 2018. augusztus 13-án frissült a visszajelzései miatt. Ha továbbra is segítségre van szüksége az e-mailek androidos eszközén való beállításához, az alábbi megjegyzésmező segítségével írja le részletesen a kérdését, hogy a jövőben megoldhassuk.
-
Forduljon a Microsoft ügyfélszolgálatához a Microsoft 365 vagy Outlook.com e-mail beállításával kapcsolatban.
-
Ha Microsoft 365 Vállalati verziós vagy Exchange-alapú munkahelyi vagy iskolai fiókkal rendelkezik, kérjen segítséget az Microsoft 365-rendszergazdától vagy a műszaki támogatási részlegtől.
Lásd még
Naptár és névjegyek szinkronizálása a telefonjával vagy a táblagépével
A mobiltelefonos levelezés beállításával kapcsolatos hibák elhárítása
Az Office-appok és a levelezés beállítása Android rendszerben












