
Próbálja ki!
Megjegyzés: Az ezen a lapon található információk csak az asztali Access-adatbázisokra vonatkoznak. Az Access-webalkalmazások nem támogatják a navigációs űrlapokat.
Ha gyakran ugyanazokat az űrlapokat és jelentéseket használja, hozzon létre egy navigációs űrlapot, amely csoportosítja őket. Minden szükséges elem kéznél lesz.
-
Nyissa meg azt az asztali adatbázist, amelyben navigációs űrlapot szeretne hozzáadni.
-
A Létrehozás lap Űrlapok csoportjában válassza a Navigáció lehetőséget. Ezután válassza ki a kívánt navigációs űrlapstílust.
Űrlap vagy jelentés hozzáadása a navigációs űrlaphoz
-
Húzza az űrlapot vagy jelentést a navigációs ablakból az Új hozzáadása lapra.
Az Access hozzáadja az űrlapot vagy jelentést az új navigációs űrlaphoz. -
Ismételje meg ezt a műveletet minden más hozzáadni kívánt űrlap vagy jelentés esetében.
-
Válassza a Mentés

-
Adja meg az űrlap nevét, majd kattintson az OK gombra.
A program menti az űrlapot, és az űrlap neve megjelenik az űrlap fölötti lapon.
A címke módosítása egy navigációs űrlapon
Amikor új navigációs űrlapot hoz létre, az Access hozzáad egy alapértelmezett címkét, és elnevezi neki a "Navigációs űrlap" nevet. Módosítsa a címkét leíróbbra.
-
Jelölje ki az űrlapcímkét, majd a szerkesztés megkezdéséhez jelölje ki újra.
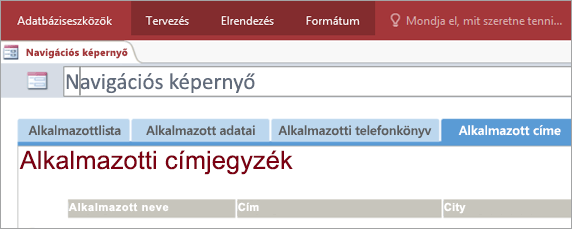
-
Igény szerint szerkessze a címkét, majd nyomja le az Enter billentyűt.
Vizuális téma alkalmazása navigációs űrlapra vagy jelentésre
Az összes űrlapon és jelentésben használt színek és betűtípusok módosításával személyre szabhatja az adatbázist, és könnyen megtalálhatja az információkat. Próbáljon ki egy színkoordináta-témát, vagy hozzon létre egy saját témát.
-
A Kezdőlap lapon válassza a Nézet > Elrendezési nézet lehetőséget.
-
A Tervezés lapon válassza a Témák lehetőséget.
-
Ha meg szeretné nézni, hogyan fog kinézni egy téma, mutasson rá.
-
Az összes szín és betűtípus módosításához válasszon egy témát.
-
Ha csak a színeket szeretné módosítani, válassza a Színek lehetőséget, majd válasszon egy színt.
-
Ha csak a betűtípusokat szeretné módosítani, válassza a Betűtípusok lehetőséget, majd válasszon egy szövegstílust.
-
A navigációs űrlap beállítása alapértelmezett megjelenítési űrlapként
A navigációs űrlapok hasznos kezdőlapot képeznek az adatbázisokhoz, ezért érdemes lehet automatikusan megnyitni az adatbázis minden megnyitásakor.
-
Válassza a Fájl > Beállítások > az Aktuális adatbázis lehetőséget.
-
Az Alkalmazásbeállítások területen kattintson a Megjelenítési űrlap mező nyilára, majd válassza ki az új navigációs űrlapot.
-
A befejezéshez kattintson az OK gombra .
-
A gyorselérési eszköztáron válassza a Mentés

-
Zárja be, majd nyissa meg újra az adatbázist.
A navigációs űrlap ugyanakkor nyílik meg, így a gyakran használt űrlapok és jelentések kéznél vannak.










